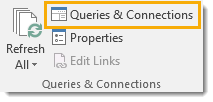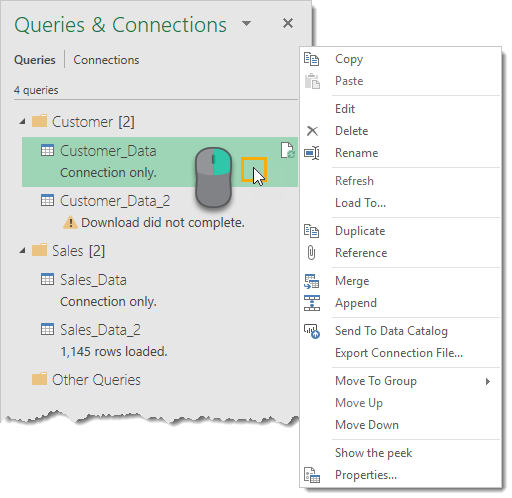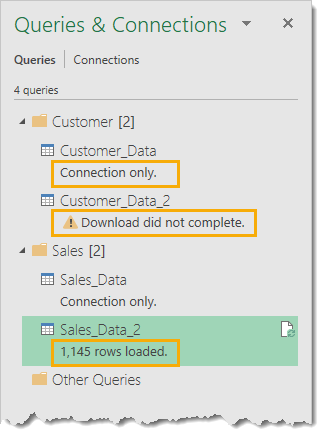cuprins
ce este power query?
Power Query este un instrument de business intelligence Disponibil în Excel, care vă permite să importați date din mai multe surse diferite și apoi să curățați, să transformați și să remodelați datele după cum este necesar.
Acesta vă permite să configurați o interogare o dată și apoi reutilizați – l cu un refresh simplu. Este, de asemenea, destul de puternic. Power Query poate importa și curăța milioane de rânduri în modelul de date pentru analiză după. Interfața cu utilizatorul este intuitivă și bine stabilită, astfel încât este foarte ușor de preluat., Este o curbă de învățare incredibil de scurtă în comparație cu alte instrumente Excel, cum ar fi formulas sau VBA.
cea mai bună parte este că nu trebuie să înveți sau să folosești niciun cod pentru a face nimic. Editorul power query înregistrează toate transformările dvs. pas cu pas și le transformă în codul M pentru dvs., similar cu modul în care înregistratorul Macro cu VBA.
dacă doriți să editați sau să scrieți propriul cod M, cu siguranță puteți, dar cu siguranță nu este nevoie.
ia datele utilizate în acest post să urmeze de-a lungul.
ce poate face Power Query?,

Imaginați-vă că primiți lunar un raport de vânzări într-un fișier text din sistemul dvs. care arată astfel.
în fiecare lună trebuie să accesați folderul în care este încărcat fișierul și să deschideți fișierul și să copiați conținutul în Excel.
apoi utilizați funcția text în coloană pentru a împărți datele în coloane noi.
sistemul emite doar ID-ul persoanei de vânzări, deci trebuie să adăugați o nouă coloană la date și să utilizați un VLOOKUP pentru a-l asocia pe agentul de vânzări cu fiecare ID., Apoi, trebuie să rezumați vânzările de către vânzător și să calculați comisionul pentru a plăti.de asemenea, trebuie să conectați ID-ul produsului la categoria de produs, dar numai primele 4 cifre ale codului produsului se referă la categoria de produs. Creați o altă coloană folosind funcția din stânga pentru a obține primele 4 cifre ale codului produsului, apoi utilizați un VLOOKUP pentru a obține categoria de produse. Acum puteți rezuma datele pe categorii.,
Poate că este nevoie de doar o oră pe lună pentru a face, dar e destul de fără minte lucru asta nu e plăcută și ia departe de timp, puteți petrece de fapt, analiza datelor și producerea de perspectivă semnificativă.
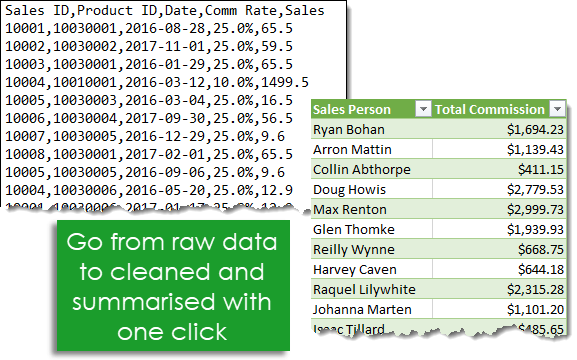
cu Power Query, toate acestea pot fi automatizate până la un clic pe butonul refresh lunar. Tot ce trebuie să faceți este să construiți interogarea o dată și să o reutilizați, economisind o oră de lucru în fiecare lună!
unde este Power Query?,
Power Query este disponibil ca un add-in pentru a descărca și instala pentru Excel 2010 și 2013 și va apărea ca o filă nouă în panglică etichetate Power Query. În 2016 a fost redenumit pentru a obține & Transform și apare în fila Date fără a fi nevoie să instalați niciun add-in.
importul datelor cu Power Query
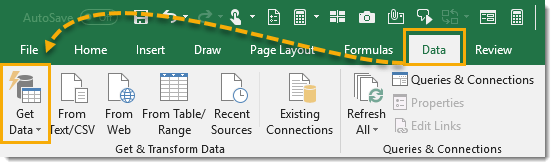
importul datelor cu Power Query este simplu. Excel oferă multe conexiuni de date comune care sunt accesibile din fila Date și pot fi găsite din comanda Get Data.,obțineți date dintr-un singur fișier, cum ar fi un registru de lucru Excel, un fișier text sau CSV, fișiere XML și JSON. De asemenea, puteți importa mai multe fișiere dintr-un folder dat.

sunt câteva dintre cele mai comune tipuri de interogare disponibil în nivelul superior al panglică comenzi găsit în Ia & Transforma secțiunea de Date în tab. De aici putem accesa cu ușurință din Text/CSV, de pe web și de la interogări de masă/gamă. Acestea sunt doar duplicate în afara comenzii Get Data pentru confortul utilizării, deoarece probabil le veți folosi mai frecvent.,
în funcție de tipul de conexiune de date pe care o alegeți, Excel vă va ghida prin conexiunea configurată și pot exista mai multe opțiuni de selectat în timpul procesului.
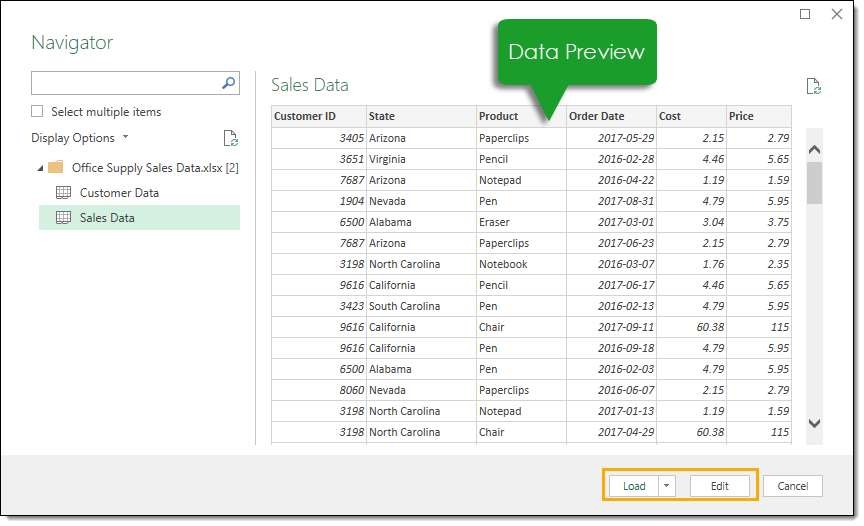
la sfârșitul procesului de configurare, veți ajunge la fereastra de previzualizare a datelor. Puteți vedea o previzualizare a datelor aici pentru a vă asigura că este ceea ce vă așteptați. Puteți încărca apoi datele așa cum sunt apăsând butonul Încărcare sau puteți trece la editorul de interogare pentru a aplica orice pași de transformare a datelor apăsând butonul Editare.,
un exemplu simplu de a importa date într-un fișier Excel
Să aruncăm o privire la importul unor date dintr-un registru de lucru Excel în acțiune. Vom importa un fișier Excel numit Office Supply Sales Data.XlX. Conține date de vânzări pe o foaie numită date de vânzări și date despre clienți pe o altă foaie numită date despre clienți. Ambele foi de date încep în celula A1, iar primul rând al datelor Conține anteturi de coloane.
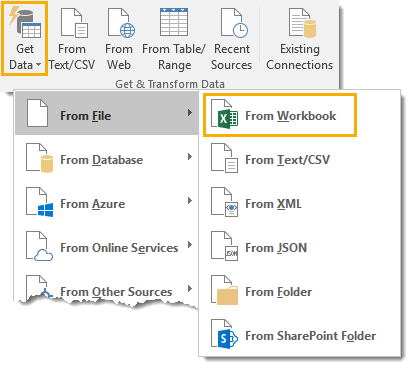
Du-te la fila Date și selectați Obține Date de comandă în a Obține & Transforma secțiunea de Date., Apoi mergeți la din fișier și alegeți din registrul de lucru.aceasta va deschide un meniu selector de fișiere în care puteți naviga la fișierul pe care doriți să îl importați. Selectați fișierul și apăsați butonul Import.
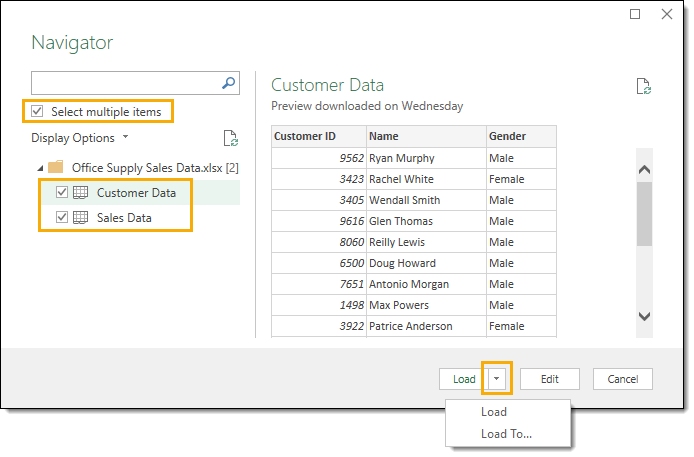
După selectarea fișierului pe care doriți să îl importați, se va deschide fereastra data preview Navigator. Acest lucru vă va oferi o listă cu toate obiectele disponibile pentru a importa din registrul de lucru. Bifați caseta pentru a selecta mai multe elemente, deoarece vom importa date din două foi diferite. Acum putem verifica atât datele clienților, cât și datele de vânzări.,când faceți clic pe oricare dintre obiectele din registrul de lucru, puteți vedea o previzualizare a datelor pentru acesta în partea dreaptă a ferestrei navigatorului. Acest lucru este excelent pentru o verificare a sensului pentru a vă asigura că aveți fișierul corect.
când sunteți mulțumit că aveți tot ce aveți nevoie din registrul de lucru, puteți apăsa butoanele editare sau încărcare. Butonul Editare vă va duce la editorul de interogare unde vă puteți transforma datele înainte de a le încărca. Apăsarea butonului încărcare va încărca datele în tabele în foi noi din registrul de lucru.,în acest exemplu simplu, vom ocoli editorul și vom merge direct la încărcarea datelor în Excel. Apăsați săgeata mică de lângă butonul Load pentru a accesa opțiunile Load To. Acest lucru vă va oferi câteva opțiuni de încărcare.
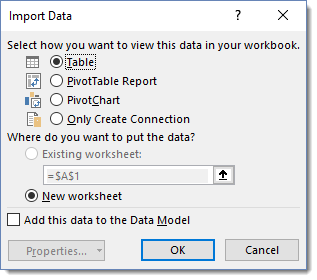
vom alege să încărcăm datele într-un tabel într-o foaie nouă, dar există și alte câteva opțiuni. De asemenea, puteți încărca datele direct într-un tabel pivot sau diagramă pivot, sau puteți evita încărcarea datelor și de a crea doar o conexiune la datele.,
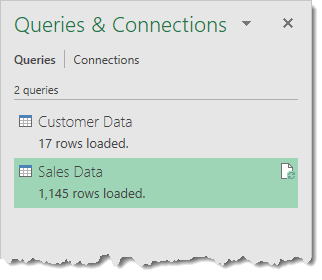
acum tabelele sunt încărcate în foi noi în Excel și avem, de asemenea, două interogări care pot fi actualizate rapid dacă datele din registrul de lucru original sunt actualizate vreodată.
Editor Interogare

După ce a trecut prin ghid pentru conectarea datelor și selectarea opțiunii de Editare, vă vor fi prezentate cu editor interogare. Aici vor fi create sau editate toate etapele de transformare a datelor. Există 6 zona principală în editorul să se familiarizeze cu.,
- panglica-interfața cu utilizatorul pentru editor este destul de similară cu Excel și utilizează un centru de comandă în stil panglică vizuală. Acesta organizează comenzi de transformare a datelor și alte opțiuni de interogare de putere în 5 file principale.
- Query List-această zonă listează toate interogările din registrul de lucru curent. Puteți naviga la orice interogare din această zonă pentru a începe editarea acesteia.
- previzualizare Date – această zonă este locul în care veți vedea o previzualizare a datelor cu toate etapele de transformare aplicate în prezent., De asemenea, puteți accesa o mulțime de comenzi de transformare aici, fie din pictogramele de filtrare din titlurile coloanelor, fie cu un clic dreapta pe titlul coloanei.
- Formula Bar-aici puteți vedea și edita codul M al etapei curente de transformare. Fiecare transformare pe care o faceți asupra datelor dvs. este înregistrată și apare ca un pas în zona de pași aplicați.
- proprietăți-aici puteți numi interogarea. Când închideți și încărcați interogarea într-un tabel Excel, power query va crea un tabel cu același nume ca și interogarea sursă dacă numele tabelului nu este deja luat., Numele interogării este, de asemenea, modul în care codul M va face referire la această interogare dacă trebuie să o interogăm într-o altă interogare.
- pași aplicați-această zonă este o listă cronologică a tuturor etapelor de transformare care au fost aplicate datelor. Puteți parcurge pașii de aici și puteți vizualiza modificările din zona de previzualizare a datelor. De asemenea, puteți șterge, modifica sau reordona orice pași din interogare aici.
Lista de interogări
Lista de interogări are alte abilități, altele decât listarea tuturor interogărilor din registrul de lucru curent.,

una dintre funcțiile principale ale listei de interogări este navigarea. Nu este nevoie să ieșiți din editorul de interogări pentru a comuta interogarea la care lucrați. Puteți face clic stânga pe orice interogare pentru a comuta. Interogarea pe care sunteți în prezent va fi evidențiată într-o culoare verde deschis.când în cele din urmă ieșiți din editor cu butonul închidere și încărcare, modificările din toate interogările pe care le-ați editat vor fi salvate.
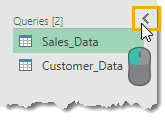
Puteți ascunde lista de interogări pentru a crea mai mult spațiu pentru previzualizarea datelor., Faceți clic stânga pe săgeata mică din colțul din dreapta sus pentru a comuta lista între ascuns și vizibil.
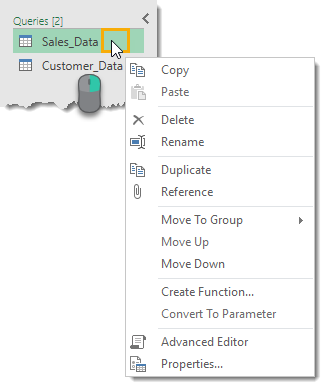
Dacă faceți clic dreapta pe orice interogare din listă, există o varietate de opțiuni disponibile.
- Copy and Paste-copiați și lipiți o interogare pentru a face o altă copie a acesteia.
- Delete-ștergeți interogarea. Dacă ștergeți accidental o interogare, nu există niciun buton Anulare, dar puteți ieși din editorul de interogări fără a salva prin închidere și încărcare pentru a restabili interogarea.
- redenumiți-redenumiți interogarea., Aceasta este aceeași cu redenumirea acesteia din secțiunea Proprietăți din partea stângă a editorului.
- duplicat-faceți o altă copie a interogării. Acest lucru este la fel ca copy and paste, dar transformă procesul într-un singur pas.
- mutați la grup – plasați interogările într-un folder ca structură pentru a le menține organizate atunci când lista devine mare.
- Mutare în sus și în jos-Rearanjați ordinea în care întrebările dvs. apar în listă sau în grupurile de dosare pentru a adăuga la eforturile dvs. organizaționale. Acest lucru se poate face și prin glisarea și plasarea interogării într-o locație nouă.,
- creare funcție-transformați interogarea într-o funcție de interogare. Acestea vă permit să treceți un parametru la interogare și să returnați rezultatele pe baza parametrului trecut.
- conversia la parametru – vă permite să convertiți parametrii la interogări sau interogări la parametri.
- Advanced Editor-deschideți editorul avansat pentru a edita codul M pentru interogare.
- proprietăți – vă permite să schimbați numele interogării, să adăugați un text de descriere și să activați opțiunea de încărcare rapidă a datelor pentru interogare.,
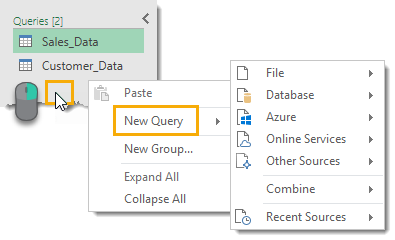
Dacă faceți clic dreapta pe orice zonă goală din lista de interogări, puteți crea o nouă interogare.
previzualizarea datelor
principala sarcină a zonei de previzualizare a datelor este să aplici pașii de transformare la datele tale și să afișezi o previzualizare a acestor pași pe care îi aplici.

în zona de previzualizare a datelor, puteți selecta coloane cu câteva metode diferite. O coloană va fi evidențiată într-o culoare verde deschis atunci când este selectată.
- Selectați o singură coloană cu un clic stânga pe titlul coloanei.,
- selectați Mai multe coloane adiacente cu un clic stânga pe prima coloană, apoi țineți Shift și faceți clic stânga pe ultima coloană.
- selectați Mai multe coloane care nu sunt adiacente ținând apăsat Ctrl, apoi faceți clic stânga pe orice rubrici de coloană pe care doriți să le selectați.
puteți aplica apoi orice pași relevanți de transformare a datelor pe coloanele selectate din panglică sau anumiți pași pot fi accesați cu un clic dreapta pe antetul coloanei. Comenzile care nu sunt disponibile pentru coloana sau coloanele selectate vor apărea gri în panglică.,
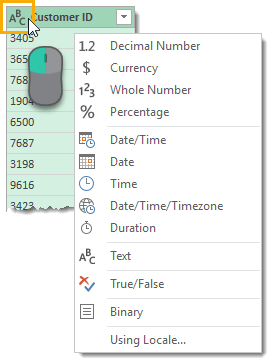
fiecare coloană are o pictogramă de tip de date în partea stângă a antetului coloanei. Puteți face clic stânga pe ea pentru a schimba tipul de date al coloanei.
Utilizarea opțiunii Locale vă permite să setați formatul tipului de date utilizând Convenția din diferite locații. De exemplu, dacă doriți să afișați data în formatul American M / d/AAAA în loc de zz/ll / aaaa obișnuit, atunci puteți selecta Statele Unite ca locale.,
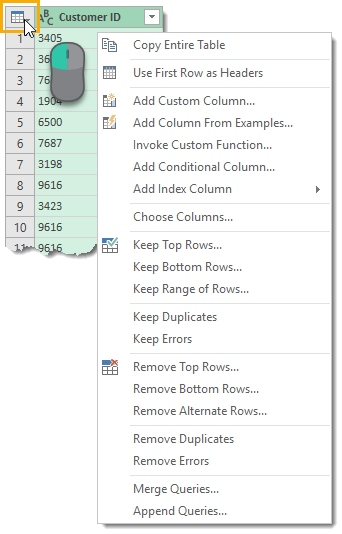
există o pictogramă tabelă mică în colțul din stânga sus al previzualizării datelor, puteți face clic dreapta sau stânga pe aceasta pentru a accesa diverse acțiuni care afectează întregul tabel.

redenumirea orice titlu coloană este foarte ușor. Faceți dublu clic stânga pe orice titlu de coloană, apoi tastați noul nume și apăsați Enter când ați terminat.
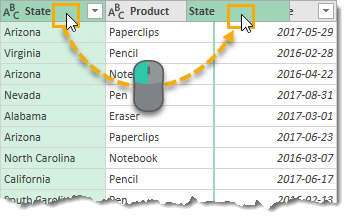
puteți schimba ordinea oricărei coloane cu un clic stânga și trageți acțiune., Marginea verde dintre două coloane va deveni noua locație a coloanei târâte atunci când eliberați clicul din stânga.

fiecare coloană are, de asemenea, o comutare filtru pe partea dreaptă. Faceți clic stânga pe acest lucru pentru a sorta și filtra datele. Acest meniu de filtrare este foarte similar cu filtrele găsite într-o foaie de calcul obișnuită și va funcționa în același mod.
lista articolelor prezentate se bazează pe un eșantion de date, astfel încât este posibil să nu conțină toate elementele disponibile în date. Puteți încărca mai mult făcând clic pe Încărcați mai mult text în albastru.,
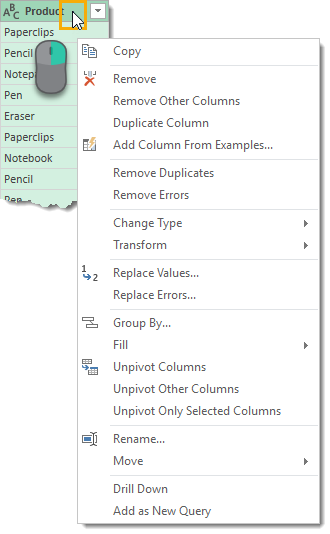
multe transformări găsite în meniul panglică sunt, de asemenea, accesibile din zona de previzualizare a datelor folosind un clic dreapta pe titlul coloanei. O parte din acțiunea pe care o selectați din acest meniu cu clic dreapta va înlocui coloana curentă. Dacă doriți să creați o nouă coloană bazată, utilizați în schimb o comandă din fila Adăugare coloană.
pașii aplicați
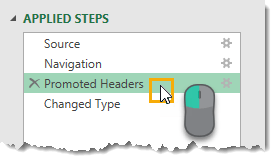
orice transformare pe care o faceți datelor dvs. va apărea ca un pas în zona de pași aplicați. De asemenea, vă permite să navigați prin interogare., Faceți clic stânga pe orice pas și previzualizarea datelor se va actualiza pentru a afișa toate transformările până la și inclusiv acel pas.
puteți introduce noi pași în interogare în orice moment selectând pasul anterior și apoi creând transformarea în previzualizarea datelor. Power Query vă va întreba apoi dacă doriți să inserați acest nou pas. Totuși, aveți grijă, deoarece acest lucru poate rupe următorii pași care se referă la ceva ce ați schimbat.
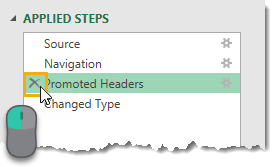
puteți șterge orice pași care au fost aplicați folosind X-ul din partea stângă a numelui pasului din zona de pași aplicați., Totuși, este necesară prudență, ca și cum oricare dintre următorii pași depinde de pasul pe care încercați să îl ștergeți, vă veți întrerupe interogarea. Acest lucru este în cazul în care ștergeți până la sfârșit din meniul clic dreapta poate fi la îndemână.
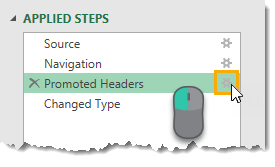
o mulțime de etape de transformare disponibile în power query vor avea diverși parametri de intrare ai utilizatorului și alte setări asociate acestora. Dacă aplicați un filtru pe produs coloană pentru a afișa toate elementele nu de pornire cu Pix, s-ar putea mai târziu decideți că aveți nevoie pentru a schimba acest filtru pas pentru a afișa toate elementele nu este egal cu Pixul., Puteți face aceste modificări din zona pasului aplicat.unii dintre pași vor avea o pictogramă mică a angrenajului în partea dreaptă. Acest lucru vă permite să editați intrările și setările acelui pas.
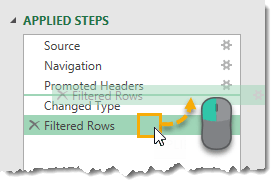
Puteți rearanja ordinea pașii sunt efectuate în interogare. Doar faceți clic stânga pe orice pas și trageți-l într-o locație nouă. O linie verde între pași va indica noua locație. Acesta este un altul cu care va trebui să fii atent, deoarece o mulțime de pași vor depinde de pașii anteriori, iar schimbarea comenzii poate crea erori din această cauză.,
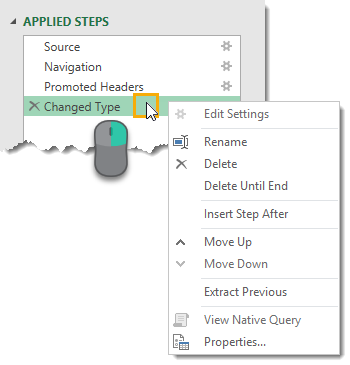
faceți clic dreapta pe orice pas pentru a accesa un meniu de opțiuni.
- Editare setări-acest lucru vă permite să editați setările pasului similar cu utilizarea pictogramei angrenajului din partea dreaptă a pasului.
- Redenumire-aceasta vă permite să redenumiți eticheta pași. În loc să afișați numele generic, cum ar fi” rânduri filtrate”, puteți avea acest afișaj ceva de genul” rânduri de produse filtrate pe stilouri”, astfel încât să puteți identifica cu ușurință ce face pasul.
- Delete-aceasta șterge pasul curent similar cu X din partea stângă a pasului.,
- ștergeți până la sfârșit-aceasta vă permite să ștergeți pasul curent plus toți pașii până la sfârșit. Deoarece Pașii pot depinde de pașii anteriori, ștergerea tuturor pașilor după un pas este o modalitate bună de a evita eventualele erori.
- Insert Step After – aceasta vă permite să introduceți un nou pas după pasul curent.
- Deplasați – vă în sus și deplasați – vă în jos-aceasta vă permite să rearanjați pașii de interogare similari cu metoda de glisare și fixare.
- extras anterior-aceasta poate fi o opțiune cu adevărat utilă. Vă permite să creați o nouă copie a interogării până la pasul selectat.,
bara de formule

când faceți clic pe diferiți pași ai procesului de transformare din zona pași aplicați, bara de formule se actualizează pentru a afișa codul m care a fost creat pentru acel pas. Dacă codul m generat este mai lung decât bara de formule, puteți extinde bara de formule folosind comutatorul săgeată din partea dreaptă.
![]()
Puteți edita codul M pentru un pas direct din bara de formule fără a fi nevoie să deschideți editorul avansat., În acest exemplu, am schimbat filtrul nostru de la „stilou” la „scaun” tastând în bara de formule și apoi apăsând Enter sau folosind marcajul din stânga pentru a confirma modificarea. Apăsați Esc sau utilizați X pe
stânga pentru a elimina orice modificări.
fila Fișier

fila Fișier conține diferite opțiuni pentru salvarea oricăror modificări aduse interogărilor dvs., precum și opțiuni și setări de interogare de putere.
- Închide & Load – acest lucru va salva interogările și încărcați interogarea curentă într-un tabel Excel în registrul de lucru.,
- Close & Load To-aceasta va deschide meniul de date de Import cu diferite opțiuni de încărcare a datelor pentru a alege de la.
- renunțați la& închideți – aceasta va elimina orice modificări pe care le-ați făcut la interogări în timpul sesiunii dvs. în editor și va închide editorul.notă, va trebui totuși să salvați registrul de lucru în mod obișnuit pentru a păstra orice modificări ale interogărilor dacă închideți registrul de lucru.
Close & Sarcină și Aproape & Încărcare La comenzi sunt, de asemenea, disponibile din fila pornire.,
Date de Încărcare Opțiuni

atunci Când utilizați Aproape & Încărcați opțiunea de A ieși din editor, aceasta se va deschide de Import de Date de meniu.
puteți alege să încărcați interogarea într-un tabel, tabel pivot, diagramă pivot sau să creați doar o conexiune pentru interogare. Opțiunea numai conexiune va însemna că nu există ieșire de date în registrul de lucru, dar puteți utiliza în continuare această interogare în alte interogări. Aceasta este o opțiune bună dacă interogarea este un pas intermediar într-un proces de transformare a datelor.,de asemenea, veți putea selecta locația în care să încărcați în registrul de lucru dacă ați selectat un tabel, un tabel pivot sau o diagramă pivot în secțiunea anterioară. Puteți alege o celulă dintr-o foaie de lucru existentă sau o puteți încărca într-o foaie nouă pe care Excel o va crea automat pentru dvs.
cealaltă opțiune pe care o obțineți este adăugarea acestor date la modelul de date. Acest lucru vă va permite să utilizați ieșirea de date în Power Pivot și să utilizați alte funcționalități ale modelului de date, cum ar fi construirea relațiilor între tabele. Modelul de date Excel nou mod eficient de stocare și utilizare a unor cantități mari de date.,
Interogări & Fereastra Conexiuni
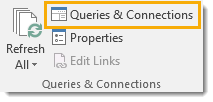
atunci Când lucrați afară de power query editor, puteți vedea și de a interacționa cu toate interogările în registrul de lucru prin Interogări & Conexiuni fereastră. Pentru a deschide acest lucru, mergeți la fila Date în mod regulat Excel panglică, apoi apăsați Interogări & Conexiuni buton de comandă găsit în Interogări & Conexiuni secțiune.
când este deschis, acesta va fi andocat în partea dreaptă a registrului de lucru., Îl puteți deconecta făcând clic stânga pe titlu și trăgându-l. Puteți să-l trageți în partea stângă și să-l ancorați acolo sau să-l lăsați plutitor. De asemenea, puteți redimensiona fereastra făcând clic stânga și trăgând marginile.
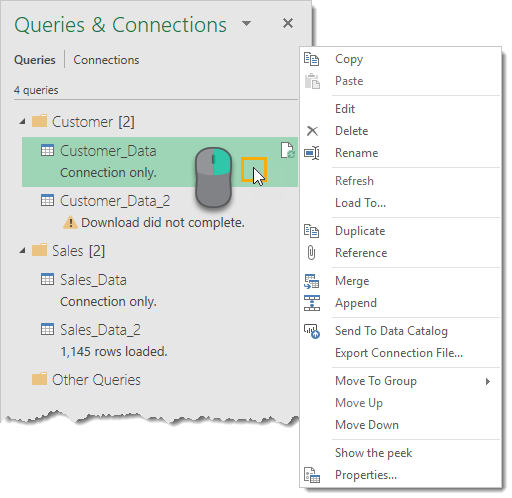
acest lucru este foarte similar cu lista de interogări din editor și puteți efectua o mulțime de aceleași acțiuni cu un clic dreapta pe orice interogare.
o opțiune demn de remarcat faptul că nu este în lista de interogare clic dreapta meniu, este Load To opțiune., Acest lucru vă va permite să modificați opțiunea de încărcare pentru orice interogare, astfel încât să puteți schimba orice conexiune numai interogări pentru a încărca într-un tabel Excel în registrul de lucru.un alt lucru demn de remarcat este atunci când treceți peste o interogare cu cursorul mouse-ului, Excel va genera o previzualizare a datelor Peek. Acest lucru vă va arăta câteva informații de bază despre interogare.
- Data Preview-aceasta este o previzualizare live a datelor similare la prima configurare a unei interogări.,
- coloane-aceasta vă va oferi o listă cu toate coloanele conținute în rezultatele finale ale interogării, împreună cu un număr de câte coloane există. Făcând clic pe oricare dintre ele va evidenția coloana din previzualizarea datelor.
- Ultima actualizare-Acest lucru vă va spune când datele au fost actualizate ultima dată.
- Load Status-Aceasta afișează dacă datele sunt încărcate într-un tabel, tabel pivot, diagramă pivot sau este doar o conexiune.
- surse de date-Acest lucru vă va arăta sursa datelor, împreună cu un număr de numărul de fișiere, dacă sunteți este o interogare din dosar.,
- vizualizați în foaia de lucru – făcând clic pe aceasta, veți ajunge la tabelul de ieșire dacă interogarea este încărcată într-un tabel, tabel pivot sau diagramă pivot.
de asemenea, puteți accesa această vizualizare Peek făcând clic dreapta pe interogare și selectând Afișați peek.
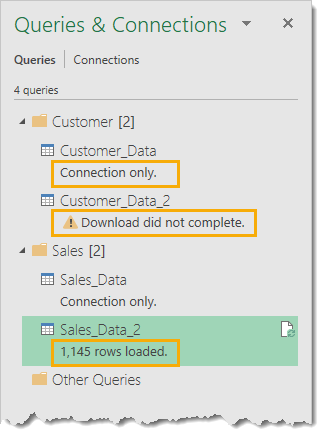
Există, de asemenea, unele utile mesajele afișate în Interogări & fereastra Conexiuni pentru fiecare interogare. Vă va arăta dacă interogarea este doar o conexiune, dacă au existat erori la ultima rulare a interogării sau câte rânduri au fost încărcate.,
fila Acasă

fila Acasă conține toate acțiunile, transformările și setările care vor afecta întregul tabel.
- Aproape – puteți accesa Aproape & Sarcină și Aproape & Încărcare De opțiuni de aici. Acestea sunt disponibile și în meniul File tab.
- Query-puteți actualiza previzualizarea datelor pentru interogarea curentă sau pentru toate conexiunile de interogare., De asemenea, puteți deschide setările de proprietăți și editorul avansat pentru interogarea curentă și există opțiuni sub butonul Gestionare pentru a șterge, duplica sau face referire la interogarea curentă.
- gestionare coloane – puteți naviga la anumite coloane și puteți alege să păstrați sau să eliminați coloane.
- reduceți rândurile – puteți gestiona rândurile de date din această secțiune. Există o mulțime de opțiuni pentru a păstra anumite rânduri sau pentru a elimina anumite rânduri. Păstrați sau eliminați rândurile de sus N, rândurile de Jos n, o anumită gamă de rânduri, rânduri alternante, rânduri duplicate sau rânduri cu erori., O opțiune disponibilă numai pentru eliminarea rândurilor este eliminarea rândurilor goale.
- sortare – puteți sorta orice coloană în ordine crescătoare sau descrescătoare.
- Transform-această secțiune conține o combinație de opțiuni utile de transformare.
- Split Columns – aceasta vă permite să împărțiți datele într-o coloană pe baza unui delimitator sau a lungimii caracterelor.
- Group By-aceasta vă permite să grupați și să rezumați datele dvs. similare cu un grup în SQL.
- tip de date-aceasta vă permite să modificați tipul de date al oricărei coloane.,
- utilizați primul rând ca anteturi – acest lucru vă permite să promovați primul rând de date în titlurile coloanelor sau să retrogradați titlurile coloanelor într-un rând de date.
- înlocuiți valorile – aceasta vă permite să găsiți și să înlocuiți orice valoare dintr-o coloană.
- Combine-această secțiune conține toate comenzile pentru îmbinarea interogării dvs. cu alte interogări. Puteți îmbina, adăuga interogări sau combina fișiere atunci când se lucrează cu o interogare din dosar.
- parametri-Power Query vă permite să creați parametri pentru interogările dvs., De exemplu, atunci când configurați o interogare din dosar, este posibil să doriți ca calea folderului să fie un parametru, astfel încât să puteți schimba cu ușurință locația. Puteți crea și gestiona parametrii existenți din această secțiune.
- surse de date – această secțiune conține setările sursei de date, inclusiv gestionarea permisiunilor pentru orice surse de date care necesită acces la parole.
- Interogare nouă-puteți crea interogări noi din surse de date noi sau din surse de date utilizate anterior din această secțiune.,
diferența dintre filele transformare și Adăugare coloană
cea mai mare parte a tuturor transformărilor disponibile în power query poate fi accesată fie prin fila transformare, fie prin fila Adăugare coloană.s-ar putea să credeți că există o mulțime de duplicări între aceste două file. De exemplu, ambele file conțin o secțiune din Text cu o mulțime de aceleași comenzi. Nu este chiar cazul, există o diferență subtilă!,
când utilizați o comandă din fila Adăugare coloană care se găsește în ambele file, aceasta va crea o nouă coloană cu datele transformate, iar coloana originală va rămâne intactă. Întrucât utilizarea comenzii echivalente din fila transformare va schimba coloana originală și nu este creată nicio coloană nouă.
acesta este un punct critic de care trebuie să fiți conștienți!
fila transformare

secțiunile fila transformare.
- tabel-această secțiune conține comenzi care vor transforma întregul tabel., Puteți grupa și agrega interogarea dvs., puteți promova rânduri în anteturi, puteți retrograda anteturile în rânduri, puteți transpune datele dvs., puteți inversa ordinea rândurilor și puteți număra rânduri.
- Any Column-această secțiune conține comenzi care vor funcționa pe orice coloană de date, indiferent de tipul de date. Puteți schimba tipul de date, în mod automat detecta și de a schimba tipul de date, redenumi titlul coloanei, găsi și înlocui valorile, umple valori în jos (sau în sus), o coloană pentru a înlocui orice spații sau null-uri cu valoarea de mai sus (sau mai jos), pivot sau unpivot coloane, coloane deplasa într-o locație nouă sau de a converti o coloană a unei liste.,
- text Column-această secțiune conține comenzi pentru date text. Puteți împărți coloane cu un delimitator, formatați cazul, decupați și curățați, îmbinați două sau mai multe coloane împreună, extrageți text și analizați obiecte XML sau JSON.
- număr coloană-această secțiune conține comenzi pentru date numerice. Puteți efectua diverse agregări, cum ar fi sume și medii, efectua operațiuni de algebră standard sau trigonometrie și numere rotunde în sus sau în jos.
- Date & coloana de timp-această secțiune conține comenzi pentru date de dată și oră., Puteți extrage informații din datele, orele și datele privind durata.
- coloană structurată-această secțiune conține comenzi pentru lucrul cu structuri de date imbricate, cum ar fi atunci când coloana conține tabele.
fila Adăugare coloană

fila Adăugare coloană conține o mulțime de comenzi similare cu fila transformare, dar diferența cheie este că vor crea o nouă coloană cu transformarea.
- General-această secțiune vă permite să adăugați coloane noi bazate pe formule sau funcții personalizate., Puteți adăuga, de asemenea, colummns index sau duplicat o coloană de aici.
- din Text-foarte similar cu Secțiunea din Text din fila transformare, dar aceste comenzi vor crea o nouă coloană cu transformarea.
- Din număr-foarte similar cu Secțiunea DIN număr din fila transformare, dar aceste comenzi vor crea o nouă coloană cu transformarea.
- De la Data & Timp – Foarte asemănătoare cu cea De la Data & secțiunea Dată în Transforme tab, dar aceste comenzi va crea o nouă coloană cu transformarea.,
fila Vizualizare

fila Vizualizare este destul de rară în comparație cu celelalte file. Nu există comenzi de transformare care să fie găsite în ea. Majoritatea utilizatorilor Power Query vor trebui rareori să utilizeze această zonă, dar există încă câteva lucruri despre care merită să știți.
- Layout-această secțiune vă permite să afișați sau să ascundeți Panoul de setare a interogării (care conține proprietățile și pașii aplicați) și bara de formule.,
- previzualizare Date-această secțiune vă permite să afișați sau să ascundeți caracterele spațiului alb sau să transformați fontul într-un font monospațial în zona de previzualizare a datelor. Acest lucru este util atunci când aveți de-a face cu date delimitate de un anumit număr de caractere.
- coloane-aceasta vă permite să accesați și să selectați o anumită coloană din previzualizarea datelor. Această comandă este disponibilă și în fila Acasă.
- parametri-acest lucru vă permite să activați parametrizarea în sursele de date și etapele de transformare.
- Advanced-aceasta va deschide Editorul de interogări avansate care arată codul M pentru interogare., Acest lucru este disponibil și din fila Acasă.
- dependențe-aceasta va deschide o vizualizare diagramă a dependențelor de interogare din registrul de lucru.
în special, vizualizarea dependențelor de interogare este o resursă utilă care vă permite să vedeți o reprezentare vizuală a fluxului procesului de transformare a datelor.
concluzii
Power Query poate părea copleșitoare la început pentru cineva nou la toate, dar UI este foarte bine pus la punct și ușor de prins. Deși ar putea fi nou pentru un utilizator, multe dintre concepte ar trebui să fie deja familiare unui utilizator Excel.,familiarizarea cu toate părțile editorului și aspectul filelor panglică este un prim pas esențial în explorarea Power Query și încorporarea acestuia în munca dvs. de zi cu zi.deși există o mulțime de a învăța despre Power Query, este în valoare de a pune în timp pentru a învăța. Există un potențial masiv de a economisi timp în sarcinile repetitive de curățare și formatare a datelor cu acesta. Este unul dintre cele mai puternice și utile instrumente care au fost adăugate în Excel de la tabelele pivot.
vrei chiar mai multă putere de interogare bunătate?, Apoi, a verifica afară aceste sfaturi uimitoare putere de interogare pentru a vă ajuta să obțineți cele mai multe din ea!