lot filigran mii de fotografii rapid. Pune text la fotografie, inserați logo-ul, sau o combinație a ambelor. Adăugați filigrane personalizate. Alegeți din 260 de fonturi sau de a folosi propriile fonturi. Filigran fotografii offline. Salvați șabloanele de filigran pentru o utilizare ulterioară. Versiune de încercare gratuită. Acest software lot filigran ruleaza pe Windows, Mac, Android și iOS.
voi folosi software – ul filigran Visual-lot filigran. Iată o demonstrație rapidă.,
filigran fotografii fără conexiune la Internet
filigran vizual funcționează pe computer, nu pe internet. Chiar dacă aveți conexiune la internet lent, sau computerul plecat offline, va fi în continuare posibilitatea de a proteja imaginile.
filigranarea fotografiilor la nivel local este, de asemenea, mult mai rapidă decât utilizarea instrumentelor web. Camerele moderne produc imagini foarte mari. Trimiterea lor chiar și prin conexiuni rapide de rețea durează mult timp. Visual Watermark începe filigranarea fotografiilor instantaneu.
lucrul offline înseamnă că nimeni nu vă poate accesa originalele., Când utilizați un serviciu web, proprietarii lor au acces la originalele dvs. Nimeni nu știe cum le vor folosi, mai ales dacă utilizați un serviciu web gratuit.

Design filigran personalizat
filigranul vizual are multe elemente de filigran. Fotografii filigran folosind text, marca, adresa site-ului, logo-ul și simbolurile drepturilor de autor. Puteți ajusta filigranul așa cum vă place: faceți-l mic sau mare, opac sau transparent, rotit sau drept.aplicația vine cu mai mult de 200 de fonturi și 66 de efecte pe care le puteți utiliza pentru a face un filigran cu adevărat unic., De asemenea, puteți utiliza propriile fonturi sau fonturi pe care le obțineți cu abonamentele Monotype sau Adobe font.aplicația vă permite să salvați filigrane pentru o utilizare ulterioară sau să le partajați în biroul dvs. Puteți crea cât mai multe filigrane de care aveți nevoie. În funcție de proiect, va fi capabil de a găsi rapid șablon adecvat.

alegeți poziția filigranului pentru fiecare imagine din lot
filigranul vizual vă permite să filigranați peisajul, portretul și fotografiile decupate simultan. Trageți toate fotografiile în aplicație și proiectați filigranul., Aplicația își va corecta automat dimensiunea și poziția acolo unde este necesar.puteți personaliza poziția și dimensiunea alese de aplicație. Faceți clic pe butonul Previzualizare de pe ecranul aplicației 3rd. Aceasta va deschide un dialog în care puteți previzualiza modul în care arată filigranul pe fiecare imagine din lot. Puteți seta poziții individuale de filigran acolo unde este necesar.,
Filigran Automat Poziția și Mărimea
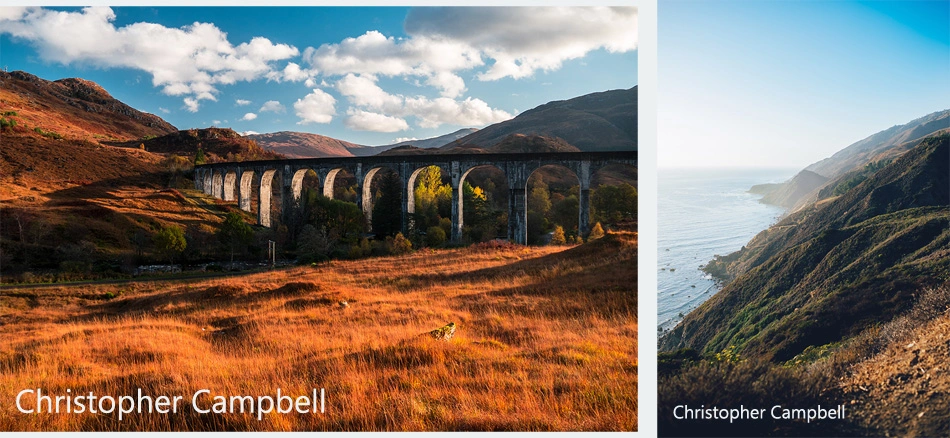
Manual Filigran Poziția și Mărimea
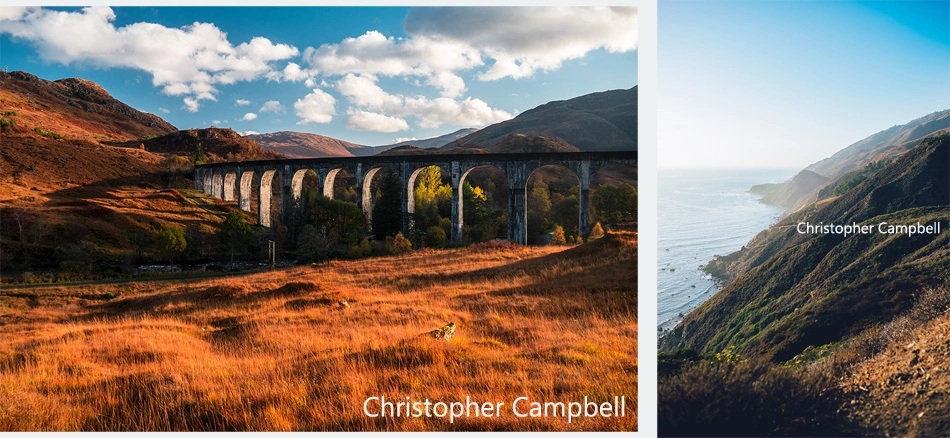
a Proteja Împotriva Automat Watermark Removal
Unele companii dezvolta watermark removal algoritmi. Ei lucrează prin analizarea unui lot de imagini filigranate, imaginind ce parte a imaginii este un filigran. Apoi sunt capabili să-l elimine complet. Site-urile de stoc foto sunt deosebit de vulnerabile, deoarece plasează același filigran în toate previzualizările foto.,
filigranul vizual Randomizează ușor filigranele pentru a le face mai robuste. Fiecare imagine primește o copie a filigranului care arată aproape la fel, dar de fapt este puțin diferită. Acest lucru îngreunează algoritmii automatizați să șteargă complet filigranul. Mai multe despre eliminarea automată a filigranului.
redimensionarea fotografiilor după filigranare
filigranele pot fi eliminate uneori. De exemplu, în cazul în care un filigran a fost plasat pe fotografie împotriva cer simplu, cineva poate picta peste și, astfel, elimina protecția., În cazul în care o imagine full-rezoluție a fost publicat on-line, Personajul negativ devine imagine originală. Păstrați originalele pe computer în schimb. Publicați numai imagini cu rezoluție mai mică. Chiar dacă un ticălos elimină filigranul, nimeni nu va avea acces la original.
puteți redimensiona fotografiile folosind filigranul vizual, alegând opțiunea” redimensionare ” pe ecranul aplicației 3rd.în lumea modernă, mulți oameni creează conținut vizual, încărcând tone de imagini pe Internet în fiecare zi., Dacă se întâmplă să fiți unul dintre ei – aveți un site web, un blog sau vă place să vă împărtășiți fotografiile pe social media — atunci este posibil să vă fi întrebat deja care este scopul unui filigran vizual și dacă ar trebui să îl adăugați la fotografiile dvs.un filigran este o ștampilă semitransparentă vizibilă: un logo, un nume al unei mărci sau un nume suprapus pe imaginea originală. În mod ideal, un filigran nu ar trebui să distragă atenția de la imaginea în sine.primul și cel mai important scop al filigranelor este de a vă proteja drepturile de autor și de a preveni furtul de imagini., Imaginați-vă că ați postat conținutul dvs. pe internet fără a face un filigran. Câteva zile sau săptămâni mai târziu, dintr-o dată ai aflat că cineva ți-a furat poza și le-a revendicat ca fiind ale lor, atrăgând astfel noi clienți sau adepți. Dacă ați filigranat fotografia, ai fi putut evita această situație teribilă, pentru că se afirmă în mod clar cine este autorul. Desigur, crearea unui filigran minuscul în colțul unei fotografii nu vă garantează o protecție totală., Dacă știți deja cum să filigranați fotografiile, vă recomandăm să consultați acest articol pentru a ști cum să îl îmbunătățiți: cum să vă îmbunătățiți filigranele.un alt avantaj al filigranării fotografiilor dvs. este brandingul și promovarea mărcii dvs., deoarece este practic o reclamă gratuită. După ce ați văzut fotografiile sau fotografiile produselor dvs. pe Internet, potențialii clienți pot găsi rapid site-ul dvs. web sau profilul dvs. pe rețelele de socializare cu ajutorul filigranului dvs., pur și simplu tastând numele dvs. sau numele mărcii dvs. în bara de căutare., Este mult mai ușor decât să joci detectiv și să încerci să identifici sursa originală a imaginii pe cont propriu. De exemplu, brandurile de îmbrăcăminte pun o etichetă de nume pe toate articolele lor, astfel încât oamenii să știe cine le-a făcut. Filigranele sunt etichete de nume pentru imaginile noastre.
În plus, oamenii încep să asocieze marca dvs. cu un anumit stil și tip de fotografii.în trecut, marii artiști și-au marcat destul de des lucrările, punându-și numele în interiorul unei imagini., A fost un instrument pentru a-și extinde clientela, precum și pentru a-și proteja drepturile de autor, deși la acea vreme nu atât de mulți oameni au reușit să creeze capodopere incredibile cu exactitate. Din păcate, în zilele noastre imaginile dvs. la doar câteva clicuri distanță de a fi furate. Dacă doriți să preveniți furtul de imagini și, în același timp, să vă promovați marca, să creșteți vânzările și să conduceți traficul către site-ul dvs. web, atunci ar trebui să filigranați imaginile.în cazul în care mai aveți îndoieli, puteți găsi mai multe informații despre avantajele și dezavantajele filigranării fotografiilor dvs. aici: fotografii cu filigran sau nu?.,
Visual Watermark este un software filigran pentru Mac și Windows cu suport modul de lot, permițându-vă să filigran 100s de fotografii dintr-o dată. Acesta este dotat cu o varietate de șabloane de filigran și opțiuni de aspect. Cu filigran vizual, filigranare fotografii este ușor ca A-B-C și extrem de rapid. Tot ce trebuie să faceți este să efectuați trei pași simpli. Și ai terminat.
rețineți că eliminarea filigranului altcuiva nu este legală în majoritatea țărilor. În SUA amenzile sunt la fel de mare ca $2500. Căutați o imagine gratuită în loc să eliminați filigranul altcuiva., De exemplu, puteți căuta imagini în această colecție.iată un ghid video pas cu pas despre cum să utilizați aplicația pentru a filigrana fotografiile dvs.:
și veți găsi transcrierea textului mai jos. Dacă aveți nevoie să filigranați fotografii pe telefon, tabletă sau Chromebook, verificați aplicația noastră de filigranare online.
Pasul 1 – Selectați fotografii pentru filigranare
trageți și plasați fotografii sau foldere întregi în filigranul vizual sau faceți clic pe „Selectați imagini” și alegeți fotografiile/folderele necesare în dialogul „deschideți fișierul”., Pentru a selecta toate fotografiile conținute într-un folder, apăsați Ctrl+A pe Windows sau Cmd+a pe Mac.
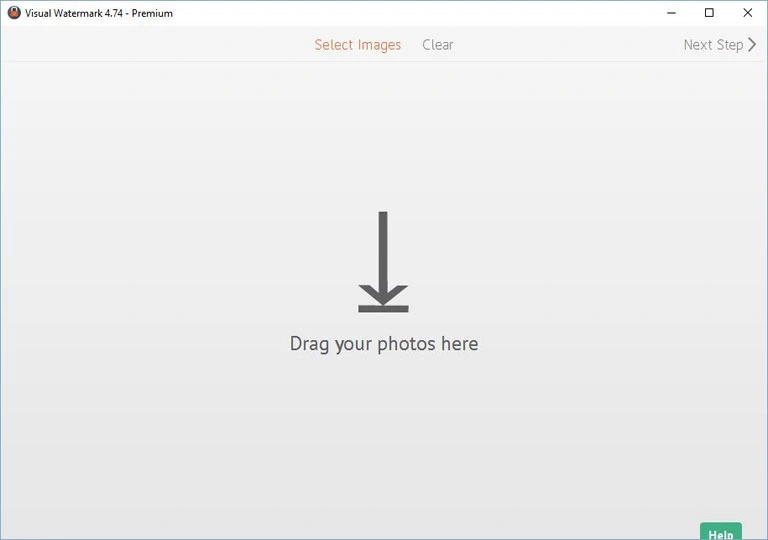
pentru a șterge imaginile selectate, faceți clic pe butonul „șterge”.

Pasul 2 – creați noul dvs. filigran
la acest pas, puteți personaliza filigranul (aspect, poziție, rotație, opacitate și scară automată) și faceți-l să pară personal. Puteți adăuga un logo (adăugați Logo), text simplu (adăugați Text) sau o combinație a ambelor (Adăugați grup).,
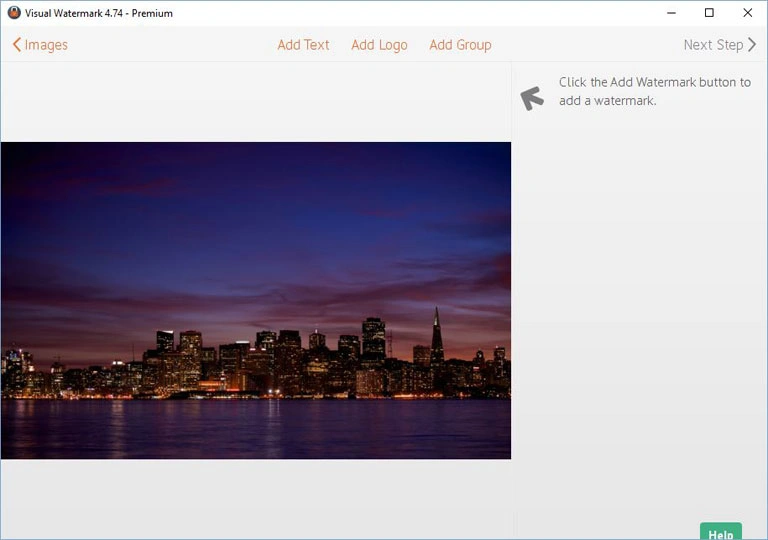
filigranul vizual pune 10 șabloane de filigran încorporate pentru a vă ajuta să vă creați rapid propriul filigran. Un șablon de filigran poate conține un logo și până la trei linii de text. Puteți adăuga cât mai multe șabloane de filigran necesare pentru a compune noul dvs. filigran.
Faceți clic pe butonul „Adăugați grup” și selectați șablonul necesar. Pentru a vă oferi propriul logo, selectați un șablon de filigran cu simbolul „Logo”.,
în funcție de un șablon pe care l-ați selectat la pasul anterior, trebuie să specificați propriul logo și text (titlu și/sau subtitrare, număr de telefon etc.).
Faceți clic pe un element de filigran (logo sau text) pentru a-l selecta. Al doilea clic Selectează întregul grup de filigran (șablon).

Filigran Poziția
o Dată un întreg filigran sau element este selectat, devine posibil pentru a schimba poziția filigran opțiuni de personalizare și apar în partea dreaptă. Faceți clic pe filigran și trageți-l pentru a schimba poziția filigranului., Puteți utiliza săgețile de pe tastatură pentru a muta filigranul.
schimbarea aspectului
toate opțiunile de personalizare disponibile sunt afișate în partea dreaptă.
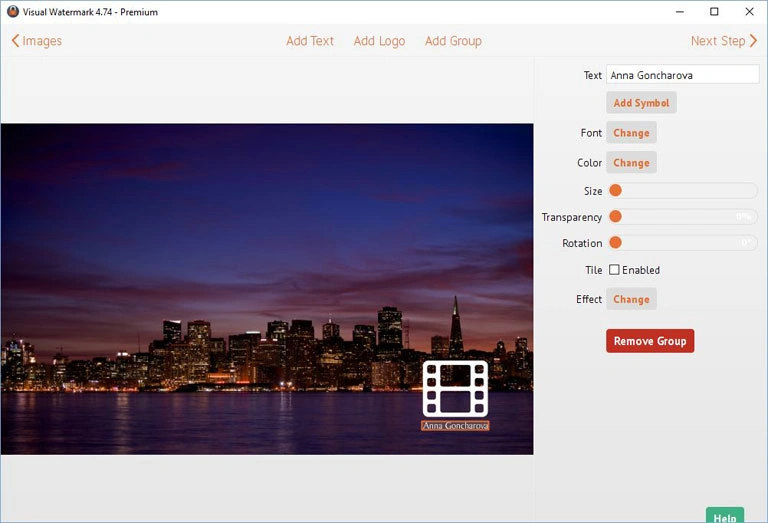
opțiunile de personalizare a filigranului includ:
- abilitatea de a scala și roti filigranul în locația specificată.
- abilitatea de a specifica opacitatea filigranului de la 100 de niveluri posibile.
- abilitatea de a specifica 2 din 66 efecte vizuale.
- activați opțiunea de țiglă pentru a umple imaginea cu filigranul.
- selectați unul dintre cele 260 de fonturi.,
- abilitatea de a specifica luminozitatea textului și culoarea folosind roata de culori.
- abilitatea de a specifica propriul logo și de a elimina culoarea de fundal din acesta.citiți ghidul nostru pentru a afla cum să poziționați un filigran pentru o mai bună protecție a fotografiilor: cum să vă îmbunătățiți protecția filigranului.
reutilizarea șabloanelor de filigran
filigranul vizual salvează automat șablonul de filigran. Data viitoare când deschideți aplicația, se va încărca automat șablonul de filigran utilizat anterior., Dacă nu doriți să utilizați din nou același șablon de filigran, faceți clic pe Eliminați butonul filigran din dreapta.

Dacă doriți să utilizați șablonul de filigran mai vechi, faceți clic pe butonul Următorul pas din colțul din dreapta sus pentru a merge la ecranul #3.dacă șablonul dvs. de filigran este gol, Visual Watermark vă va oferi să utilizați unul dintre șabloanele de filigran mai vechi sau să creați unul nou.

filigranul vizual economisește până la 10 șabloane de filigran. Pur și simplu faceți clic pe șablonul filigran pentru ao încărca.,
Pasul 3-specificați setările de ieșire și filigranul fotografii
filigranul vizual oferă următoarele opțiuni de ieșire:
-
folderul de ieșire. Faceți clic pe „Schimbare” și selectați folderul necesar. Notă nu puteți exporta imagini în folderul care conține imagini originale.
-
filigrane la scară automată. Dacă această opțiune este activată, Visual Watermark ajustează automat dimensiunea filigranelor pentru imaginile decupate și hi-res din același lot.
-
păstrați structura folderului. Dacă această opțiune este activată, filigranul vizual păstrează folderele de imagini., Această opțiune apare automat dacă selectați fotografii din mai multe foldere.calitatea imaginii. Alegeți unul dintre următoarele niveluri de compresie: mediu, bun, Superb și Maxim. Cu cât calitatea imaginii (rezoluția) este mai mare, cu atât Dimensiunea fișierului este mai mare.
-
redimensionați fotografiile. Selectați una dintre următoarele metode de redimensionare: nu redimensionați imaginile, potriviți lățimea imaginii (la numărul specificat de pixeli), potriviți înălțimea imaginii (la numărul specificat de pixeli), potriviți lățimea și înălțimea (la numărul specificat de pixeli). Nu publicați fotografii de înaltă rezoluție online pentru a evita furtul acestora.,
-
redenumiți fotografii. Puteți lăsa nume de fișiere neschimbate sau să ofere nume noi pentru a prettify nume de fișiere aparat de fotografiat.drepturile de autor ale metadatelor. Vă permite să specificați drepturile de autor și informațiile de contact. Aceste informații sunt adăugate în metadatele imaginii (EXIF) și nu sunt vizibile. Acesta poate fi citit folosind dialogul de fișiere (Windows) și aplicația de previzualizare (Mac).după ce toate setările de ieșire necesare sunt specificate, faceți clic pe „filigran” pentru a începe filigranarea fotografiilor.,
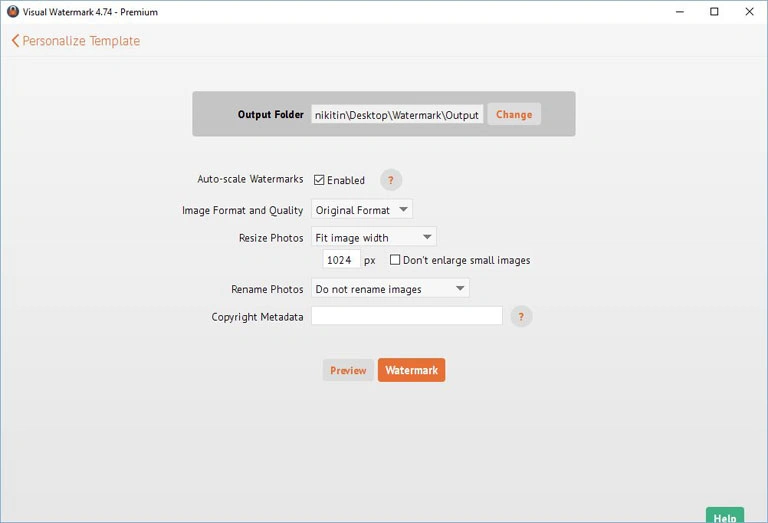
Pasul 4 – Salvați filigranul
filigranul vizual vă va salva automat șablonul de filigran atunci când renunțați. Data viitoare când deschideți aplicația, se va încărca automat filigranul utilizat anterior.dacă doriți să trimiteți șablonul pe un alt computer, salvați-l într-un fișier. Faceți clic pe butonul Export Watermark Template, selectați locația și specificați numele fișierului. Șabloanele de filigran sunt stocate în tipuri de fișiere VWM4. Pentru a încărca filigranul, faceți dublu clic pe un fișier cu filigranul necesar. Filigranul vizual va porni și va încărca șablonul.,
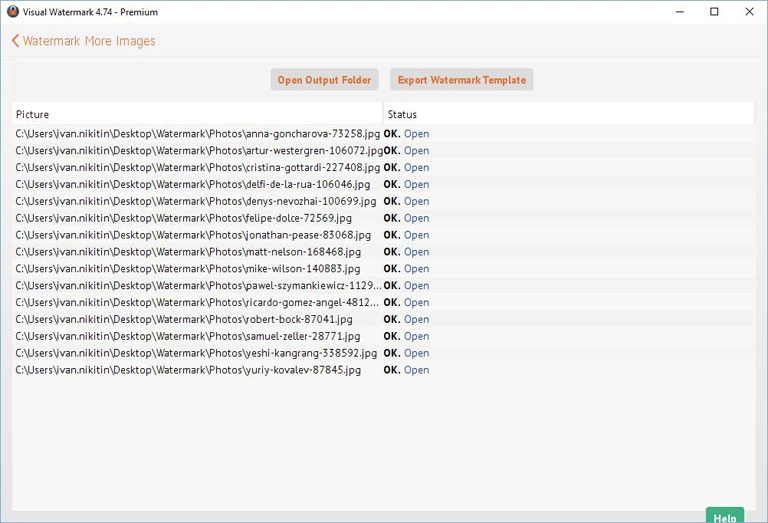
Întrebări frecvente
cum pot adăuga un filigran la fotografia mea?
- lansați filigranul vizual.
- Faceți clic pe” Selectați imagini ” sau trageți fotografiile în aplicație.
- selectați una sau mai multe imagini pe care doriți să filigran.
- Faceți clic pe”pasul următor”.
- alegeți una dintre cele trei opțiuni „Adăugați text”, „Adăugați logo” sau „Adăugați grup”, în funcție de tipul de filigran pe care îl doriți.
- tastați textul, dacă doriți un filigran textual sau alegeți/încărcați un logo.
- trage filigranul în poziția dorită sau folosește săgețile de pe tastatură pentru a-l muta.,
- Editați filigranul cu ajutorul instrumentelor de editare din partea dreaptă a ecranului. Puteți schimba fontul, culoarea, dimensiunea, opacitatea și rotația, puteți adăuga unul sau două efecte și puteți activa o opțiune de țiglă.
- Faceți clic pe „Următorul pas” pentru a accesa setările de ieșire, când sunteți mulțumit de filigranul dvs.
- specificați setările de ieșire și selectați un folder în care să vă salvați fotografiile.
- Faceți clic pe” previzualizare ” dacă doriți să vedeți o previzualizare a imaginilor filigranate.
- Faceți clic pe” Watermark ” pentru a începe filigranarea imaginilor.
ce înseamnă să filigranezi fotografiile?,
a filigrana o fotografie înseamnă a adăuga un text sau un logo imaginii tale pentru a pretinde că ești proprietarul acestei fotografii. Textul sau logo-ul poate fi mai mult sau mai puțin vizibile pentru a face mai ușor sau greu pentru a vedea filigranul.
cum pot filigrana rapid fotografiile mele?
pentru a filigrana rapid fotografiile, puteți utiliza unul dintre șabloanele de filigran făcute anterior. Filigranul vizual economisește până la 10 șabloane de filigran.dacă nu aveți o mulțime de fotografii pentru filigran și nu doriți să instalați nimic, puteți utiliza aplicația de filigranare online, filigran., Este rapid și funcționează chiar în browser.dacă utilizați filigranul vizual pentru prima dată, selectați imagini, alegeți ce tip de filigran doriți, editați filigranul folosind instrumente de editare, specificați setările de ieșire și faceți clic pe „filigran” pentru a filigrana imaginile. Filigranul vizual acceptă filigranarea lotului, astfel încât să puteți filigrana ușor și rapid o mulțime de imagini simultan.
ar trebui să filigran fotografii?da, ar trebui din două motive – protecție și promovare. Scopul principal al unui filigran este de a copyright fotografiile și pentru a preveni orice încercări de furt., Companiile de fotografie de stoc folosesc filigrane repetitive în imaginile lor pentru a le proteja. Filigran poate ajuta, de asemenea, cu promovarea imaginii. Dacă cineva vă vede la întâmplare fotografia cu numele dvs. pe ea, va ști cine este autorul. Ei te pot privi în sus pentru a vedea mai multe dintre lucrările tale. Este înțelept să filigranați fotografiile înainte de a le posta pe social media.
unde așez un filigran pe fotografia mea?poziția cea mai comună a unui filigran este în colțul din dreapta jos. În acest fel nu îndepărtează atenția de la imaginea ta., Cu toate acestea, dacă poziționați filigranul în oricare dintre cele patru colțuri, este mai ușor pentru hoți să-l decupeze. Filigranele sunt sigure numai dacă le utilizați în mod corespunzător. Cea mai bună protecție este obținută prin plasarea filigranului în centrul fotografiei și a face să acopere cel puțin 30% din imaginea dvs. Puteți face filigranul semi-transparent pentru o experiență de vizionare mai bună.
citiți mai multe aici
Cum pot filigrana un jpeg?
JPG este cel mai comun format de imagine. Majoritatea imaginilor pe care le vedeți online sunt JPG., Pentru a filigrana un jpeg, trebuie să selectați imaginile, să alegeți ce fel de filigran doriți să adăugați (text, logo sau grup), să editați filigranul, să specificați setările de ieșire și să faceți clic pe „filigran” pentru a filigrana imaginea.
cum pot pune filigrane pe fotografiile mele gratuit?
puteți utiliza versiunea de încercare a filigranului vizual pentru a filigrana fotografiile gratuit. Cu toate acestea, orice fotografii pe care le protejați vor avea un text „versiune de încercare” adăugat pe ele. Alternativ, puteți utiliza aplicația online pentru filigranare lot – filigran. Este rapid, ușor de utilizat și nu trebuie să instalați nimic.,
cum pot filigrana logo-ul meu?
- lansați filigranul vizual.
- Faceți clic pe” Selectați imagini ” sau trageți fotografiile în aplicație.
- selectați una sau mai multe imagini pe care doriți să filigran.
- Faceți clic pe”pasul următor”.
- alegeți „Adăugați logo”. Puteți încărca un șablon de logo sau puteți alege unul dintre cele 60 de logo-uri încorporate.
- editare Logo filigran folosind instrumente de editare. Puteți schimba culoarea, dimensiunea, opacitatea și rotirea, puteți adăuga unul sau două efecte, puteți activa o opțiune de țiglă sau puteți elimina fundalul logo-ului.,
- Faceți clic pe „Următorul pas” pentru a accesa setările de ieșire, când sunteți mulțumit de filigranul dvs.
- specificați setările de ieșire și selectați un folder în care să vă salvați fotografiile.
- Faceți clic pe” previzualizare ” dacă doriți să vedeți o previzualizare a imaginilor filigranate.
- Faceți clic pe” Watermark ” pentru a începe filigranarea imaginilor.
-