toate laptopurile moderne se pot conecta la un afișaj extern, cum ar fi un monitor LCD, un proiector sau un televizor. Afișajul extern vă poate extinde zona de vizualizare, oferindu-vă mai mult spațiu pentru aplicații sau oglindiți ecranul laptopului (afișați același lucru pe ambele ecrane).pentru a conecta afișajul extern la un laptop, localizați portul corect pe corpul laptopului., Majoritatea laptopurilor utilizează sau mai multe dintre următoarele conexiuni: HDMI, DisplayPort, DVI sau USB-C (Thunderbolt 3). Unele laptop-uri mai vechi folosesc VGA. Aceste conexiuni diferite sunt prezentate în imaginile de mai jos.


Odată ce vă conectați afișajul la laptop, poate fi necesar să apăsați una sau mai multe taste de pe laptop este tastatura pentru a „activa” pe monitorul extern. Această combinație de taste rapide variază în funcție de laptop, dar este adesea una dintre următoarele: țineți apăsată tasta Fn, apoi apăsați F3, F4, F5, F7, F8, F9 sau F10.,
tasta funcție de activare are de obicei o imagine a unui monitor pe sau deasupra acestuia. Consultați manualul laptopului dacă nu găsiți cheia. Dacă aveți în continuare probleme sau trebuie să descărcați o copie a manualului, vizitați site-ul web al producătorului laptopului.
schimbați ce este afișat pe monitorul secundar
în Windows, apăsați tasta Windows + P pentru a afișa opțiunile proiectului (pentru controlul unui proiector sau al unui afișaj extern).
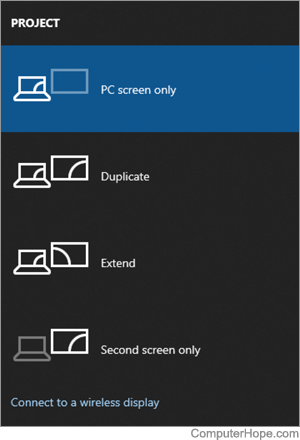
- numai ecranul PC-ului-numai afișajul principal este activ. Afișajul extern nu este utilizat.,
- duplicat-aceeași imagine este afișată pe ambele afișaje. Dacă afișajele au rezoluții diferite, rezoluția afișajului mai mic este utilizată pentru ambele.
- extinde-afișajul extern extinde primar. Ferestrele de aplicații pot fi mutate de la un afișaj la altul dacă faceți clic și trageți bara de titlu a ferestrei.
- numai al doilea ecran – afișajul principal este dezactivat și numai afișajul secundar este activat.dacă afișajul extern utilizează Miracast (HDMI prin Wi-Fi Direct), faceți clic pe Conectare la un afișaj wireless pentru a vă conecta la acesta.,
cum se conectează un afișaj extern pe macOS
pentru utilizatorii cu macOS X 10.8 sau versiuni ulterioare:
- accesați meniul Preferințe sistem și selectați opțiunea afișaje.
- apăsați și mențineți apăsată tasta Opțiune.
- în colțul din dreapta jos al ferestrei afișează, localizați un buton Detect afișează.
- Faceți clic pe acesta pentru a forța macOS să caute orice afișaje externe conectate la computer.
Laptop conectat la o stație de andocare
dacă laptopul dvs. se conectează la o stație de andocare, ar trebui să existe mai multe porturi video pe spatele acestuia pentru un monitor., Cu toate acestea, tipurile de porturi variază de la marcă la marcă. În funcție de stația de andocare, este posibil ca laptopul să rămână deschis pentru un afișaj cu monitor dublu.
Cum dezactivez comutatorul automat sau specific un afișaj extern?
unele laptopuri au o funcție externă de afișare „auto-switch”, care poate fi configurată în BIOS.
- cum să introduceți configurarea BIOS sau CMOS.
un monitor va funcționa cu laptopul meu dacă ecranul laptopului meu este rupt?
în multe cazuri, da. Dacă numai ecranul laptopului este rupt, un monitor extern funcționează de obicei cu laptopul., Cu toate acestea, dacă există alte componente care funcționează defectuos, cum ar fi hardware-ul video, este posibil ca afișajul extern să nu funcționeze.
informații suplimentare
- cum se afișează o imagine a computerului pe un televizor sau proiector.
- pot folosi ecranul laptopului pentru desktop?
- ecranul computerului meu laptop este negru.
- cum să remediați un LCD laptop rupt.
- consultați definițiile DVI, afișaj extern și VGA pentru informații suplimentare despre acești Termeni și link-uri conexe.
- Laptop ajutor și sprijin.