Sie müssen E-Mails von Ihrem Google Mail-Konto an Gruppen von Personen senden?
Das Erstellen einer Mailingliste in Google Mail ist hilfreich, wenn Sie E-Mails an Tonnen von Personen senden. Da Sie Ihren E-Mails einfach eine Kontaktliste hinzufügen, müssen Sie nicht jede E-Mail-Adresse manuell eingeben.
In diesem Artikel zeige ich Ihnen, wie Sie eine E-Mail-Liste in Google Mail erstellen. Ich zeige Ihnen auch, wie Sie ein kostenloses Mail Merge-Tool zum Senden von E-Mails an Gruppen verwenden.,
Hier ist, was wir behandeln werden:
Verwenden Sie die folgenden Links, um zu einem Abschnitt Ihrer Wahl zu springen:
- Vorteile einer Mailingliste
- So erstellen Sie eine Mailingliste in Google Mail mit Etiketten
- So erstellen Sie eine Mailingliste in Google Mail mit einer Mail-App
Vorteile einer Mailingliste
Hier sind die wichtigsten Vorteile einer guten Mailingliste:
Zeitersparnis und einfache Kommunikation
Angenommen, Sie müssen jede Woche eine E-Mail an eine Gruppe von 100 Mitgliedern senden. Sie möchten nicht jedes Mal manuell jede E-Mail-Adresse eingeben, oder?,
Mit einer E-Mail-Liste können Sie diese Massen-E-Mails in Sekundenschnelle senden. Anstatt jede E-Mail-Adresse manuell hinzuzufügen, fügen Sie Ihre E-Mail-Liste dem Empfängerfeld hinzu. Auf diese Weise senden Sie nur eine einzige E-Mail, ohne einzelne IDs manuell einzugeben!
Steigert E-Mail-Marketingkampagnen
Haben Sie beim Besuch einer Website ein Opt-In-Formular oder ein Anmeldeformular bemerkt?
Opt-Ins sind eine ausgezeichnete Quelle für den Aufbau der Mailinglistendatenbank eines Unternehmens.
Unternehmen verwenden immer eine Mailingliste, um ihre E-Mail-Marketingkampagnen durchzuführen., Anstatt Massen-E-Mails manuell zu senden, verwenden diese Unternehmen ihre Mailinglisten und E-Mail-Merge-Tools, um die Arbeit für sie zu erledigen.
Wenn diese Unternehmen versuchen würden, Marketing-E-Mails ohne ihre Mailinglisten zu senden, würden sie ewig dauern-stellen Sie sich vor, Sie senden manuell eine E-Mail an 10,000 verschiedene Personen!
So erstellen Sie eine E-Mail-Liste in Google Mail mit Labels
Das Erstellen einer Google Mail-Verteilerliste ist mit der Labels-Funktion einfach.
Hier ist eine Schritt-für-Schritt-Anleitung zur Verwendung:
Schritt 1
Melden Sie sich bei Ihrem Google Mail-Konto an und klicken Sie im Dropdown-Menü der Google App auf Google Kontakte.,

Alternativ können Sie die Google-Kontaktseite besuchen, um eine Kontaktliste zu erstellen.
Schritt 2
Gehen Sie die Liste der angezeigten E-Mails durch und wählen Sie die gewünschten Kontakte aus.
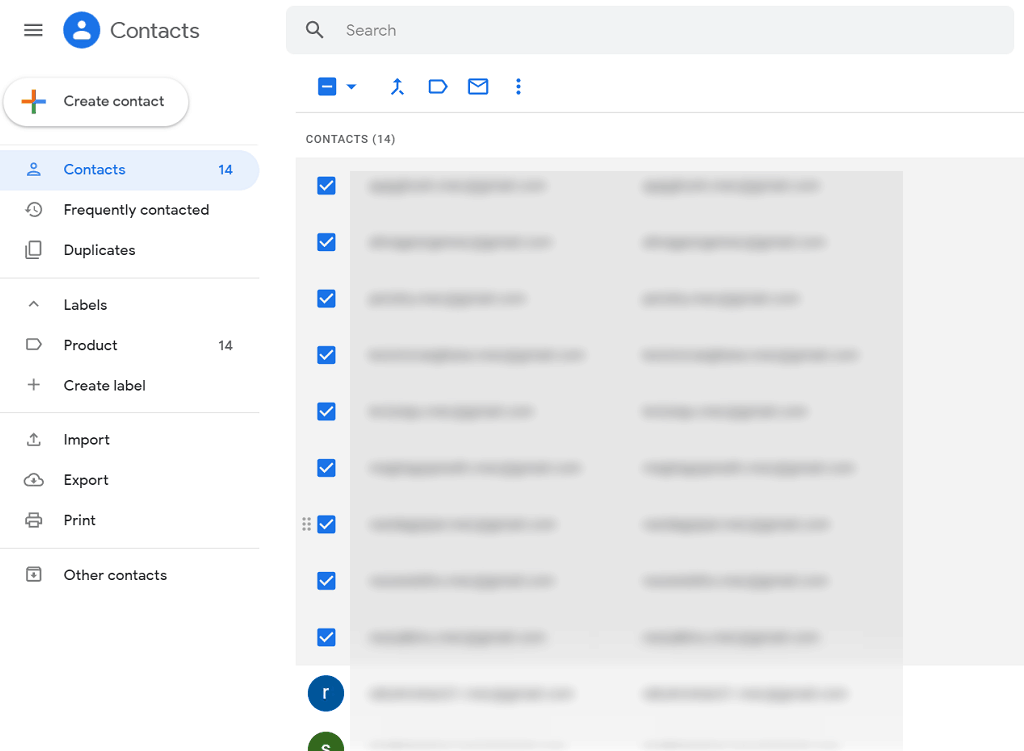
Schritt 3
Klicken Sie auf das Beschriftungssymbol, um eine neue Kontaktgruppe zu erstellen.

Schritt 4
Wählen Sie“ Create Label “ und geben Sie einen Gruppennamen ein. Klicken Sie auf „Speichern“, um Ihr Label zu erstellen.,
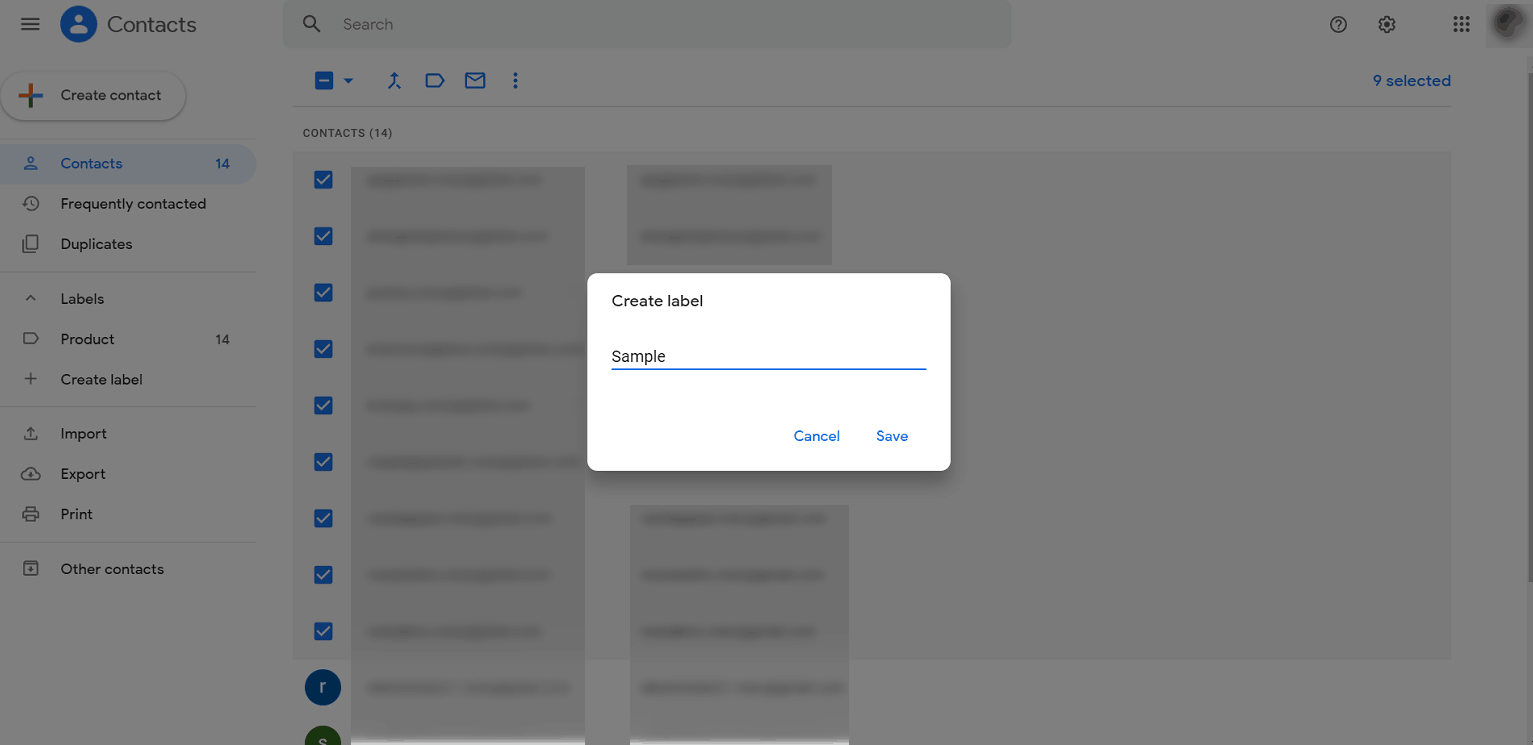
Hinweis – Das erstellte Label (Mailingliste) wird im Vorschaubereich unter“ Labels “ angezeigt.
Schritt 5
Um eine E-Mail an die Google Mail-Gruppe zu senden, klicken Sie in Ihrem Posteingang auf die Schaltfläche Verfassen und geben Sie den Beschriftungsnamen in das Adressfeld ein. Sie können die E-Mail-IDs aller Gruppenmitglieder sehen.
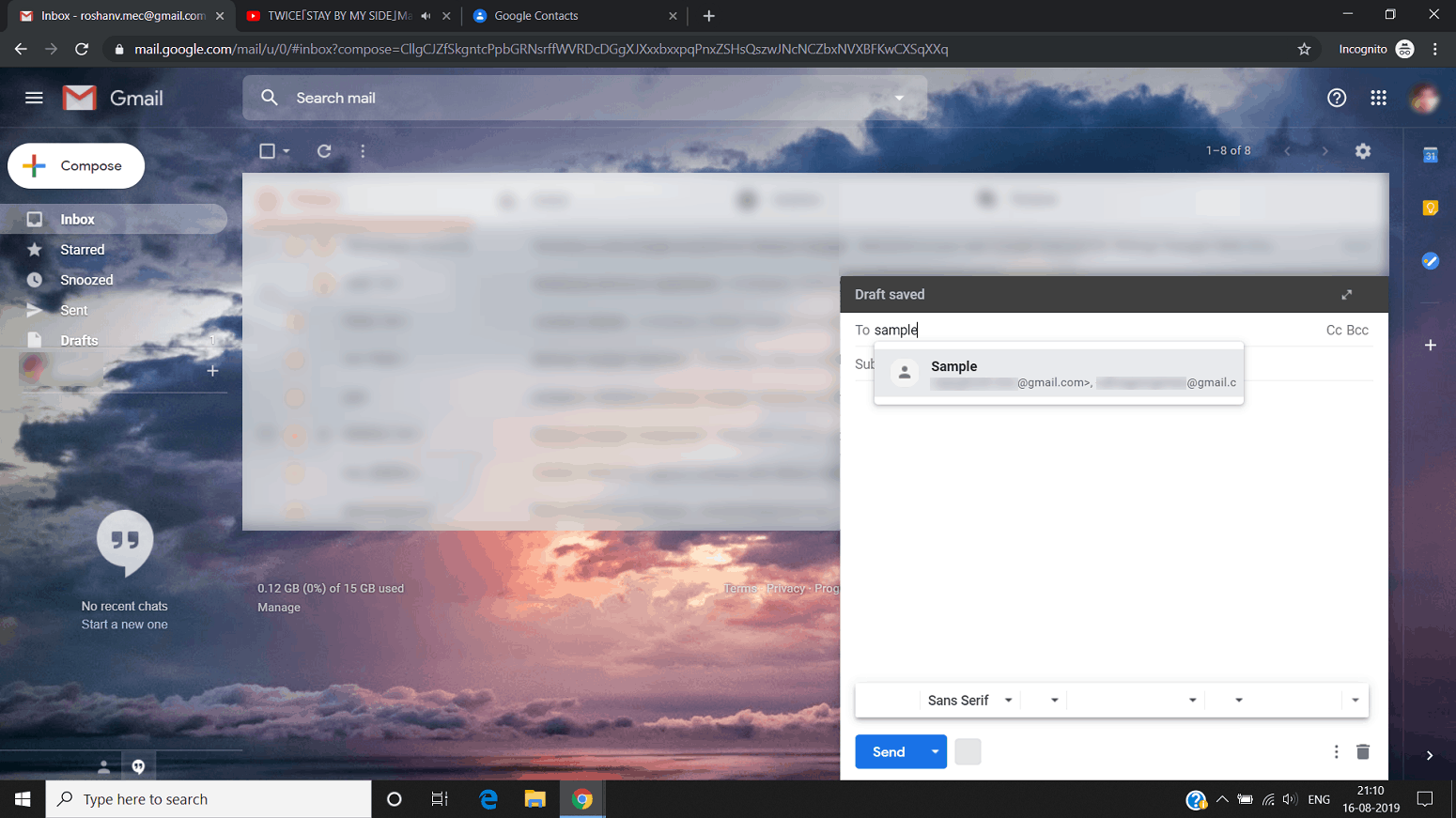
Geben Sie Ihre Nachricht ein und klicken Sie auf „Senden“.
Nachteile Der Etikettenmethode
1., Unpraktisch für große Kontaktlisten
Mit der neuen Funktion von Google Mail können Sie problemlos Massen-E-Mails senden, Das Hinzufügen von Kontakten zu Ihrer E-Mail-Liste ist jedoch immer noch ein schwieriger Prozess. Sie müssen Ihre Kontakte weiterhin manuell durchsuchen, um Personen zu identifizieren. Dies ist zeitaufwendig und fehleranfällig, da Sie fälschlicherweise jemanden hinzufügen oder einen Kontakt übersehen können.
2. Keine Analysen
Google Mail gibt Ihnen keine Statistiken oder Analysen über Ihre E-Mails.
Obwohl dies für Gelegenheitsbenutzer möglicherweise kein Problem darstellt, ist es ein erhebliches Problem für E-Mail-Vermarkter und Verkäufer., Ohne Daten wie wann die E-Mail geöffnet wurde oder welche Links angeklickt wurden, wissen Sie nicht, ob Ihre Marketingkampagnen funktionieren oder nicht.
3. Keine automatischen Follow-ups
Die Verwendung von Google Mail-Labels für Marketing-Follow-up-E-Mails ist praktisch unmöglich.
Denken Sie darüber nach. Wenn Ihre Mailingliste 100 Personen umfasste und 50 nicht reagierten, müssen Sie jeden Empfänger manuell zu Ihren Follow-up-E-Mails hinzufügen. Dies wird Tonnen von Zeit verschwenden-etwas, das sich die meisten E-Mail-Vermarkter nicht leisten können.,
Erstellen einer E-Mail-Liste mit GMass
GMass ist eine leistungsstarke E-Mail-Marketing-Software, mit der Benutzer E-Mail-Kampagnen über ihren Google Mail-Posteingang ausführen können. Seine Massen-E-Mail-Funktionen haben es zu einer beliebten Chrome-Erweiterung für Mitarbeiter von Startups sowie für große Marken wie Google, LinkedIn und Social-Media-Giganten wie Facebook und Twitter gemacht.
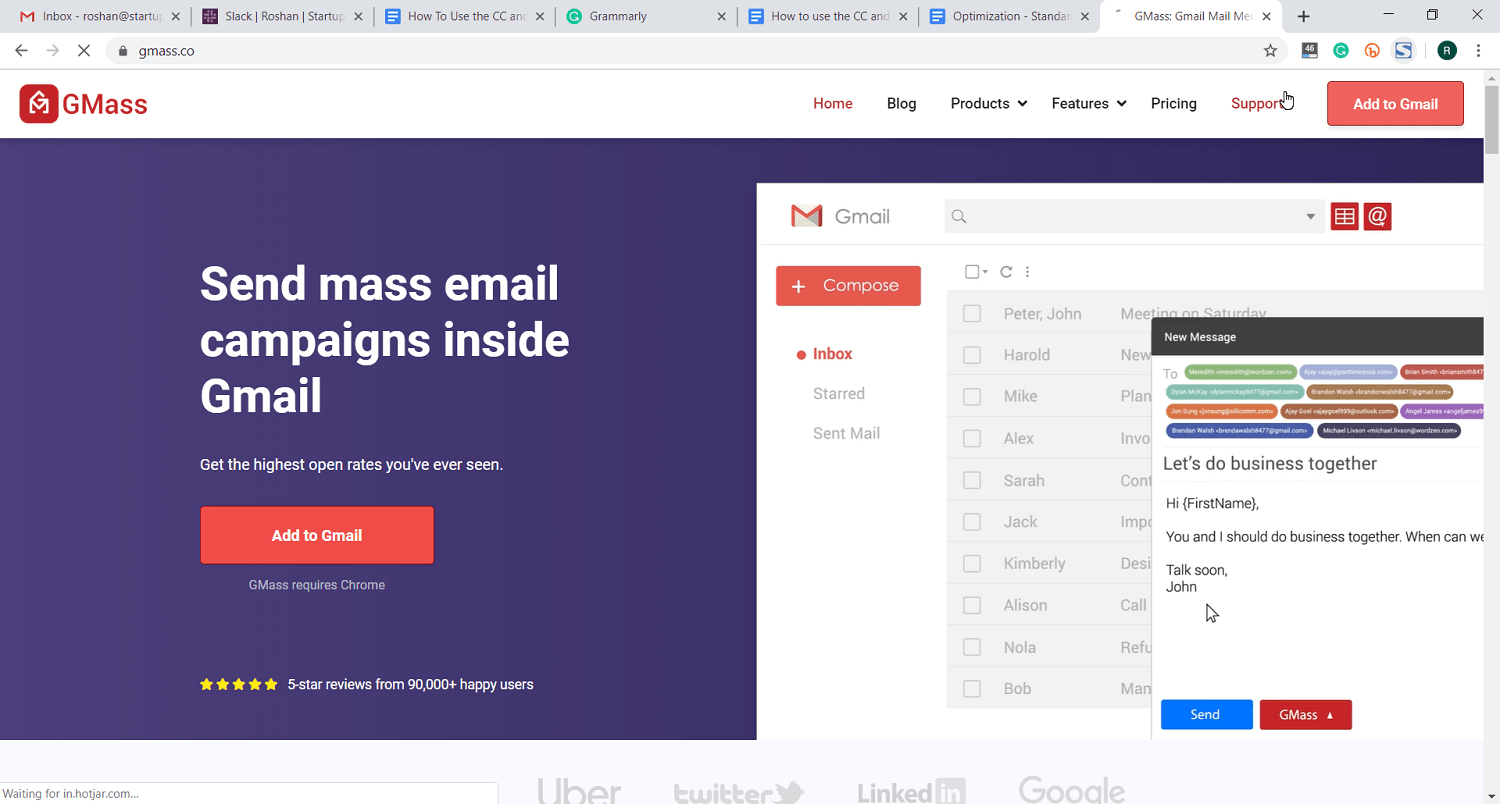
GMass richtet sich jedoch nicht nur an E-Mail-Vermarkter. Es kann auch von Einzelpersonen und Gruppen verwendet werden, um E-Mails von ihrem Google-Konto an eine Zielgruppe zu senden.,
Es kann verwendet werden durch:
- Schulen
- Clubs
- Kirchen
- Jede andere soziale organisationen und institutionen.
GMass ist super einfach zu bedienen und jeder kann in kürzester Zeit damit beginnen!,
So erstellen Sie eine Mailingliste in GMass
GMass bietet Ihnen zwei einfache Möglichkeiten, eine Mailingliste in Google Mail schnell zu erstellen:
- Erstellen Sie eine Mailingliste mit Google Mail Search
- Erstellen Sie eine Mailingliste mit Google Mail Label
- Erstellen Sie eine Mailingliste mit Transaktions-E-Mails Benachrichtigung
Hier ist eine Schritt-für-Schritt-Anleitung zum Erstellen einer E-Mail-Liste in Google Mail mit GMass professionelle E-Mail-Methode.
So erstellen Sie eine Mailingliste mit der Google Mail-Suche
Stellen wir uns vor, Sie sind der Besitzer des neuen Geschäfts, Ted ‚ s Tadpole Tanks., Sie haben ein persönliches Google Mail-Konto, mit dem Sie alle Personen senden möchten, die in irgendeiner Weise mit Ihnen über Kaulquappen-Panzer korrespondiert haben, um sie auf Ihre feierliche Eröffnung aufmerksam zu machen.
Wir verwenden dieses Beispiel und geben eine Schritt-für-Schritt-Anleitung zum Versenden dieser Kampagne.
Wenn Sie ein G-Suite-Konto haben, können Sie dieselbe Suchfunktion verwenden, um E-Mails zu bestimmten Produkten, Daten, Personen eines bestimmten Unternehmens usw. zu finden.
Schritt 1
Melden Sie sich in Ihrem Google Mail-Posteingang an. Geben Sie einen Suchbegriff in die Suchleiste ein und klicken Sie auf die Suchschaltfläche von Google Mail (Lupe).,
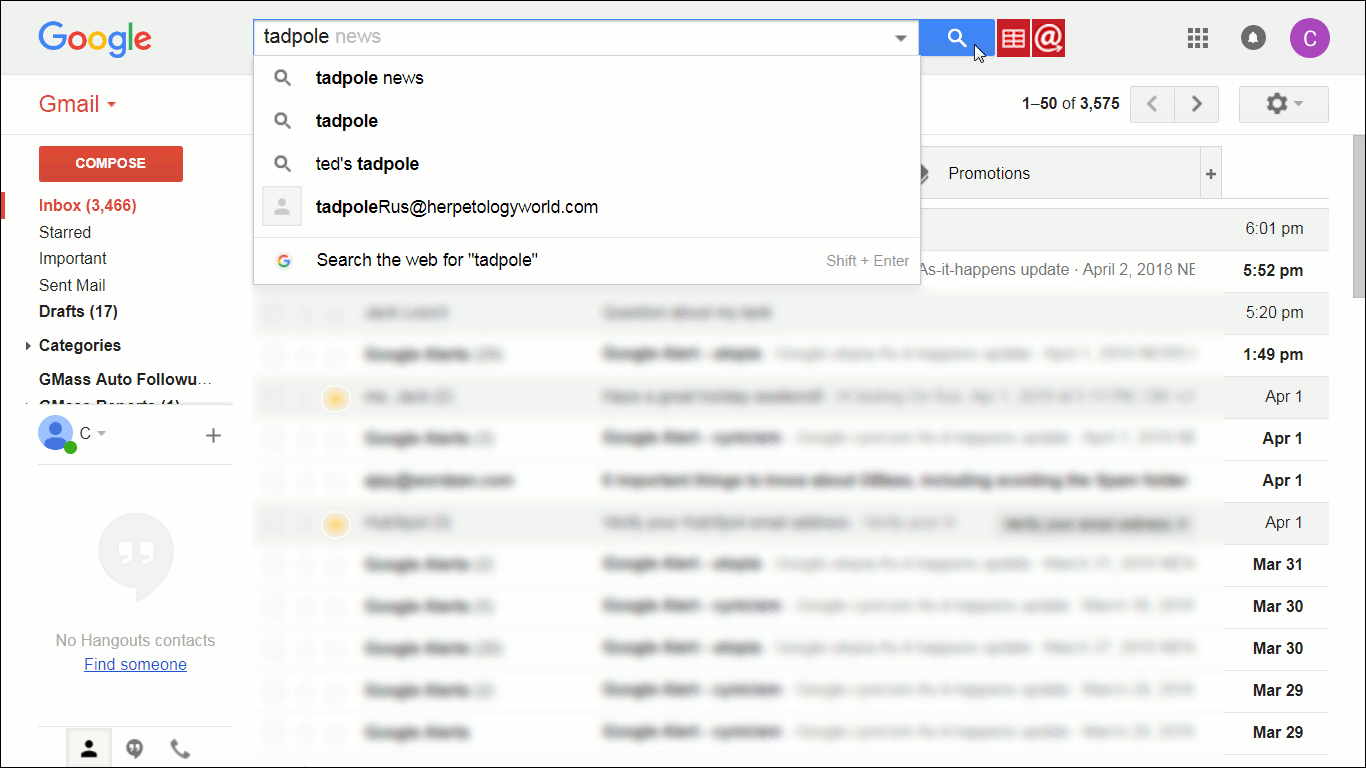
Jetzt zeigt Google Mail alle E-Mails an, die das Wort“ Kaulquappe“, unseren Suchbegriff, enthalten. Dies sind die Leute, die in irgendeiner Weise mit dem Begriff „Kaulquappe“ in Ihren E – Mails verbunden sind-und diejenigen, an die wir uns wenden möchten.
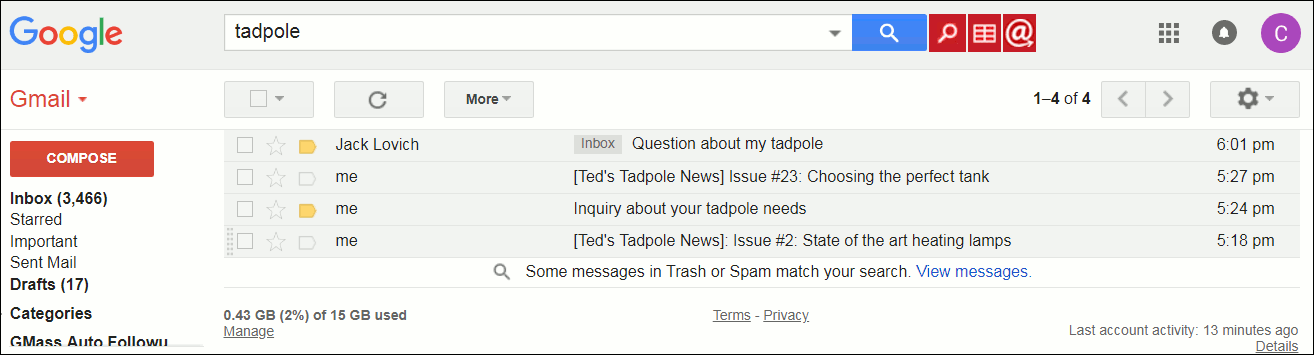
Schritt 2
Klicken Sie auf die Schaltfläche“ E-Mail-Liste erstellen “ (rote Lupe).
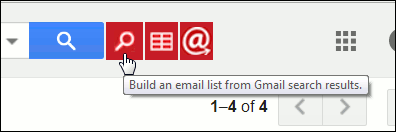
GMass erstellt eine E-Mail-Liste mit den in Ihrem Suchergebnis gefundenen IDs (angezeigt durch ein gelbes Popup).,

Schritt 3
Wenn GMass die Erstellung der E-Mail-Liste abgeschlossen hat, wird ein Google Mail-Fenster“ Verfassen „angezeigt, das Ihre Empfänger im Adressfeld“ An “ enthält.
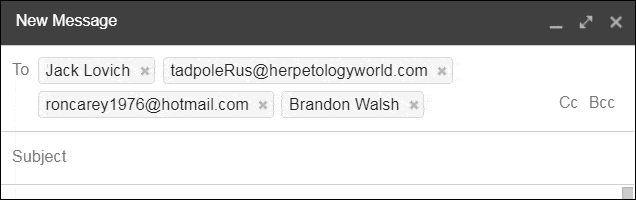
Schritt 4
Verfassen Sie Ihren Betreff und Ihre E-Mail-Nachricht. Klicken Sie auf die Schaltfläche“ GMass“, um die E-Mail zu senden.
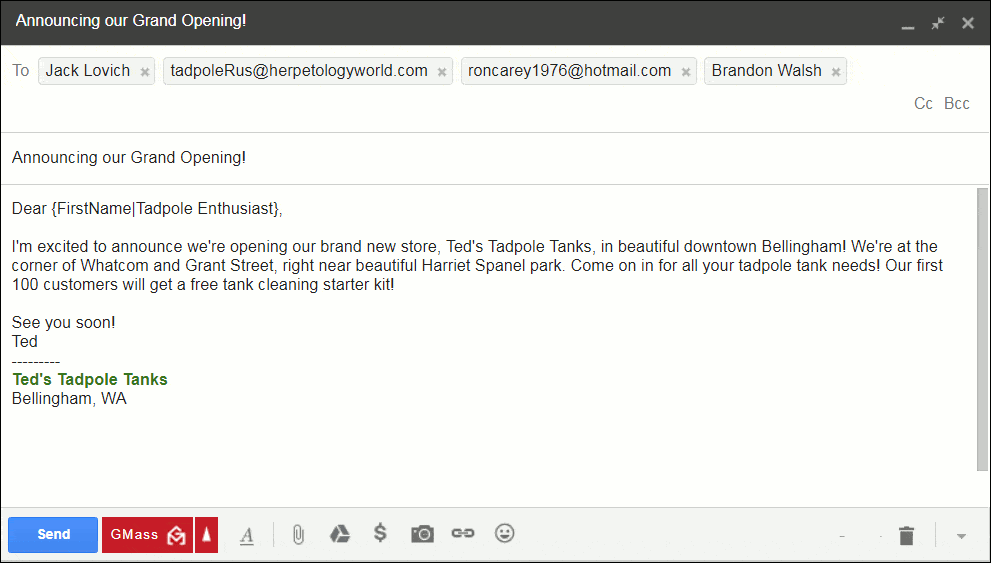
Sie können auf den Ordner“ Sent Mail “ klicken, um einzelne E-Mails anzuzeigen, die an jeden Empfänger gesendet wurden, wie unten gezeigt.
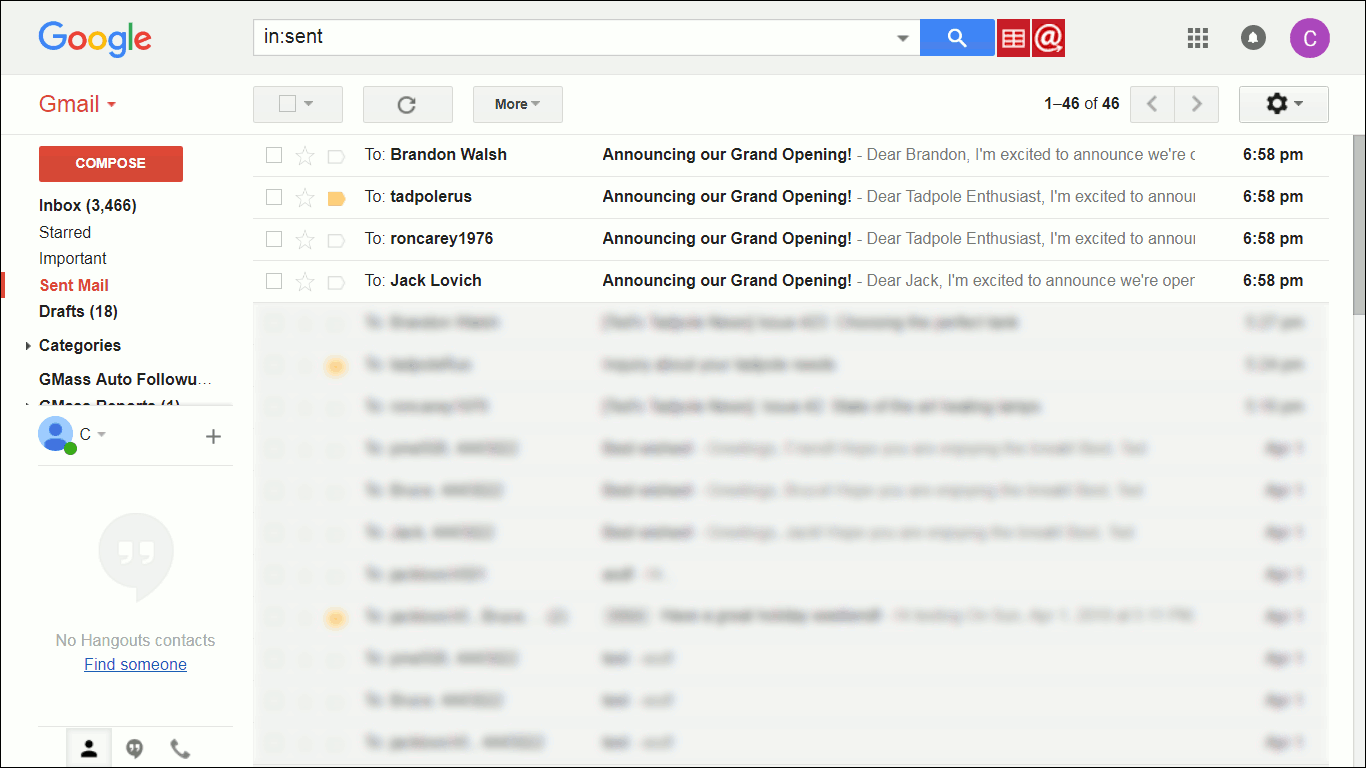
Hinweis: GMass wird für maximal 5.000 Nachrichten für E-Mail-Adressen suchen., Wenn Sie einen oder mehrere Suchbegriffe eingeben, die zu mehr als 5.000 übereinstimmenden Nachrichten führen, werden nur die letzten 5.000 Nachrichten verwendet, um E-Mail-Adressen zu finden.
Erstellen einer Mailingliste mit Google Mail-Labels
Mit GMass können Sie eine Mailingliste aus einem Label in Google Mail erstellen.
Im Gegensatz zum Erstellen einer Mailingliste mithilfe der Google Mail-Suche beschränkt die Verwendung von Labels die Mailingliste nur auf diejenigen, die Sie zuvor speziell markiert haben. Etiketten bieten ein zusätzliches Maß an Spezifität, um Ihre E-Mail-Kampagnen präziser zu gestalten.,
Schritt 1
Melden Sie sich bei Ihrem Google Mail-Konto an und klicken Sie im linken Menü auf eine Beschriftung Ihrer Wahl. Google Mail zeigt dann alle E-Mails unter diesem Label an.
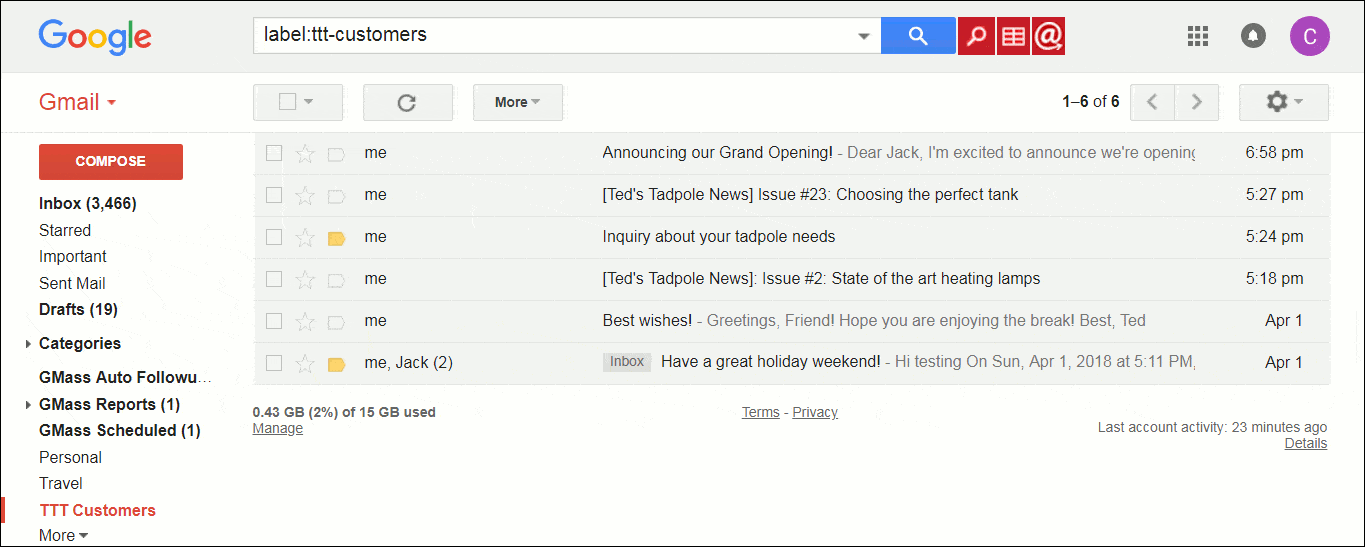
Schritt 2
Klicken Sie auf die Schaltfläche“ E-Mail-Liste erstellen“.
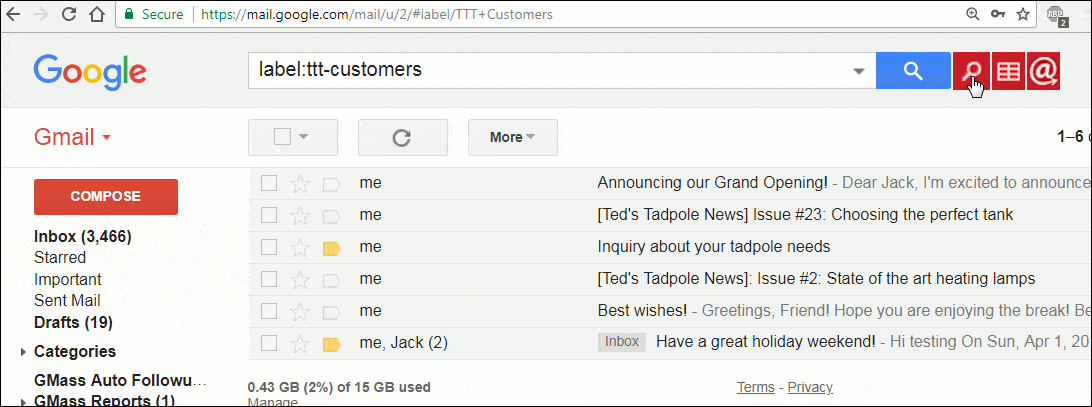
Schritt 3
GMass generiert eine Mailingliste aller E-Mail-Adressen aus E-Mails unter diesem Label. Dann wird ein Google Mail-Fenster „Verfassen“ angezeigt, das Ihre Empfänger im Adressfeld „An“ enthält.
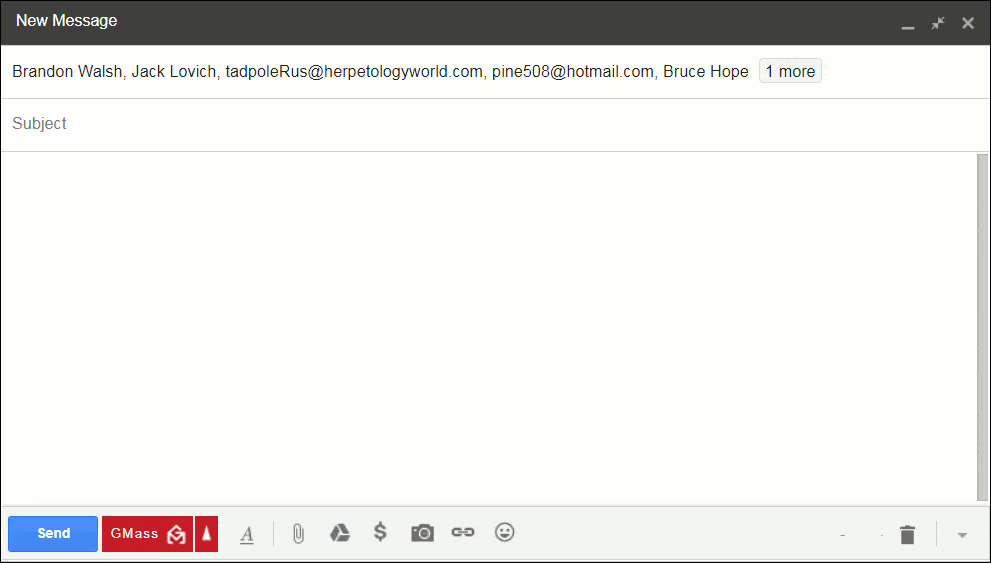
Schritt 4
Verfassen Sie Ihre neue Nachricht., Hit“ GMass “ Taste, um die E-Mail zu senden.
So erstellen Sie eine Mailingliste mit einer Benachrichtigung über Transaktions-E-Mails
Eine Transaktions-E-Mail ist eine E-Mail, die durch eine Benutzeraktion ausgelöst wird (Kontoerstellung, Feedback/Kommentare, Kaufbelege usw.).) auf Ihrer website. Diese E-Mails enthalten Benutzer-IDs in der Betreffzeile. Google Mail benachrichtigt Sie, wenn Sie eine Transaktions-E-Mail erhalten.

Sie können die Build-E-Mail-Listenfunktion von GMass verwenden, um aus diesen E-Mail-Benachrichtigungen schnell eine Mailingliste zu erstellen.,
Schritt 1
Melden Sie sich in Ihrem Google Mail-Posteingang an und geben Sie einen Suchbegriff ein, der eine Reihe von Transaktions-E-Mail-Benachrichtigungen abruft. Klicken Sie auf die Schaltfläche“ E-Mail-Liste erstellen“.

Schritt 2
GMass erstellt eine E-Mail-Liste mit den in Ihrem Suchergebnis gefundenen IDs (angezeigt durch ein gelbes Popup).

Schritt 3
Wenn GMass die Erstellung der E-Mail-Liste abgeschlossen hat, wird ein Google Mail-Fenster“ Verfassen „angezeigt, das Ihre Empfänger im Adressfeld“ An “ enthält.,
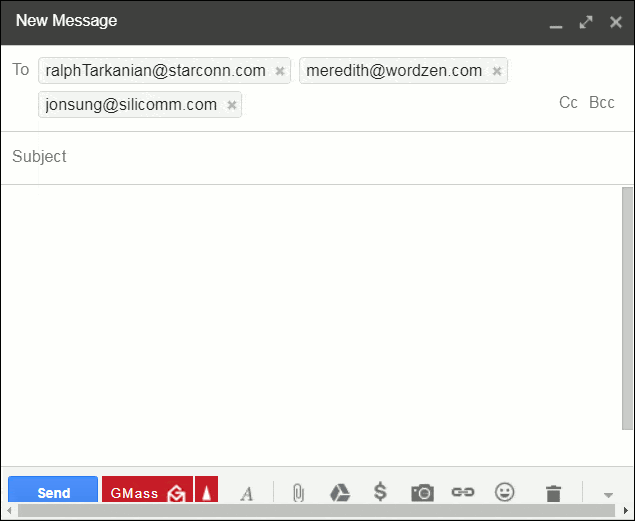
Schritt 4
Klicken Sie nach dem Verfassen einer E-Mail auf die Schaltfläche“ GMass“, um sie zu senden.
Das war ‚ s! Jetzt können Sie ganz einfach E-Mail-Listen von Ihrem Google Mail-Konto erstellen und verwalten!
Vorteile Der GMass-Methode
1. Zeitersparnis
Das Erstellen einer E-Mail-Liste in Google Mail ist ein anspruchsvoller Prozess, insbesondere im Umgang mit Tonnen von Kontakten. Sie können zwar problemlos E-Mails an Personen senden, die die E-Mail-Liste verwenden, aber das Erstellen ist immer noch ein manueller Prozess.
Mit der Build-E-Mail-Listenfunktion von GMass können Sie Ihren Listenerstellungsprozess jedoch sofort beschleunigen!, GMass kann E-Mail-Adressen in Sekundenschnelle tief in Ihrem Google Mail-Konto suchen und finden. Es kann eine E-Mail-Adresse abrufen aus:
- Die From-Zeile,
- Die To-Zeile,
- Der Reply-To-Header und
- Die Betreffzeile einer E-Mail.
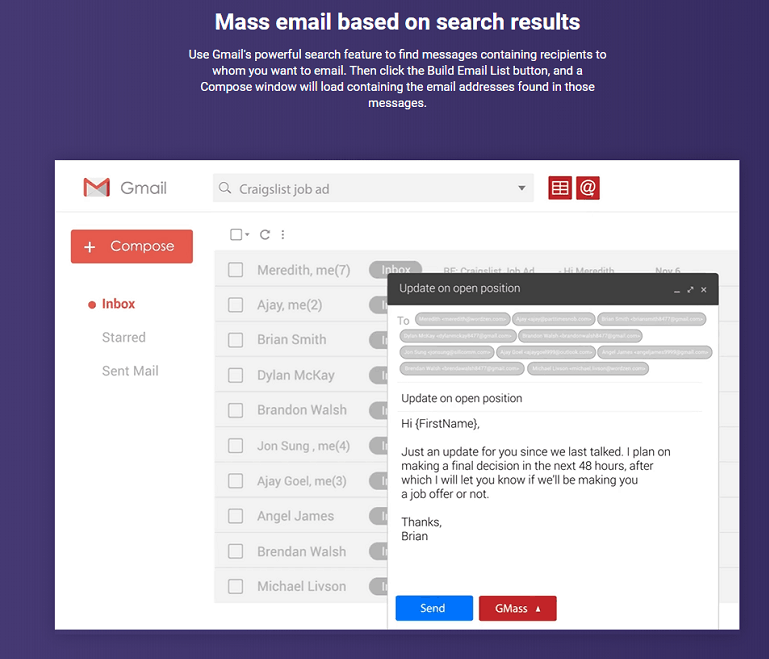
Mit der Build-E-Mail-Listenfunktion von GMass können Sie in kürzester Zeit eine lange, detaillierte E-Mail-Liste erstellen!
2. Automatische Follow-ups
Das Senden von Follow-ups an Ihre E-Mail-Liste mit der Beschriftungsfunktion von Google Mail ist ein schwieriger Prozess., Um dies zu bekämpfen, kann GMass automatische E-Mail-Follow-ups für Ihre E-Mail-Kampagnen senden.
Dies macht es zu einer weitaus besseren Option für E-Mail-Vermarkter und Massenemailer. Anstatt jede E-Mail manuell zu verfolgen, erledigt GMass dies für Sie. Sie können sogar alles über diese Follow-ups anpassen, wie zum Beispiel:
- Die Anzahl der Follow-ups, bis sie antworten / öffnen / klicken Sie auf die E-Mail
- Zeitlücken zwischen Follow-up-E-Mails
- Die Follow-up-E-Mail-Nachricht
3., Detaillierte Statistiken und Analysen
Detaillierte Statistiken und Analysen sind entscheidend, um den Erfolg Ihrer E-Mail-Reichweite zu verstehen. Sie können Ihr Kundenengagement steigern, indem Sie den Verhaltensdaten Ihres E-Mail-Empfängers folgen.
GMass bietet Ihnen umfassende analytische Berichte enthalten Informationen über:
- Einzigartige Öffnet – Gesamt E-Mail-Adressen, öffnete Sie Ihre E-Mail.
- Eindeutige Klicks-Gesamtzahl der E-Mail-Adressen, die auf einen Link geklickt haben.
- Antworten-insgesamt E-Mail-Adressen, die auf Ihre E-Mail geantwortet.
- Bounces-insgesamt E-Mail-Adressen, die ungültig waren.,
- Abmeldet – Gesamt E-Mail-Adressen, klicken auf den „Abmelden“ – link.
Mit den Berichten von GMass haben Sie keine Probleme festzustellen, ob Ihre E-Mail-Kampagnen funktionieren oder nicht. Klicken Sie hier für einen ausführlicheren Blogbeitrag zu diesen Berichten.
4. Einfache Ausführung von E-Mail-Kampagnen
Mit GMass können Sie mühelos E-Mail-Kampagnen aus Ihrem Google Mail-Posteingang erstellen, ausführen und verwalten.,
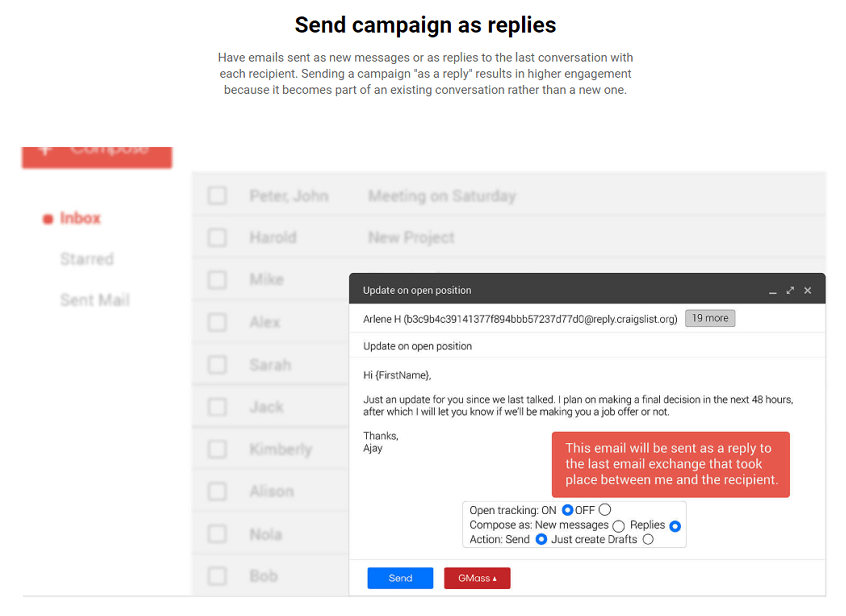
Es gibt Tonnen von E – Mail-Marketing-Funktionen, die Sie in Google Mail nicht finden würden, z. B.:
(klicken Sie auf die Links, um eine detailliertere Beschreibung der einzelnen Funktionen zu erhalten)
- Personalisierung-automatische E-Mail-Personalisierung für Massen-E-Mails.
- Umgehen Sie die Sendegrenzen von Google Mail – senden Sie bis zu 10.000 E-Mails mit GMass.
- Einfache Planung-Planen Sie Ihre E-Mails und Kampagnen einfach im Voraus.
- E-Mail-Kampagnen als Antworten-Kampagnen als Antworten auf aktuelle Konversationen senden.,
- verhaltensbasierte Kampagnen – senden Sie follow-ups basierend auf früheren E-mail-Reaktionen.
- Email Analyzer-Informieren Sie sich darüber, wie Ihr E-Mail-Dienstanbieter E-Mails sendet (hilfreich für die Überprüfung auf Blacklists und Zustellbarkeitsprobleme.)
- Posteingang, Spam oder Werbeaktionen – ein E-Mail-Zustellbarkeitstest-Tool.
Mit GMass haben Sie alles, was Sie brauchen, um erfolgreiche E-Mail-Kampagnen durchzuführen und Ihre E-Mail-Marketingbemühungen optimal zu nutzen!,
Zusätzliche Tipps für aktuelle GMass-Benutzer
A) Mögliche Unterschiede in den Suchergebnissen von GMass und Google Mail
Die E-Mails, die nach einer Suche in Google Mail angezeigt werden, werden von Google Mail mit einer etwas anderen Suchfunktion als die von GMass gefunden, die die „Programmierschnittstelle“ von Google Mail verwendet (auch als Google Mail-API bekannt).
Dies bedeutet, dass es möglich ist, unbeabsichtigt eine etwas andere Liste von E-Mail-Empfängern mit GMass zu erstellen, als Sie in den Google Mail-Ergebnissen sehen. Eine Möglichkeit, die passieren kann, ist, dass Ihr gesuchtes Wort am Ende ein „s“ hat.,
In diesem Beispiel zeigen“ Kaulquappen „und“ Kaulquappen“, wenn sie in die Google Mail-Suche ohne Anführungszeichen und als zwei unabhängige Suchvorgänge eingegeben werden, dieselben Suchergebnisse in Google Mail an, erstellen jedoch möglicherweise zwei etwas unterschiedliche GMass-Empfängerlisten. Eine Möglichkeit, sicherzustellen, dass die E-Mail-Adressen aus den E-Mails, die Sie in den Suchergebnissen von Google Mail sehen, dieselben sind, an die Sie in Gmass senden, besteht darin, Ihre Suchwörter in Anführungszeichen zu setzen.,
B) Wenn Sie weniger Ergebnisse von GMass als GMail erhalten
Gelegentlich können Sie auf eine Instanz stoßen, in der Sie nach bestimmten Kriterien in der Gmail-Oberfläche suchen und eine bestimmte Anzahl von Nachrichten in den Ergebnissen angezeigt wird, aber dann, wenn Sie die Schaltfläche GMass „E-Mail-Liste erstellen“ verwenden, werden nicht alle angezeigten E-Mail-Nachrichten tatsächlich zum Erstellen Ihrer Liste verwendet.
Dies liegt daran, dass die Google Mail-Oberfläche bei der Anzeige von Suchergebnissen laxer ist als die Google Mail-API, mit der GMass die Liste programmgesteuert erstellt., Wenn Sie in Google Mail die „Konversationsansicht“ aktiviert haben, wie es die meisten Google Mail-Benutzer tun, zeigt die Google Mail-Oberfläche bei der Suche nach etwas alle übereinstimmenden Konversationen an.
Eine Konversation kann beispielsweise 10 E-Mails enthalten, wobei nur 1 der 10 E-Mails in der Konversation tatsächlich den Suchkriterien entspricht. In diesem Fall würde die Verwendung der GMass-Schaltfläche „E-Mail-Liste erstellen“ nur die 1-übereinstimmende Nachricht durchsuchen, nicht die anderen 9 in der Konversation, obwohl diese anderen 9 bei der Suche in der Google Mail-Oberfläche angezeigt werden.,
Wenn Sie auf ein Problem stoßen, bei dem die resultierende Liste weniger Adressen enthält, als Sie erwarten, versuchen Sie diese Problemumgehung. Wählen Sie nach der Suche alle Nachrichten in Google Mail aus und wenden Sie eine neue BEZEICHNUNG auf die übereinstimmenden Nachrichten an.
Suchen Sie dann nach genau diesem ETIKETT. Wenn Ihr neues LABEL beispielsweise „Test123“ heißt, suchen Sie nach „label: Test123“. Dieselben Nachrichten sollten angezeigt werden und jetzt die Schaltfläche GMass „E-Mail-Liste erstellen“ verwenden. Die zusätzlichen Adressen, die vorher fehlten, sollten nun gefunden werden.
Fazit
Das Erstellen einer E-Mail-Liste ist keine Raketenwissenschaft.,
Während die Beschriftungsfunktion von Google Mail hilfreich ist, ist sie einschränkend. Die Verwendung von kalten E-Mail-Marketing-Apps wie GMass ist eine viel intelligentere Option für Leute, die ihre E-Mail-Listen sofort erstellen möchten. GMass hat alles, was Sie brauchen, um Ihre E-Mail-Sendungsanforderungen zu lösen; warum also nicht die GMass Chrome Web-Erweiterung herunterladen und selbst sehen.

Ajay ist der Gründer von GMass und entwickelt E-Mail-Versand-software für 20 Jahre.