Innehållsförteckning
vad är power query?
Power Query är ett Business intelligence-verktyg tillgängligt i Excel som låter dig importera data från många olika källor och sedan rengöra, omvandla och omforma dina data efter behov.
det låter dig ställa in en fråga en gång och sedan återanvända den med en enkel uppdatering. Det är också ganska kraftfullt. Power Query kan importera och rengöra miljontals rader i datamodellen för analys efter. Användargränssnittet är intuitivt och väl anges så det är verkligen lätt att plocka upp., Det är en otroligt kort inlärningskurva jämfört med andra Excel-verktyg som formler eller VBA.
det bästa med det är att du inte behöver lära dig eller använda någon kod för att göra något av det. Power query editor registrerar alla dina omvandlingar steg för steg och omvandlar dem till m-koden för dig, som liknar hur makroinspelaren med VBA.
om du vill redigera eller skriva din egen M-kod kan du säkert, men du behöver definitivt inte.
få de data som används i det här inlägget att följa med.
vad kan Power Query göra?,

Tänk dig att du får en försäljningsrapport i en textfil från ditt system varje månad som ser ut så här.
varje månad måste du gå till mappen där filen laddas upp och öppna filen och kopiera innehållet till Excel.
du använder sedan funktionen text till kolumn för att dela upp data i nya kolumner.
systemet matar bara ut säljarens ID, så du måste lägga till en ny kolumn i data och använda en VLOOKUP för att få säljaren associerad med varje ID., Då måste du sammanfatta försäljningen av säljare och beräkna provisionen att betala ut.
Du måste också länka Produkt-ID till produktkategorin, men endast de första 4 siffrorna i produktkoden avser produktkategorin. Du skapar en annan kolumn med vänster funktion för att få de första 4 siffrorna i produktkoden, använd sedan en VLOOKUP på detta för att få produktkategorin. Nu kan du sammanfatta data efter kategori.,
kanske tar det bara en timme i månaden att göra, men det är ganska tanklöst arbete som inte är roligt och tar bort från tid du faktiskt kan spendera analysera data och producera meningsfull insikt.
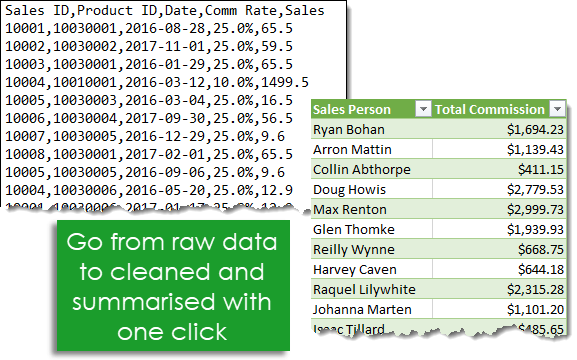
med Power Query kan allt detta automatiseras ner till ett klick på uppdateringsknappen varje månad. Allt du behöver göra är att bygga frågan en gång och återanvända den, vilket sparar en timmes arbete varje månad!
Var är Power Query?,
Power Query är tillgänglig som ett tillägg för att hämta och installera för Excel 2010 och 2013 och visas som en ny flik i menyfliksområdet märkt Power Query. Under 2016 döptes det om till Get & Transform och visas på fliken Data utan att behöva installera något tillägg.
det är enkelt att importera Data med Power Query
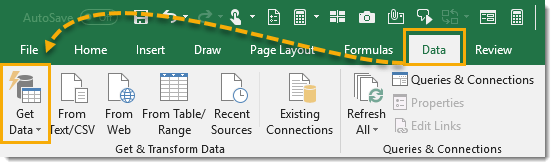
det är enkelt att importera data med Power Query. Excel ger många vanliga dataanslutningar som är tillgängliga från fliken Data och kan hittas från kommandot Get Data.,
- Hämta data från en fil som en Excel-arbetsbok, Text eller CSV-fil, XML och JSON-filer. Du kan också importera flera filer inifrån en viss mapp.
- hämta data från olika databaser som SQL Server, Microsoft Access, analystjänster, SQL Server Analysis Server, Oracle, IBM DB2, MySQL, PostgreSQL, Sybase, Teradata och SAP HANA databaser.
- hämta data från Microsoft Azure
- hämta data från onlinetjänster som Sharepoint, Microsoft Exchange, Dynamics 365, Facebook och Salesforce.,
- hämta data från andra källor som en tabell eller ett intervall i den aktuella arbetsboken, från webben, en Microsoft-fråga, Hadoop, OData-flöde, ODBC och OLEDB.
- vi kan sammanfoga två frågor tillsammans som liknar att gå med i två frågor i SQL.
- vi kan lägga till en fråga till en annan fråga som liknar en union av två frågor i SQL.
Obs! de tillgängliga dataanslutningsalternativen beror på din version av Excel.,

det finns ett par av de vanligaste frågetyperna som finns tillgängliga i den översta nivån på menyfliksområdet kommandon som finns i avsnittet Get& omvandla på fliken Data. Härifrån kan vi enkelt komma åt från Text / CSV, från webben och från tabell/Range frågor. Dessa dupliceras bara utanför kommandot Get Data för enkel användning, eftersom du sannolikt kommer att använda dessa oftare.,
beroende på vilken typ av Dataanslutning du väljer, kommer Excel att guida dig genom anslutningsuppsättningen och det kan finnas flera alternativ att välja under processen.
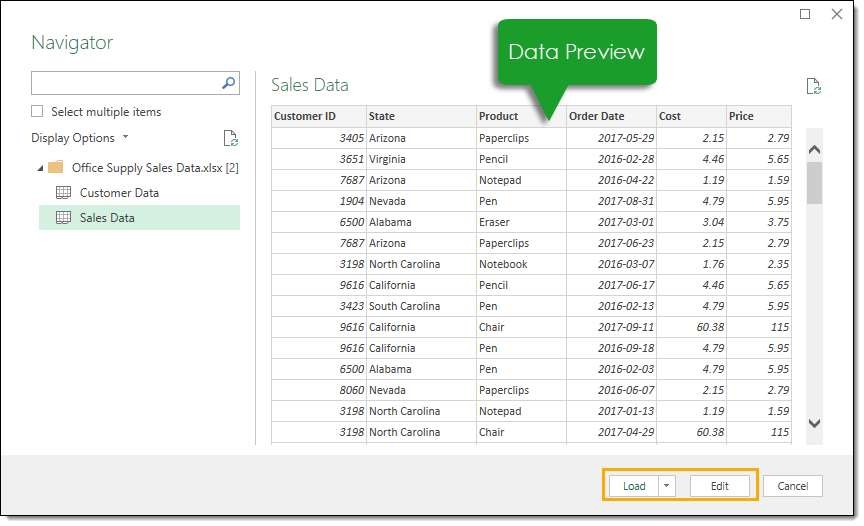
i slutet av installationsprocessen kommer du till förhandsgranskningsfönstret för data. Du kan se en förhandsgranskning av data här för att se till att det är vad du förväntar dig. Du kan sedan ladda data som är genom att trycka på knappen Ladda, eller så kan du gå vidare till frågeredigeraren för att tillämpa alla datatransformationssteg genom att trycka på knappen Redigera.,
ett enkelt exempel på att importera Data i en Excel-fil
Låt oss ta en titt på att importera vissa data från en Excel-arbetsbok i aktion. Vi kommer att importera en Excel-fil som heter Office Omsättning Data.xlsx. Den innehåller försäljningsdata på ett ark som kallas försäljningsdata och kunddata på ett annat ark som kallas kunddata. Båda databladen startar i cell A1 och den första raden i data innehåller kolumnrubriker.
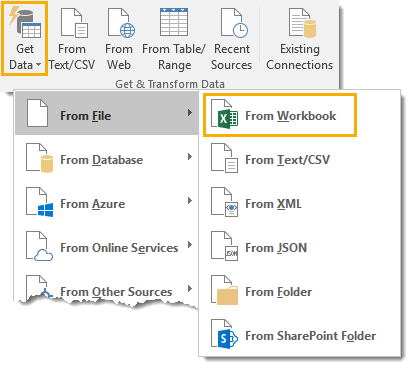
gå till fliken Data och välj kommandot hämta data i avsnittet Hämta& omvandla Data., Gå sedan Till Från fil och välj från arbetsbok.
det här öppnar en filväljarmeny där du kan navigera till den fil du vill importera. Välj filen och tryck på knappen Importera.
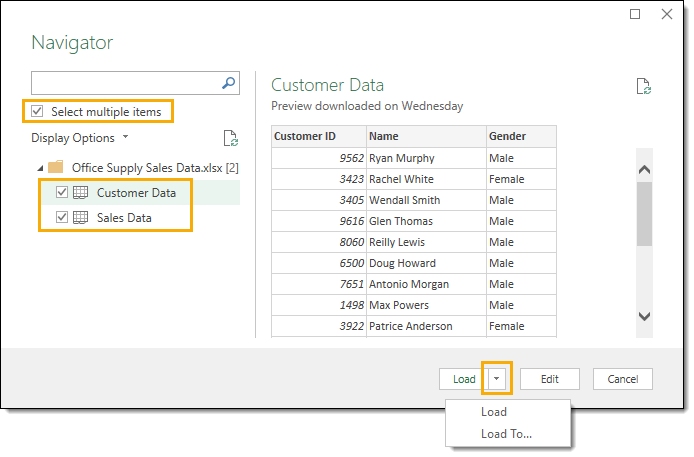
När du har valt den fil du vill importera öppnas Navigatorfönstret för dataförhandsgranskning. Detta ger dig en lista över alla objekt som är tillgängliga för import från arbetsboken. Markera rutan för att välja flera objekt eftersom vi kommer att importera data från två olika ark. Nu kan vi kontrollera både kunddata och försäljningsdata.,
När du klickar på något av objekten i arbetsboken kan du se en förhandsgranskning av data för den på höger sida av navigatorfönstret. Detta är bra för en sense check för att se till att du har rätt fil.
När du är nöjd med att du har allt du behöver från arbetsboken kan du antingen trycka på redigerings-eller Lastknapparna. Knappen Redigera tar dig till frågeredigeraren där du kan omvandla dina data innan du laddar den. Genom att trycka på knappen Ladda laddas data i tabeller i nya ark i arbetsboken.,
i det här enkla exemplet kommer vi att kringgå redigeraren och gå direkt till att ladda data i Excel. Tryck på den lilla pilen bredvid Lastknappen för att komma åt lasten till alternativ. Detta ger dig några fler laddningsalternativ.
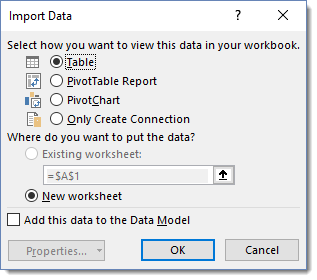
vi väljer att ladda data i en tabell i ett nytt ark, men det finns flera andra alternativ. Du kan också ladda data direkt i en pivottabell eller pivotdiagram, eller så kan du undvika att ladda data och bara skapa en anslutning till data.,
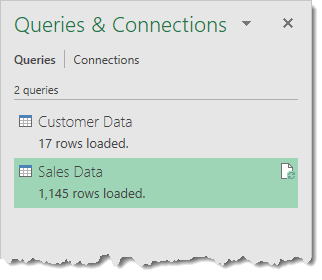
nu laddas tabellerna i nya ark i Excel och vi har också två frågor som snabbt kan uppdateras om data i den ursprungliga arbetsboken någonsin uppdateras.
Frågeredigeraren

Efter att ha gått igenom guiden för att ansluta dina data och välja redigeringsalternativet kommer du att presenteras med frågeredigeraren. Det är där alla datatransformationssteg kommer att skapas eller redigeras. Det finns 6 huvudområde i redaktören att bekanta sig med.,
- menyfliksområdet – användargränssnittet för redigeraren är ganska lik Excel och använder en visual ribbon style command center. Det organiserar datatransformationskommandon och andra power query-alternativ till 5 huvudflikar.
- frågelista – det här området listar alla frågor i den aktuella arbetsboken. Du kan navigera till en fråga från detta område för att börja redigera den.
- data Preview – det här området är där du kommer att se en förhandsgranskning av data med alla omvandlingssteg som för närvarande tillämpas., Du kan också komma åt en hel del av omvandlingskommandona här antingen från filterikonen i kolumnrubrikerna eller med ett högerklick på kolumnrubriken.
- formelfält – det är här du kan se och redigera m-koden för det aktuella omvandlingssteget. Varje omvandling du gör på dina data registreras och visas som ett steg i området tillämpade steg.
- egenskaper – det är här du kan namnge din fråga. När du stänger och laddar frågan till en Excel-tabell skapar power query en tabell med samma namn som källfrågan om tabellnamnet inte redan är taget., Frågenamnet är också hur m-koden kommer att referera till den här frågan om vi behöver fråga den i en annan fråga.
- tillämpade steg – detta område är en kronologisk lista över alla omvandlingssteg som har tillämpats på data. Du kan gå igenom stegen här och visa ändringarna i förhandsgranskningsområdet för data. Du kan också ta bort, ändra eller ordna om några steg i frågan här.
frågelistan
frågelistan har andra förmågor än att bara lista ut alla aktuella arbetsbokens frågor.,

en av de primära funktionerna i frågelistan är navigering. Det finns ingen anledning att avsluta frågeredigeraren för att byta vilken fråga du arbetar med. Du kan vänsterklicka på någon fråga att byta. Frågan du är på kommer att markeras i en ljusgrön färg.
När du så småningom avslutar redigeraren med knappen Stäng och ladda sparas ändringar i alla frågor du redigerade.
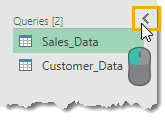
Du kan dölja frågelistan för att skapa mer utrymme för förhandsgranskningen av data., Vänsterklicka på den lilla pilen i det övre högra hörnet för att växla listan mellan dolda och synliga.
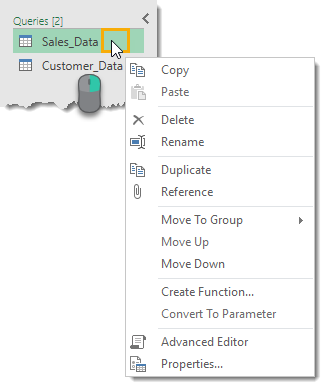
om du högerklickar på en fråga i listan finns det en mängd olika alternativ tillgängliga.
- kopiera och klistra in – Kopiera och klistra in en fråga för att göra en annan kopia av den.
- Delete – Ta bort frågan. Om du av misstag tar bort en fråga finns det ingen ångra-knapp, men du kan avsluta frågeredigeraren utan att spara via stäng och ladda för att återställa din fråga.
- Byt namn – Byt namn på din fråga., Det här är detsamma som att byta namn på det från egenskapsavsnittet på vänster sida av redigeraren.
- duplicera – gör en annan kopia av frågan. Detta är samma som kopiera och klistra in men förvandlar processen till ett steg.
- flytta till grupp – placera dina frågor i en mapp som struktur för att hålla dem organiserade när listan blir stor.
- flytta upp och flytta ner – ordna om beställningen dina frågor visas i listan eller i mappgrupperna för att lägga till dina organisatoriska ansträngningar. Detta kan också göras genom att dra och släppa frågan till en ny plats.,
- skapa funktion – förvandla din fråga till en frågefunktion. De låter dig skicka en parameter till frågan och returnera resultaten baserat på den parameter som passerade.
- konvertera till Parameter – låter dig konvertera parametrar till frågor eller frågor till parametrar.
- Advanced Editor – Öppna den avancerade redigeraren för att redigera m-koden för frågan.
- egenskaper – gör att du kan ändra frågenamnet, lägga till en beskrivningstext och aktivera alternativet snabb Databelastning för frågan.,
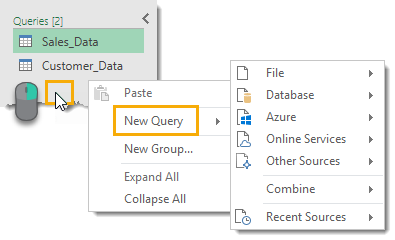
om du högerklickar på något tomt område i frågelistan kan du skapa en ny fråga.
förhandsgranskningen av data
huvudjobbet i förhandsgranskningsområdet är att tillämpa omvandlingssteg på dina data och visa en förhandsgranskning av dessa steg du tillämpar.

i förhandsgranskningsområdet för data kan du välja kolumner med några olika metoder. En kolumn markeras i en ljusgrön färg när den är vald.
- välj en enda kolumn med ett vänsterklick på kolumnrubriken.,
- Välj flera intilliggande kolumner med ett vänsterklick på den första kolumnrubriken, håll ned Skift och Vänsterklicka på den sista kolumnrubriken.
- Välj flera icke-intilliggande kolumner genom att hålla Ctrl och sedan vänsterklicka på alla kolumnrubriker du vill välja.
Du kan sedan använda alla relevanta datatransformationssteg på valda kolumner från bandet eller vissa steg kan nås med ett högerklicka på kolumnrubriken. Kommandon som inte är tillgängliga för den markerade kolumnen eller kolumnerna visas nedtonade i menyfliksområdet.,
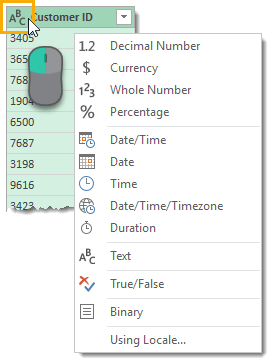
varje kolumn har en datatypikon till vänster om kolumnrubriken. Du kan vänsterklicka på den för att ändra datatypen i kolumnen.
med alternativet Locale kan du ställa in datatypformatet med hjälp av konventionen från olika platser. Om du till exempel vill visa datumet i det amerikanska m/d/ÅÅÅÅ-formatet istället för det vanliga DD/mm/ÅÅÅÅ kan du välja USA som språk.,
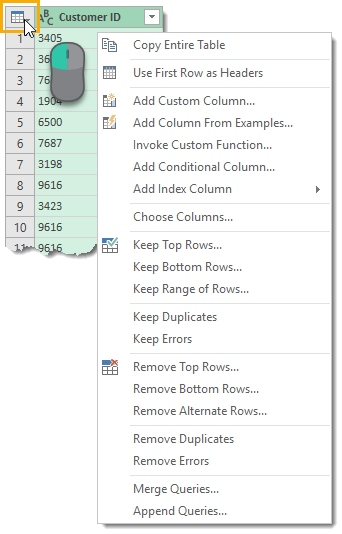
det finns en liten tabellikon i det övre vänstra hörnet av dataförhandsgranskningen, du kan högerklicka eller vänsterklicka på den här för att komma åt olika åtgärder som påverkar hela tabellen.

det är väldigt enkelt att byta namn på någon kolumnrubrik. Dubbelklicka på någon kolumnrubrik och skriv sedan ditt nya namn och tryck på Enter när du är klar.
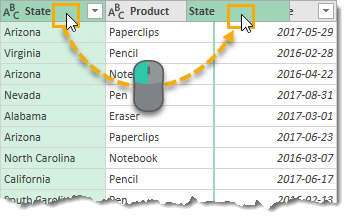
Du kan ändra ordningen på någon av kolumnerna med ett vänsterklick och dra åtgärd., Den gröna gränsen mellan två kolumner blir den nya platsen för den släpade kolumnen när du släpper det vänstra klicket.

varje kolumn har också en filterväxel på höger sida. Vänsterklicka på detta för att sortera och filtrera dina data. Den här filtermenyn är mycket lik de filter som finns i ett vanligt kalkylblad och fungerar på samma sätt.
listan över objekt som visas är baserad på ett urval av data så kanske inte innehåller alla tillgängliga objekt i data. Du kan läsa in mer genom att klicka på Läs in mer text i blått.,
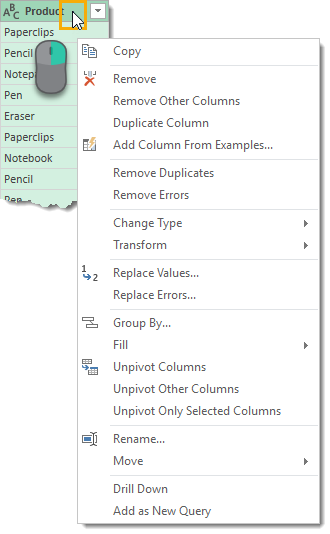
många transformationer som finns i menyfliksområdet är också tillgängliga från förhandsgranskningsområdet med ett högerklick på kolumnrubriken. Några av de åtgärder du väljer från högerklicksmenyn kommer att ersätta den aktuella kolumnen. Om du vill skapa en ny kolumnbaserad, använd ett kommando från fliken Lägg till kolumn istället.
de tillämpade stegen
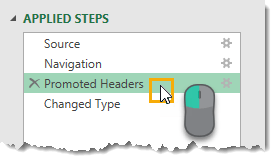
varje omvandling du gör till dina data kommer att visas som ett steg i området tillämpade steg. Det låter dig också navigera genom din fråga., Vänsterklicka på något steg och dataförhandsgranskningen uppdateras för att visa alla omvandlingar upp till och med det steget.
Du kan när som helst infoga nya steg i frågan genom att välja föregående steg och sedan skapa omvandlingen i förhandsgranskningen av data. Power Query frågar sedan om du vill infoga det här nya steget. Var försiktig, eftersom detta kan bryta följande steg som hänvisar till något du ändrat.
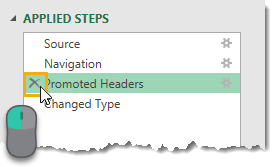
Du kan ta bort alla steg som applicerades med X på vänster sida av stegnamnet i området tillämpade steg., Försiktighet behövs dock, som om något av följande steg beror på vilket steg du försöker ta bort, Du kommer att bryta din fråga. Det är där Radera till slutet från högerklicksmenyn kan vara praktiskt.
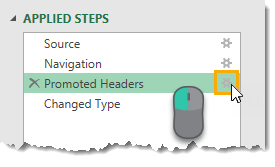
många omvandlingssteg som finns tillgängliga i power query kommer att ha olika användarinmatningsparametrar och annan inställning som är associerad med dem. Om du applicerar ett filter i produktkolumnen för att visa alla objekt som inte börjar med penna, kan du senare bestämma att du måste ändra detta filtersteg för att visa alla objekt som inte är lika med penna., Du kan göra dessa ändringar från det tillämpade Stegområdet.
några av stegen kommer att ha en liten kugghjulsikon på höger sida. Detta gör att du kan redigera ingångarna och inställningarna för det steget.
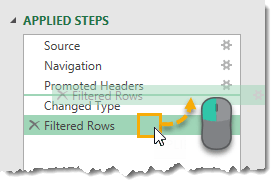
Du kan ändra ordningen stegen utförs i din fråga. Bara vänster klicka på något steg och dra den till en ny plats. En grön linje mellan stegen visar den nya platsen. Detta är en annan du måste vara försiktig med som en hel del steg beror på tidigare steg, och ändra beställning kan skapa fel på grund av detta.,
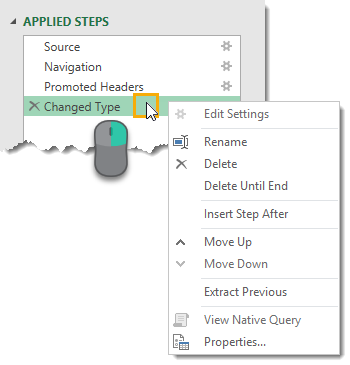
högerklicka på ett steg för att komma åt en meny med alternativ.
- Redigera Inställningar – det här låter dig redigera inställningarna för steget som liknar att använda kugghjulsikonen på höger sida av steget.
- Byt namn – det här låter dig byta namn på steps-etiketten. Istället för att visa det generiska namnet som ” filtrerade rader ”kan du få den här displayen något som” filtrerade Produktrader på pennor ” så att du enkelt kan identifiera vad steget gör.
- Delete – detta tar bort det aktuella steget som liknar X på vänster sida av steget.,
- ta bort till slutet – det här låter dig ta bort det aktuella steget plus alla steg fram till slutet. Eftersom steg kan bero på tidigare steg är det ett bra sätt att undvika fel att ta bort alla steg efter ett steg.
- infoga steg efter – det här låter dig infoga ett nytt steg efter det aktuella steget.
- flytta upp och flytta ner – det här låter dig omorganisera sökningsstegen som liknar dra-och släppmetoden.
- extrahera tidigare – detta kan vara ett riktigt användbart alternativ. Det låter dig skapa en ny kopia av frågan upp till det valda steget.,
formelfältet

När du klickar på olika steg i omvandlingsprocessen i området tillämpade steg uppdateras formelfältet för att visa den m-kod som skapades för det steget. Om den genererade m-koden är längre än formelraden kan du expandera formelraden med pilknappen på höger sida.
![]()
Du kan redigera m-koden för ett steg direkt från formelfältet utan att behöva öppna den avancerade redigeraren., I det här exemplet har vi ändrat vårt filter från” penna ”till” stol ” genom att skriva in formelfältet och sedan trycka på Enter eller använda kryssrutan till vänster för att bekräfta ändringen. Tryck på Esc eller använd X på
vänster för att kassera eventuella ändringar.
fliken Fil

fliken Fil innehåller olika alternativ för att spara eventuella ändringar som gjorts i dina frågor samt alternativ och inställningar för energifrågefrågor.
- Stäng & Load-det här sparar dina frågor och laddar din aktuella fråga i en Excel-tabell i arbetsboken.,
- Stäng& Ladda till – detta öppnar Importdatamenyn med olika dataläsningsalternativ att välja mellan.
- kassera& Stäng-detta kommer att kassera eventuella ändringar du gjort av frågorna under din session i redigeraren och stänga redigeraren.
Observera att du fortfarande behöver spara arbetsboken på vanligt sätt för att hålla några ändringar i frågor om du stänger arbetsboken.
Stäng & ladda och stäng & Ladda till kommandon är också tillgängliga från fliken Hem.,
Dataladdningsalternativ

När du använder Stäng& Ladda till alternativ för att avsluta redigeraren, öppnas Importdatamenyn.
Du kan välja att ladda frågan till en tabell, pivottabell, pivotdiagram eller bara skapa en anslutning för frågan. Alternativet endast anslutning innebär att det inte finns någon datautmatning till arbetsboken, men du kan fortfarande använda den här frågan i andra frågor. Detta är ett bra alternativ om frågan är ett mellansteg i en datatransformationsprocess.,
Du kan också välja den plats du vill läsa in i din arbetsbok om du har valt antingen en tabell, en pivottabell eller ett pivotdiagram i föregående avsnitt. Du kan välja en cell i ett befintligt kalkylblad eller ladda det till ett nytt ark som Excel skapar för dig automatiskt.
det andra alternativet du får är att lägga till dessa data i datamodellen. Detta gör att du kan använda datautgången i Power Pivot och använda andra Datamodellfunktioner som att bygga relationer mellan tabeller. Datamodellen Excels nya effektiva sätt att lagra och använda stora mängder data.,
frågorna & Anslutningsfönster
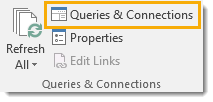
När du arbetar utanför power query editor kan du se och interagera med alla frågor i arbetsboken via fönstret frågor & anslutningar. För att öppna det här, gå till fliken Data i det vanliga Excel-bandet och tryck sedan på avsnittet Frågor & anslutningar kommandoknapp som finns i avsnittet Frågor & anslutningar.
När den öppnas kommer den att dockas till höger om arbetsboken., Du kan ta bort det genom att vänsterklicka på titeln och dra den. Du kan dra den till vänster och docka den där eller lämna den flytande. Du kan också ändra storlek på fönstret genom att vänsterklicka och dra kanterna.
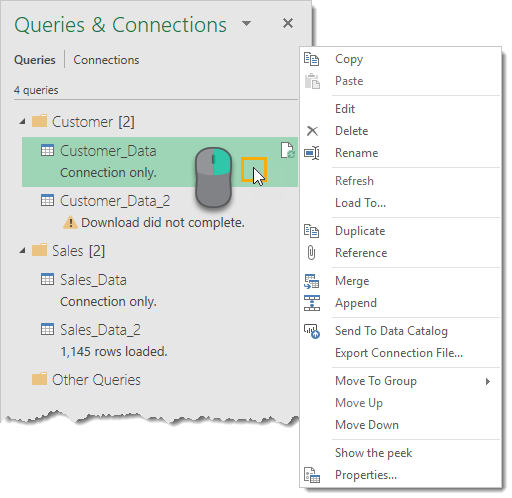
detta liknar frågelistan i redigeraren och du kan utföra många av samma åtgärder med ett högerklicka på vilken fråga som helst.
ett alternativ värt att notera som inte finns i frågelistan högerklicksmenyn, är alternativet Load To., Detta gör att du kan ändra laddningsalternativet för någon fråga, så att du kan ändra någon anslutning bara frågor att ladda till en Excel-tabell i arbetsboken.

en annan sak som är värt att notera är när du svävar över en fråga med muspekaren, kommer Excel att generera en Peek data förhandsvisning. Detta kommer att visa dig några grundläggande information om frågan.
- Dataförhandsgranskning – det här är en Live förhandsvisning av data som liknar när du först konfigurerar en fråga.,
- kolumner-detta ger dig en lista över alla kolumner som finns i de slutliga resultaten av frågan tillsammans med en räkning av hur många kolumner det finns. Om du klickar på någon av dem markerar du kolumnen i förhandsgranskningen av data.
- Senast uppdaterad – detta kommer att berätta när data uppdaterades senast.
- Load Status – Detta visar om data laddas till en tabell, pivottabell, pivotdiagram eller endast är en anslutning.
- datakällor – detta kommer att visa dig källan till data tillsammans med en räkning av antalet filer om du är det är en från mapp fråga.,
- visa i kalkylblad – om du klickar på det här tar du dig till utmatningstabellen om frågan laddas till en tabell, pivottabell eller pivotdiagram.
Du kan också komma åt den här Peekvyn genom att högerklicka på frågan och välja Visa peek.
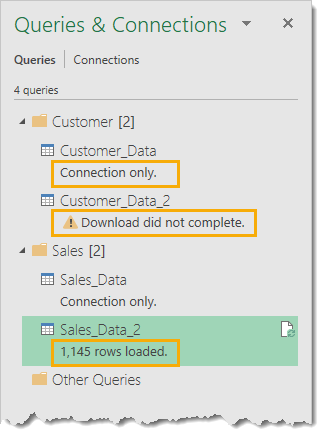
det finns också några användbara meddelanden som visas i fönstret frågor& anslutningar för varje fråga. Det kommer att visa dig om frågan är en anslutning endast, om det fanns några fel när frågan senast sprang, eller hur många rader laddas.,
fliken Hem

fliken Hem innehåller alla åtgärder, transformationer och inställningar som påverkar hela tabellen.
- Stäng – du kan komma åt Stäng & ladda och stäng & Ladda till alternativ härifrån. Dessa är också tillgängliga i menyn Arkiv flik.
- fråga – du kan uppdatera dataförhandsgranskningen för den aktuella frågan eller alla frågeanslutningar., Du kan också öppna egenskapsinställningarna och den avancerade redigeraren för den aktuella frågan och det finns alternativ under knappen Hantera för att radera, duplicera eller referera till den aktuella frågan.
- hantera kolumner – du kan navigera till specifika kolumner och välja att behålla eller ta bort kolumner.
- minska rader – du kan hantera raderna av data från det här avsnittet. Det finns många alternativ för att antingen hålla vissa rader eller ta bort vissa rader. Behåll eller ta bort de övre n raderna, de nedre n raderna, ett visst antal rader, alternerande rader, dubbla rader eller rader med fel., Ett alternativ som bara är tillgängligt för att ta bort rader är att ta bort tomma rader.
- Sort – du kan sortera vilken kolumn som helst i antingen stigande eller fallande ordning.
- Transform – det här avsnittet innehåller en blandning av användbara omvandlingsalternativ.
- Split Columns – detta gör att du kan dela upp data i en kolumn baserat på en avgränsare eller teckenlängd.
- Group By – det här låter dig gruppera och sammanfatta dina data som liknar en grupp av i SQL.
- datatyp – det här låter dig ändra datatypen för vilken kolumn som helst.,
- Använd första raden som rubriker – detta gör att du kan marknadsföra den första raden av data till kolumnrubriker eller demotera kolumnrubrikerna till en rad med data.
- ersätt värden – det här låter dig hitta och ersätta något värde från en kolumn.
- kombinera – detta avsnitt innehåller alla kommandon för att ansluta din fråga till med andra frågor. Du kan slå samman, lägga till frågor eller kombinera filer när du arbetar med en från mapp fråga.
- parametrar – Power Query kan du skapa parametrar för dina frågor., Till exempel när du konfigurerar en från mappfråga kanske du vill att mappsökvägen ska vara en parameter så att du enkelt kan ändra platsen. Du kan skapa och hantera befintliga parametrar från det här avsnittet.
- datakällor – det här avsnittet innehåller datakällans inställningar inklusive behörighetshantering för datakällor som kräver lösenord för åtkomst.
- ny fråga – du kan skapa nya frågor från nya datakällor eller tidigare använda datakällor från det här avsnittet.,
skillnaden mellan flikarna transformera och lägga till Kolumnflikar
huvuddelen av alla transformationer som finns i power query kan nås via antingen fliken transformera eller fliken Lägg till kolumn.
Du kanske tror att det finns mycket dubbelarbete mellan dessa två flikar. Till exempel innehåller båda flikarna en från-textavsnitt med många av samma kommandon. Det är inte riktigt fallet, Det finns en subtil skillnad!,
När du använder ett kommando från fliken Lägg till kolumn som finns i båda flikarna, kommer det att skapa en ny kolumn med de transformerade data och den ursprungliga kolumnen kommer att förbli intakt. Medan du använder motsvarande kommando från fliken Trans kommer att ändra den ursprungliga kolumnen och ingen ny kolumn skapas.
detta är en kritisk punkt att vara medveten om!
fliken transformera

fliksektionerna transformera.
- tabell – det här avsnittet innehåller kommandon som omvandlar hela tabellen., Du kan gruppera och aggregera din fråga, främja rader till rubriker, demote rubriker till rader, införliva dina data, omvänd rad ordning, och räkna rader.
- någon kolumn – det här avsnittet innehåller kommandon som fungerar på alla datakolumner oavsett datatyp. Du kan ändra datatypen, automatiskt upptäcka och ändra datatypen, byta namn på kolumnrubriken, hitta och ersätta värden, fylla värden ner (eller upp) en kolumn för att ersätta eventuella ämnen eller null med värdet ovanför det (eller under det), pivot eller unpivot kolumner, flytta kolumner till en ny plats eller konvertera en kolumn till en lista.,
- Textkolumn – det här avsnittet innehåller kommandon för textdata. Du kan dela kolumner med en avgränsare, formatera fallet, trimma och rensa, slå samman två eller flera kolumner tillsammans, extrahera text och tolka XML-eller JSON-objekt.
- number Column – det här avsnittet innehåller kommandon för numeriska data. Du kan utföra olika aggregat som summor och medelvärden, utföra standard algebra operationer eller trigonometri och runda tal upp eller ner.
- datum& Tidskolumn – det här avsnittet innehåller kommandon för datum-och tidsdata., Du kan extrahera information från dina datum, tider och varaktighet data.
- strukturerad kolumn – det här avsnittet innehåller kommandon för att arbeta med kapslade datastrukturer som när kolumnen innehåller tabeller.
fliken Lägg till kolumn

fliken Lägg till kolumn innehåller många kommandon som liknar fliken transformera, men nyckelskillnaden är att de kommer att skapa en ny kolumn med omvandlingen.
- Allmänt – det här avsnittet låter dig lägga till nya kolumner baserat på formler eller anpassade funktioner., Du kan också lägga till index colummns eller duplicera en kolumn härifrån.
- från Text – mycket liknar avsnittet från Text i fliken Transformation, men dessa kommandon kommer att skapa en ny kolumn med omvandlingen.
- från Nummer – mycket liknar avsnittet från nummer i fliken transformera, men dessa kommandon kommer att skapa en ny kolumn med omvandlingen.
- från datum& tid – mycket lik den från datum& Time avsnitt i transformera fliken, men dessa kommandon kommer att skapa en ny kolumn med omvandlingen.,
fliken Visa

fliken Visa är ganska gles i jämförelse med de andra flikarna. Det finns inga omvandlingskommandon som finns i den. De flesta Power Query-användare behöver sällan använda detta område, men det finns fortfarande några saker som är värda att veta om.
- Layout – det här avsnittet låter dig antingen visa eller dölja rutan för Frågeinställningar (som innehåller egenskaper och tillämpade steg) och formelfältet.,
- förhandsgranskning av Data – det här avsnittet låter dig visa eller dölja blanktecken eller förvandla teckensnittet till ett monospace-teckensnitt i förhandsgranskningsområdet för data. Detta är praktiskt när det handlar om data som avgränsas av ett visst antal tecken.
- kolumner – det här låter dig gå till och välja en viss kolumn i dataförhandsgranskningen. Det här kommandot är också tillgängligt på fliken Hem.
- parametrar – det här låter dig aktivera parametrisering i datakällor och omvandlingssteg.
- Advanced – det här öppnar den avancerade frågeredigeraren som visar m-koden för frågan., Detta är också tillgängligt från fliken Hem.
- beroenden – detta kommer att öppna ett diagram vy av frågan beroenden i arbetsboken.
i synnerhet är vyn Frågeberoende en användbar resurs som låter dig se en visuell representation av datatransformationsprocessflödet.
slutsatser
Power Query kan verka överväldigande först till någon ny till allt, men användargränssnittet är mycket väl utlagt och lätt att fånga vidare till. Även om det kan vara nytt för en användare, en hel del av begreppen bör vara bekant för en Excel-användare redan.,
att bekanta sig med alla delar av redigeraren och layouten på menyflikarna är ett viktigt första steg för att utforska Strömfrågan och införliva den i ditt dagliga arbete.
Även om det finns mycket att lära sig om Power Query, är det värt att sätta i tid att lära sig. Det finns stor potential att spara tid i repetitiva uppgifter rengöring och formatering uppgifter med det. Det är ett av de mest kraftfulla och användbara verktygen som har lagts till i Excel sedan pivottabeller.
Vill du ha ännu mer Power query godhet?, Kolla sedan in dessa fantastiska Power Query Tips som hjälper dig att få ut det mesta av det!