Table of Contents
What is power query?
a consulta Power é uma ferramenta de inteligência de negócios disponível no Excel que lhe permite importar dados de muitas fontes diferentes e, em seguida, limpar, transformar e remodelar os seus dados conforme necessário.
permite-lhe configurar uma consulta uma vez e, em seguida, reutilizá-la com uma simples actualização. Também é muito poderoso. A consulta Power pode importar e limpar milhões de linhas no modelo de dados para análise depois. A interface de usuário é intuitiva e bem preparada, então é realmente fácil de pegar., É uma curva de aprendizagem incrivelmente curta quando comparada a outras ferramentas Excel como fórmulas ou VBA.
A melhor parte sobre isso, é que você não precisa aprender ou usar qualquer código para fazer qualquer um deles. O editor de pesquisa de energia grava todas as suas transformações passo a passo e converte-as no código M para você, semelhante a como o gravador de Macro com VBA.
Se você quiser editar ou escrever o seu próprio código M, você certamente pode, mas você definitivamente não precisa.
obtenha os dados usados neste post para acompanhar.
o que pode a consulta Power fazer?,

Imagine que obtém um relatório de vendas num ficheiro de texto do seu sistema numa base mensal que se parece com este.
a cada mês você precisa ir para a pasta onde o arquivo é carregado e abrir o arquivo e copiar o conteúdo para o Excel.
Você então usa a funcionalidade de texto para coluna para dividir os dados em novas colunas.
o sistema só produz o ID da pessoa de vendas, então você precisa adicionar uma nova coluna aos dados e usar um VLOOKUP para obter o vendedor associado com cada ID., Em seguida, você precisa resumir as vendas por vendedor e calcular a Comissão para pagar.
Você também precisa ligar o ID do produto para a categoria do produto, mas apenas os primeiros 4 dígitos do Código do produto se relacionam com a categoria do produto. Você cria outra coluna usando a função esquerda para obter os primeiros 4 dígitos do Código do produto, em seguida, use um VLOOKUP sobre isso para obter a categoria do produto. Agora você pode resumir os dados por categoria.,
Talvez ele só leva cerca de uma hora de um mês para fazer, mas é muito estúpido de trabalho que não é agradável e tira a hora que você pode realmente passar a analisar os dados e produzir significativas insight.
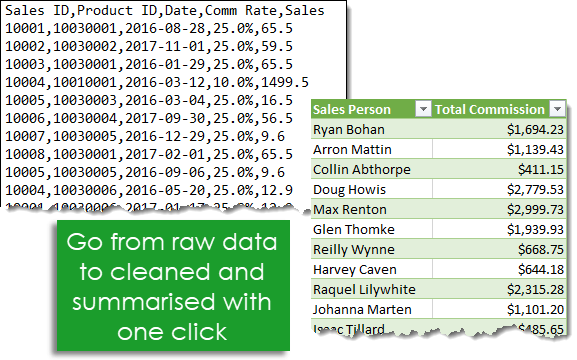
Tudo que você precisa fazer é construir a consulta uma vez e reutilizá-la, economizando uma hora de trabalho a cada mês!
Onde está a consulta Power?,
a consulta Power está disponível como um add-in para baixar e instalar para o Excel 2010 e 2013 e irá aparecer como uma nova página na consulta Power marcada com fita. In 2016 it was renamed to Get & Transforme and appears in the Data tab without the need to install any add-in.
importar os seus dados com consulta Power
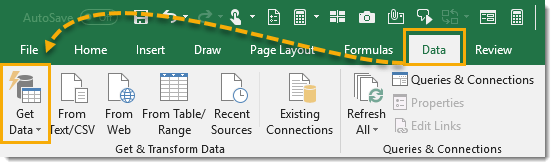
importar os seus dados com consulta Power é simples. Excel fornece muitas conexões de dados comuns que são acessíveis a partir da página de dados e podem ser encontrados a partir do comando Get Data.,
- obtém dados de um único ficheiro, como um manual do Excel, um ficheiro de texto ou CSV, ficheiros XML e JSON. Você também pode importar vários arquivos de dentro de uma determinada pasta.
- obtém dados de vários bancos de dados, tais como SQL Server, Microsoft Access, Analysis Services, SQL Server Analysis Server, Oracle, IBM DB2, MySQL, PostgreSQL, Sybase, Teradata e SAP HANA databases.obtenha dados da Microsoft Azure (Microsoft Azure) obtenha dados de serviços online como Sharepoint, Microsoft Exchange, Dynamics 365, Facebook e Salesforce.,
- obtenha dados de outras fontes, como uma tabela ou Gama dentro do atual livro de trabalho, a partir da web, uma consulta Microsoft, Hadoop, OData feed, ODBC e OLEDB.
- podemos juntar duas consultas em conjunto, semelhante à junção de duas consultas em SQL.
- Podemos adicionar uma consulta a outra consulta semelhante a uma união de duas consultas em SQL.
Nota: as opções de conexão de dados disponíveis irão depender da sua versão do Excel.,

Existem alguns dos tipos de consulta mais comuns disponíveis no nível superior dos comandos ribbon encontrados no Get& transformar a secção da Página de dados. A partir daqui podemos acessar facilmente a partir de Texto/CSV, a partir da Web e de consultas de tabela/Gama. Estes são apenas duplicados fora do comando Get Data para conveniência de uso, uma vez que você provavelmente estará usando estes com mais frequência.,
dependendo do tipo de conexão de dados que você escolher, o Excel irá guiá-lo através da conexão configurada e pode haver várias opções para selecionar durante o processo.
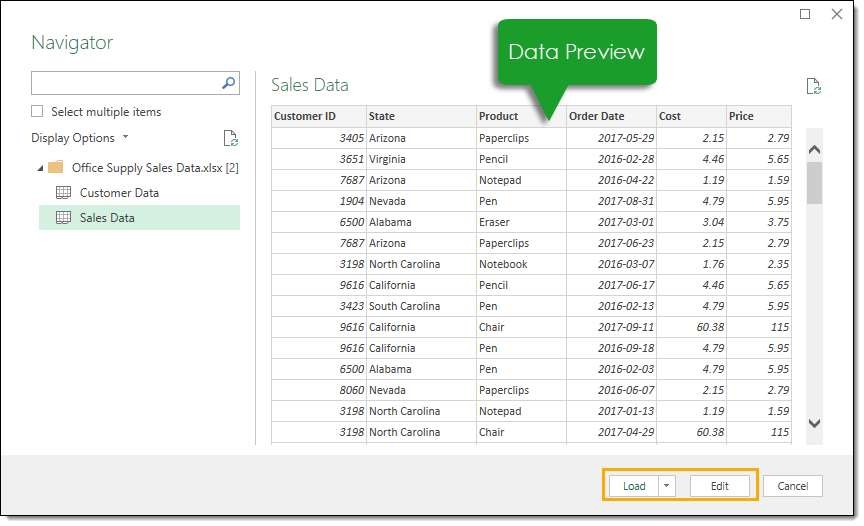
no final do processo de configuração, você irá à janela de antevisão dos dados. Você pode ver uma prévia dos dados aqui para se certificar de que é o que você está esperando. Você pode então carregar os dados como está pressionando o botão Carregar, ou você pode prosseguir para o editor de consulta para aplicar quaisquer passos de transformação de dados, pressionando o botão Editar.,
um exemplo simples de importar dados em um arquivo do Excel
vamos dar uma olhada na importação de alguns dados de um manual do Excel em ação. Vamos importar um ficheiro Excel chamado Office Supply Sales Data.xlsx. Ele contém dados de vendas em uma folha chamada dados de vendas e dados de clientes em outra folha chamada dados de clientes. Ambas as folhas de dados começam na célula A1 e a primeira linha dos dados contém os cabeçalhos das colunas.
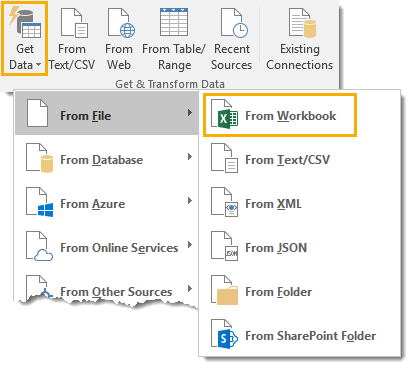
vá para a página de dados e selecione o comando Get Data no Get & Transforme Data section., Em seguida, ir para de arquivo e escolher a partir de Workbook.
isto irá abrir um menu de selecção de ficheiros onde poderá navegar para o ficheiro que deseja importar. Seleccione o ficheiro e carregue no botão Importar.
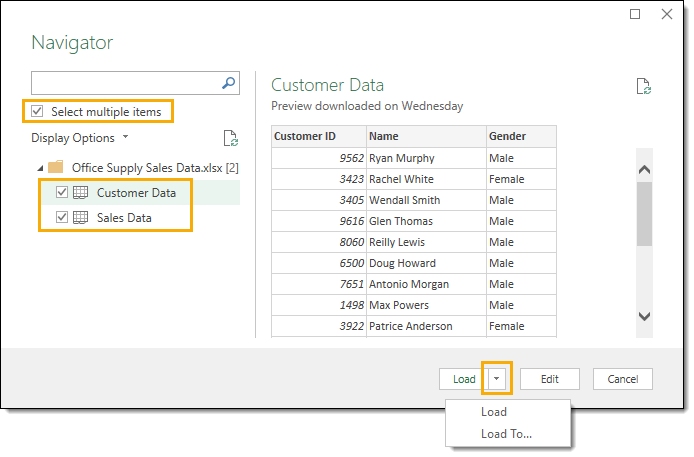
Depois de seleccionar o ficheiro que deseja importar, a janela do navegador da antevisão de dados irá abrir. Isto lhe dará uma lista de todos os objetos disponíveis para importar do livro de trabalho. Assinale a opção para seleccionar vários itens, uma vez que iremos importar dados de duas folhas diferentes. Agora podemos verificar os dados do cliente e os dados de vendas.,
Quando você clicar em qualquer um dos objetos do livro de trabalho, você pode ver uma antevisão dos dados para ele no lado direito da janela do navegador. Isto é ótimo para uma verificação de sentido para ter certeza que você tem o arquivo correto.
Quando estiver convencido de que tem tudo o que precisa do livro de trabalho, pode carregar nos botões Editar ou carregar. O botão Editar irá levá-lo ao editor de consultas, onde poderá transformar os seus dados antes de Os carregar. Pressionando o botão Carregar irá carregar os dados em tabelas em novas folhas no livro de trabalho.,
neste exemplo simples, vamos contornar o editor e ir direto para carregar os dados no Excel. Carregue na pequena seta ao lado do botão Carregar para aceder à carga para as opções. Isto dar-lhe-á mais algumas opções de carregamento.
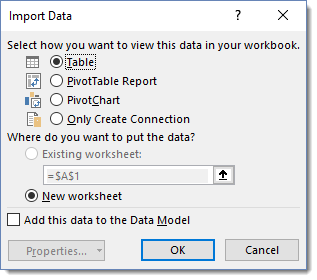
iremos escolher carregar os dados numa tabela numa nova folha, mas existem várias outras opções. Você também pode carregar os dados diretamente em uma tabela pivô ou gráfico pivô, ou você pode evitar carregar os dados e apenas criar uma conexão com os dados.,
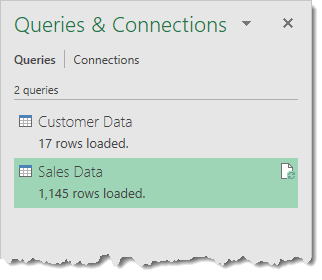
Agora as tabelas são carregadas em novas folhas no Excel e também temos duas consultas que podem ser rapidamente atualizadas se os dados no livro de trabalho original forem atualizados.
o editor de consultas

Depois de passar pelo guia para ligar os seus dados e seleccionar a opção Editar, ser-lhe-á apresentado o editor de consultas. É aqui que quaisquer passos de transformação de dados serão criados ou editados. Existem 6 áreas principais no editor para se familiarizar.,
- A fita-a interface do utilizador para o editor é bastante semelhante ao Excel e usa um centro de comandos visual ribbon style. Ele organiza comandos de transformação de dados e outras opções de consulta de energia em 5 páginas principais.
- lista de consultas – esta área lista todas as consultas no livro de trabalho actual. Você pode navegar para qualquer consulta a partir desta área para começar a editá-lo.antevisão de dados
- – Esta área é onde você irá ver uma antevisão dos dados com todas as etapas de transformação aplicadas de momento., Você também pode aceder a muitos dos comandos de transformação aqui, quer a partir dos ícones do filtro nos cabeçalhos das colunas, quer com o botão direito no cabeçalho das colunas.
- barra de fórmulas – aqui é onde você pode ver e editar o código M do passo de transformação atual. Cada transformação que você faz em seus dados é gravada e aparece como um passo na área dos passos aplicados.
- Properties – é aqui que pode nomear a sua consulta. Quando você fecha e carrega a consulta para uma tabela do Excel, a consulta power criará uma tabela com o mesmo nome que a sua consulta fonte se o nome da tabela não estiver já tomado., O nome da consulta também é como o código M irá referenciar esta consulta se precisarmos consultá-la em outra consulta.passos aplicados-esta área é uma lista cronológica de todas as etapas de transformação que foram aplicadas aos dados. Você pode mover-se através dos passos aqui e ver as alterações na área de antevisão de dados. Você também pode excluir, modificar ou Reordenar quaisquer passos na consulta aqui.
A lista de pesquisas
a lista de pesquisas tem outras habilidades além de listar todas as consultas do diário de trabalho atual.,

uma das principais funções da lista de consultas é a navegação. Não há necessidade de sair do editor de consultas para mudar em que consulta você está trabalhando. Você pode carregar com o botão esquerdo em qualquer consulta para mudar. A consulta em que você está atualmente será destacada em uma cor verde claro.
Quando sair eventualmente do editor com o botão Fechar e carregar, as alterações em todas as consultas que editou serão gravadas.
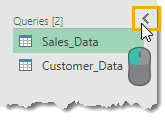
pode esconder a lista de consultas para criar mais espaço para a antevisão dos dados., Carregue com o botão esquerdo na pequena seta no canto superior direito para comutar a lista entre escondida e visível.
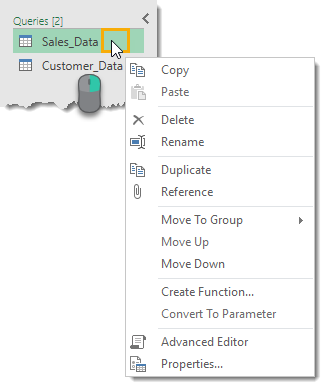
Se carregar com o botão direito em qualquer consulta da lista, há uma variedade de opções disponíveis.
- Copy and Paste-Copy and paste a query to make another copy of it.
- Delete-Delete a pesquisa. Se você apagar acidentalmente uma consulta, não há botão de desfazer, mas você pode sair do editor de consultas sem gravar por perto e carregar para restaurar a sua consulta.
- mudar o nome-Mudar o nome da sua pesquisa., Isto é o mesmo que mudar o nome da secção propriedades do lado esquerdo do editor.
- Duplicate-faça outra cópia da consulta. Isto é o mesmo que copiar e colar, mas transforma o processo em um passo.
- Mova – se para o grupo-coloque as suas consultas numa pasta como a estrutura para as manter organizadas quando a lista ficar grande.
- subir e descer – reorganizar a ordem em que as suas consultas aparecem na lista ou dentro dos grupos de pastas para adicionar aos seus esforços organizacionais. Isso também pode ser feito arrastando e largando a consulta para um novo local.,
- crie uma função-transforme a sua consulta numa função de consulta. Eles permitem que você passe um parâmetro para a consulta e retorne resultados com base no parâmetro passado.
- Convert To Parameter-Allows you to convert parameters to queries or queries to parameters.
- Editor Avançado-abra o editor avançado para editar o código M para a consulta.
- Propriedades-permite-lhe alterar o nome da consulta, adicionar um texto de descrição e activar a opção de Carga Rápida de dados para a consulta.,
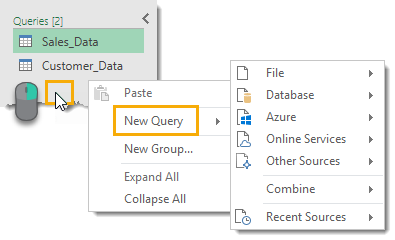
Se carregar com o botão direito em qualquer área vazia da lista de consultas, poderá criar uma nova consulta.
a antevisão de dados
a principal tarefa da área de antevisão de dados é aplicar os passos de transformação aos seus dados e mostrar uma antevisão destes passos que está a aplicar.

na área de antevisão de dados, poderá seleccionar colunas com alguns métodos diferentes. Uma coluna será destacada de cor verde-clara quando estiver seleccionada.
- seleccione uma única coluna com um botão esquerdo no cabeçalho da coluna.,
- seleccione várias colunas adjacentes com um botão esquerdo no cabeçalho da primeira coluna, depois mantenha o Shift e carregue com o botão esquerdo no cabeçalho da última coluna.
- seleccione várias colunas não adjacentes, carregando em Ctrl e depois carregue com o botão esquerdo nos títulos das colunas que quiser seleccionar.
poderá então aplicar quaisquer passos de transformação de dados relevantes nas colunas seleccionadas da fita ou poderá aceder a alguns passos com o botão direito no cabeçalho da coluna. Os comandos que não estejam disponíveis na sua coluna ou colunas seleccionadas irão aparecer gravados na fita.,
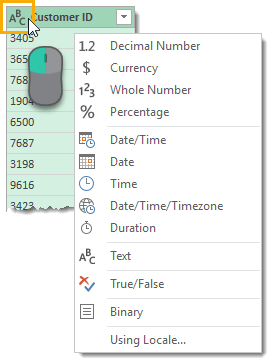
cada coluna tem um ícone do tipo de dados na mão esquerda do cabeçalho da coluna. Você pode carregar com o botão esquerdo nele para alterar o tipo de dados da coluna.
Usando a opção Locale permite-lhe definir o formato do tipo de dados usando a Convenção de diferentes locais. Por exemplo, se quiser mostrar a data no formato Americano M/d/AAAA em vez do normal dd/mm/AAAA, então poderá seleccionar os Estados Unidos como local.,
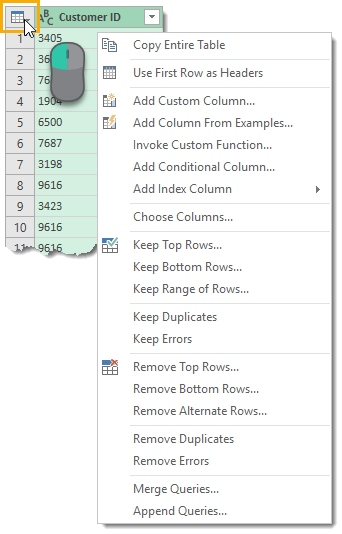
há um pequeno ícone de tabela no canto superior esquerdo da antevisão de dados, você pode carregar com o botão direito ou com o botão esquerdo para aceder a várias acções que afectam a tabela inteira.mudar o nome de uma coluna é muito fácil. Faça duplo-click com o botão esquerdo em qualquer cabeçalho da coluna e escreva o seu novo nome e carregue em Enter quando terminar.
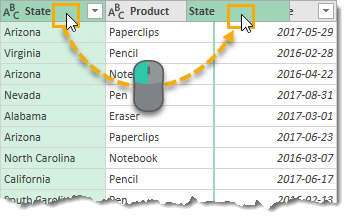
pode mudar em torno da ordem de qualquer uma das colunas com um botão esquerdo e acção de arrasto., O contorno verde entre duas colunas se tornará a nova localização da coluna arrastada quando você liberar o botão esquerdo.

cada coluna também tem uma comutação de filtro do lado direito. Carregue com o botão esquerdo para ordenar e filtrar os seus dados. Este menu Filtro é muito semelhante aos filtros encontrados numa folha de cálculo regular e irá funcionar da mesma forma.
a lista de itens mostrados baseia-se numa amostra dos dados, pelo que pode não conter todos os itens disponíveis nos dados. Você pode carregar mais se carregar no Carregar Mais texto em azul.,
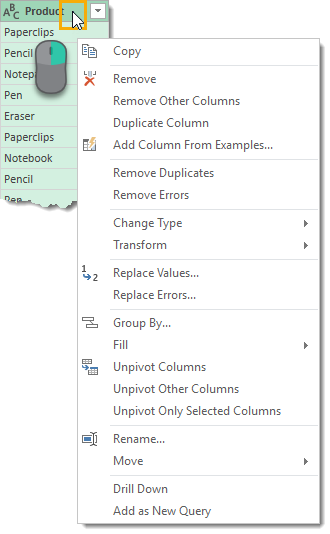
muitas transformações encontradas no menu fita também estão acessíveis a partir da área de antevisão de dados, usando o botão direito no cabeçalho da coluna. Alguma da acção que seleccionar neste menu do botão direito irá substituir a coluna actual. Se quiser criar uma nova coluna baseada, use um comando da página Adicionar Coluna em alternativa.
os passos aplicados
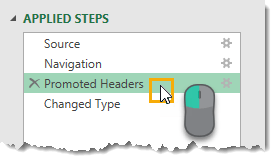
qualquer transformação que fizer aos seus dados aparecerá como um passo na área dos passos aplicados. Ele também permite que você navegue através de sua consulta., Carregue com o botão esquerdo em qualquer passo e a antevisão dos dados irá actualizar-se para mostrar todas as transformações até e incluindo esse passo.
Você pode inserir novos passos na consulta em qualquer ponto, selecionando o passo anterior e, em seguida, criar a transformação na antevisão de dados. A consulta Power perguntar-lhe-á então se deseja inserir este novo passo. Cuidado, porém, como isso pode quebrar os seguintes passos que se referem a algo que você mudou.
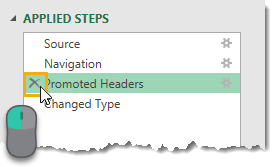
pode apagar quaisquer passos que foram aplicados usando o X do lado esquerdo do nome do passo na área dos passos aplicados., Cuidado é necessário, porém, como se qualquer um dos seguintes passos dependem do passo que você está tentando excluir, você vai quebrar a sua consulta. Aqui é onde apagar até o fim do menu do clique direito pode ser útil.
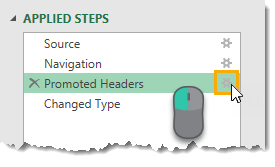
um monte de passos de transformação disponíveis na consulta power terá vários parâmetros de entrada do Usuário e outras configurações associadas a eles. Se aplicar um filtro na coluna do produto para mostrar todos os itens que não começam com a caneta, poderá decidir mais tarde que precisa de alterar este passo do filtro para mostrar todos os itens que não sejam iguais à caneta., Você pode fazer estas edições a partir da área Step aplicado.
alguns dos passos terão um pequeno ícone de engrenagem no lado direito. Isto permite-lhe editar as entradas e configurações desse passo.
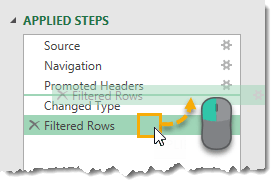
pode reorganizar a ordem em que os passos são realizados na sua consulta. Basta carregar com o botão esquerdo em qualquer passo e arrastá-lo para um novo local. Uma linha verde entre as etapas indicará a nova localização. Este é outro que você precisa ter cuidado com como um monte de passos vai depender de passos anteriores, e a mudança de ordenação pode criar erros por causa disso.,
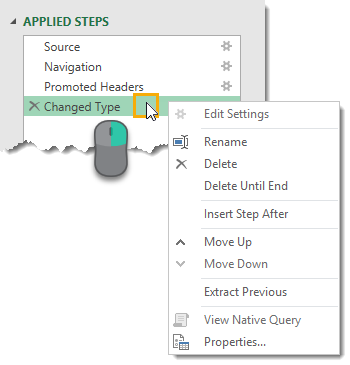
carregue com o botão direito em qualquer passo para aceder a um menu de opções.
- Editar Configuração-isto permite-lhe editar a configuração do passo semelhante à utilização do ícone da engrenagem do lado direito do passo.
- mudar o nome – isto permite-lhe mudar o nome da legenda dos passos. Em vez de mostrar o nome genérico como “filtered Rows”, você poderia ter esta mostra algo como “filtered Product Rows on Pens” para que você possa facilmente identificar o que o passo está fazendo.
- Delete – isto apaga o passo actual semelhante ao X do lado esquerdo do passo.,
- apagar até ao fim – isto permite-lhe apagar o passo actual mais todos os passos até ao fim. Uma vez que os passos podem depender de passos anteriores, excluir todos os passos após um passo é uma boa maneira de evitar quaisquer erros.
- inserir Passo Após – isto permite-lhe inserir um novo passo após o passo actual.
- Mova – se para cima e para baixo-isto permite-lhe reorganizar os passos da pesquisa semelhantes ao método de arrastar e largar.
- Extract Previous-this can be a really useful option. Ele permite que você crie uma nova cópia da consulta até o passo selecionado.,
A Barra de Fórmulas

Quando você clicar em diferentes etapas do processo de transformação nas Etapas área, a barra de fórmulas é atualizado para mostrar o M código que foi criado para essa etapa. Se o código M gerado for maior que a barra de fórmulas, você pode expandir a barra de fórmulas usando a seta comuta do lado direito.
![]()
pode editar o código M para um passo directamente da barra de fórmulas sem a necessidade de abrir o editor avançado., Neste exemplo, nós mudamos nosso filtro de “caneta” para “cadeira” escrevendo na barra de fórmula e, em seguida, pressionando Enter ou usando a marca de verificação à esquerda para confirmar a mudança. Pressione Esc ou use o X na esquerda para descartar quaisquer alterações.
A Guia de Arquivo

A guia Arquivo contém várias opções para salvar quaisquer alterações feitas para as consultas, bem como o poder de consulta de opções e configurações.
- Close & Load – This will save your queries and load your current query into an Excel table in the workbook.,
- Fechar & carregar para – isto irá abrir o menu de Dados De Importação com várias opções de carregamento de dados para escolher.
- descartar & Fechar – Isto irá descartar quaisquer alterações que tenha feito às consultas durante a sua sessão no editor e fechar o editor.
Nota, você ainda terá que salvar o livro de trabalho da forma regular para manter quaisquer alterações às consultas se você fechar o livro de trabalho.
Close & Load and Close Load To commands are also available from the Home tab.,
opções de carregamento de dados

Quando usar a opção Fechar carregar para sair do editor, isto irá abrir o menu de Dados De Importação.
Você pode optar por carregar a consulta para uma tabela, tabela pivô, gráfico pivô ou apenas criar uma conexão para a consulta. A única opção de conexão significará que não há saída de dados para o livro de trabalho, mas você ainda pode usar esta consulta em outras consultas. Esta é uma boa opção se a consulta é um passo intermediário em um processo de transformação de dados.,
Você também será capaz de selecionar o local para o qual carregar no seu livro de trabalho se você selecionou uma tabela, tabela pivot ou gráfico pivot na seção anterior. Você pode escolher uma célula em uma planilha existente ou carregá-la para uma nova folha que o Excel irá criar para você automaticamente.
a outra opção que você obtém é a adição destes dados ao modelo de dados. Isso permitirá que você use a saída de dados em Power Pivot e usar outras funcionalidades do modelo de dados, como construir relações entre tabelas. A nova forma eficiente de armazenamento e utilização de grandes quantidades de dados do Excel é o modelo de dados.,
A Consultas & Janela de Conexões
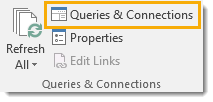
Quando você estiver trabalhando fora do poder do editor de consulta, você pode ver e interagir com todas as consultas na pasta de trabalho através de Consultas & Conexões de janela. Para abrir isto, vá para a página de dados da fita do Excel regular, em seguida, pressione as consultas & o botão de comando conexões encontrado na seção de consultas conexões.
Quando aberto, será acoplado ao lado direito do manual., Você pode desligá-lo clicando com o botão esquerdo no título e arrastando-o. Você pode arrastá-lo para o lado esquerdo e atracá-lo lá ou deixá-lo flutuando. Você também pode redimensionar a janela se carregar com o botão esquerdo e arrastar as bordas.
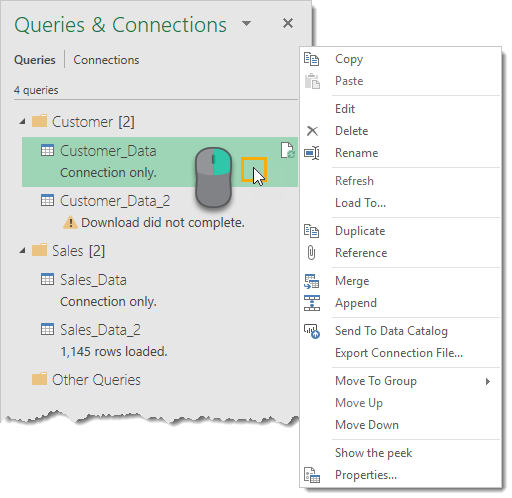
isto é muito semelhante à lista de consultas no editor e você pode realizar muitas das mesmas acções com o botão direito em qualquer consulta.
uma opção que vale a pena notar que não está no menu do botão direito da lista de consultas, é a opção Carregar para., Isso permitirá que você altere a opção de carregamento para qualquer consulta, então você pode alterar qualquer conexão apenas consultas para carregar para uma tabela Excel no livro de trabalho.

outra coisa que vale a pena notar é que quando você passa por cima de uma consulta com o cursor do rato, o Excel irá gerar uma antevisão de dados Peek. Isto irá mostrar-lhe algumas informações básicas sobre a consulta.
- antevisão dos Dados-esta é uma antevisão ao vivo dos dados semelhante ao configurar pela primeira vez uma consulta.,colunas
- – isto dar-lhe-á uma lista de todas as colunas contidas nos resultados finais da consulta, juntamente com uma contagem de quantas colunas existem. Se carregar em qualquer um deles, irá realçar a coluna na antevisão dos dados.
- última actualização – isto indicar-lhe-á quando os dados foram actualizados pela última vez.
- Estado de carga-isto mostra se os dados são carregados para uma tabela, tabela pivô, gráfico pivô ou é apenas uma conexão.Fontes de dados
- – isto mostrar-lhe-á a fonte dos dados, juntamente com uma contagem do número de Ficheiros, se você é uma consulta de pasta a partir.,
- Ver na folha de trabalho – se carregar nisto, irá levá-lo para a tabela de saída se a consulta for carregada para uma tabela, tabela pivot ou gráfico pivot.
Poderá também aceder a esta vista se carregar com o botão direito na pesquisa e seleccionar a opção Mostrar a vista.
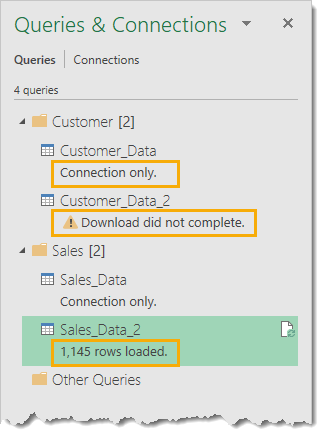
Existem também algumas mensagens úteis exibidas nas consultas conexões janela para cada consulta. Ele irá mostrar se a consulta é apenas uma conexão, se houve algum erro quando a consulta correu pela última vez, ou quantas linhas carregadas.,
a página inicial

a página inicial contém todas as acções, transformações e configurações que irão afectar toda a tabela.
- Close-você pode acessar a Close carregar e fechar carregar as opções a partir daqui. Estes também estão disponíveis no menu da página ficheiro.
- consulta-Pode actualizar a antevisão de dados para a consulta actual ou para todas as ligações da consulta., Você também pode abrir as configurações de propriedades e o editor avançado para a consulta atual e existem opções sob o botão Gerenciar para excluir, duplicar ou referenciar a consulta atual.
- gerir colunas-poderá navegar para colunas específicas e optar por manter ou remover colunas.
- reduza as linhas-pode gerir as linhas de dados desta secção. Existem muitas opções para manter certas linhas ou remover certas linhas. Manter ou remover as linhas n superiores, as linhas n inferiores, um determinado intervalo de linhas, linhas alternadas, linhas duplicadas ou linhas com erros., Uma opção apenas disponível para remover linhas é remover linhas em branco.
- Sort-você pode ordenar qualquer coluna em ordem ascendente ou descendente.transformação
- – Esta secção contém uma mistura de opções de transformação úteis.
- dividir colunas – isto permite-lhe dividir os dados numa coluna com base num separador ou num comprimento de caracteres.
- Group By-This allows you to group and summarize your data similar to a Group By in SQL.
- tipo de dados – isto permite alterar o tipo de dados de qualquer coluna.,
- Use a primeira linha como cabeçalhos – isto permite-lhe promover a primeira linha de dados para os cabeçalhos das colunas ou rebaixar os cabeçalhos das colunas para uma linha de dados.
- substitua os valores – isto permite-lhe encontrar e substituir qualquer valor de uma coluna.
- Combine – estas secções contêm todos os comandos para juntar a sua consulta a outras consultas. Você pode juntar, adicionar pesquisas ou combinar arquivos ao trabalhar com uma pesquisa de pasta a partir.
- Parameters – Power Query permite-lhe criar parâmetros para as suas consultas., Por exemplo, ao configurar uma consulta de pasta a partir, você pode querer que o caminho de pasta seja um parâmetro, para que você possa facilmente mudar a localização. Você pode criar e gerenciar parâmetros existentes a partir desta seção.Fontes de dados
- – Esta secção contém a configuração da fonte de dados, incluindo a gestão de permissões para quaisquer fontes de dados que necessitem de senhas de acesso.
- Nova Consulta – você pode criar novas consultas a partir de novas fontes de dados ou fontes de dados usadas anteriormente a partir desta secção.,
A diferença entre as páginas transformar e Adicionar Coluna
A maior parte de todas as transformações disponíveis na consulta power pode ser acedida através da página transformar ou da página Adicionar Coluna.
pode pensar que existe muita duplicação entre estas duas páginas. Por exemplo, ambas as páginas contêm uma secção de texto com muitos dos mesmos comandos. Não é realmente o caso, há uma diferença sutil!,
Quando usar um comando da página Adicionar coluna que é encontrada em ambas as páginas, irá criar uma nova coluna com os dados transformados e a coluna original ficará intacta. Considerando que a utilização do comando equivalente da Página transformar irá alterar a coluna original e não será criada nenhuma coluna Nova.
Este é um ponto crítico para estar ciente!
the Transform Tab

The Transform tab sections.
- Table – esta secção contém comandos que irão transformar a tabela inteira., Você pode agrupar e agregar sua consulta, promover as linhas para cabeçalhos, rebaixar os cabeçalhos para linhas, transpor seus dados, inverter a ordem das linhas e contar linhas.
- qualquer coluna-Esta secção contém comandos que irão funcionar em qualquer coluna de dados, independentemente do tipo de dados. Você pode alterar o tipo de dados, automaticamente detectar e alterar o tipo de dados, renomear o título da coluna, localizar e substituir valores, preencher os valores para baixo (ou para cima), uma coluna para substituir espaços em branco ou nulos com o valor acima (ou abaixo dela), dinâmico ou unpivot colunas, mover colunas para um novo local ou converter uma coluna a uma lista.,
- coluna de texto-esta secção contém comandos para dados de texto. Você pode dividir as colunas com um delimitador, formatar a caixa, aparar e limpar, juntar duas ou mais colunas, extrair texto e analisar objetos XML ou JSON.
- coluna Número-esta secção contém comandos para dados numéricos. Você pode realizar várias agregações como somas e médias, realizar operações de álgebra padrão ou trigonometria e arredondar números para cima ou para baixo.
- Date & Time Column – esta secção contém comandos para dados de data e hora., Você pode extrair informações de suas datas, horas e dados de duração.coluna estruturada
- – Esta secção contém comandos para trabalhar com estruturas de dados aninhadas, como quando a sua coluna contém tabelas.
Adicionar Separador de Coluna

Adicionar Coluna guia contém uma série de comandos semelhante à Transformação guia, mas a diferença é que eles vão criar uma nova coluna com a transformação.
- geral-esta secção permite-lhe adicionar novas colunas com base em fórmulas ou funções personalizadas., Você também pode adicionar columns de índice ou duplicar uma coluna a partir daqui.
- do texto – muito semelhante à secção de texto de From na página transformar, mas estes comandos irão criar uma nova coluna com a transformação.
- do número – muito semelhante à secção de números de From na página transformar, mas estes comandos irão criar uma nova coluna com a transformação.
- From Date & Time – Very similar to the From Date& Time section in the Transform tab, but these commands will create a new column with the transformation.,
A Guia modo de Exibição

A guia modo de Exibição é bastante escassa em comparação com as outras guias. Não há comandos de transformação para ser encontrado nele. A maioria dos usuários de Consulta de energia raramente precisará usar esta área, mas ainda há algumas coisas que vale a pena saber sobre.
- disposição – esta secção permite-lhe mostrar ou esconder a área de configuração da pesquisa (que contém as propriedades e os passos aplicados) e a barra de fórmulas.,antevisão de dados
- – Esta secção permite-lhe mostrar ou esconder os caracteres em branco ou transformar o tipo de letra num tipo de letra monoespacial na área de antevisão de dados. Isto é útil quando se lida com dados delimitados por um certo número de caracteres.colunas
- – isto permite-lhe ir e Seleccionar uma determinada coluna na antevisão dos dados. Este comando também está disponível na página pessoal.parâmetros
- – isto permite-lhe permitir a parametrização em fontes de dados e passos de transformação.
- avançado-isto irá abrir o editor de pesquisas avançadas que mostra o código M para a pesquisa., Isto também está disponível na página inicial.
- dependências – isto irá abrir uma vista de diagrama das dependências da consulta no livro de trabalho.
em particular, a janela de dependências da consulta é um recurso útil que lhe permite ver uma representação visual do fluxo do processo de transformação de dados.
conclusões
consulta de poder pode parecer esmagadora no início para alguém novo para tudo, mas a IU é muito bem definido e fácil de pegar. Embora possa ser novo para um usuário, muitos dos conceitos já devem estar familiarizados com um usuário do Excel.,
familiarizar-se com todas as partes do editor e a disposição das páginas da fita é um primeiro passo essencial para explorar a consulta Power e incorporá-la no seu trabalho diário.
embora haja muito a aprender sobre a consulta Power, vale a pena colocar no tempo para aprender. Há um enorme potencial para economizar tempo em tarefas repetitivas de limpeza de dados e formatação com ele. É uma das ferramentas mais poderosas e úteis que foi adicionada ao Excel desde as tabelas pivot.
deseja ainda mais bondade de pesquisa de energia?, Em seguida, confira essas dicas de Consulta de energia incrível para ajudá-lo a tirar o máximo proveito disso!