saber como substituir uma face (headswap) no Photoshop Adobe é útil para cada fotógrafo. Você pode usar esta técnica para fixar olhos fechados ou trocar cabeças e rostos por Diversão.
de qualquer forma, aqui está uma maneira fácil de headswap em Adobe Photoshop.


irá Um Headswap trabalhar para as suas imagens?,
Se uma troca de rosto vai parecer bem depende de alguns fatores. Os mais importantes são o posicionamento da cabeça e iluminação.
a posição da cabeça que deseja substituir tem de ser semelhante à cabeça que vai copiar. Isto lhe dará o resultado mais natural. Você pode dobrar e distorcer uma superfície plana em Adobe Photoshop, mas isso não funciona para um rosto humano.uma vez que você tem que dobrar e torcer um rosto para fazer com que ele se encaixe, ele não vai parecer mais natural. Nenhuma quantidade de retoque ajudará isso.
também, a luz em ambas as faces tem de ser semelhante., Colocar a cabeça ou o rosto de uma pessoa em luz solar direta sobre o corpo de uma pessoa na sombra é muito difícil.
é impossível fazer a imagem parecer natural quando a diferença é muito grande.
estamos usando Adobe Photoshop como algo como isso não é fácil ou possível com Adobe Photoshop Lightroom.
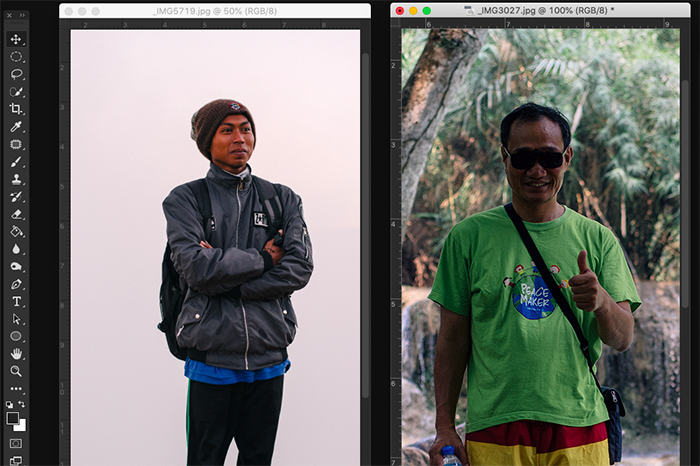
mantenha-o simples quando você tentar substituir um rosto pela primeira vez., Encontrar fotos com rostos que têm quase a mesma posição e iluminação. A melhor maneira de começar é usar duas fotos quase idênticas.neste exemplo, vou trocar cabeças entre duas fotos que tirei na Índia. Ambos têm a mesma luz da noite.
substituindo uma Face no Photoshop: passo-a-passo
Passo 1: Abra ambas as fotos no Photoshop
abra as fotos e coloque-as ao lado uma da outra. Amplie a imagem a partir da qual você vai copiar o rosto e a cabeça.vou substituir o rosto do homem na bicicleta pelo rosto do homem no meio.,
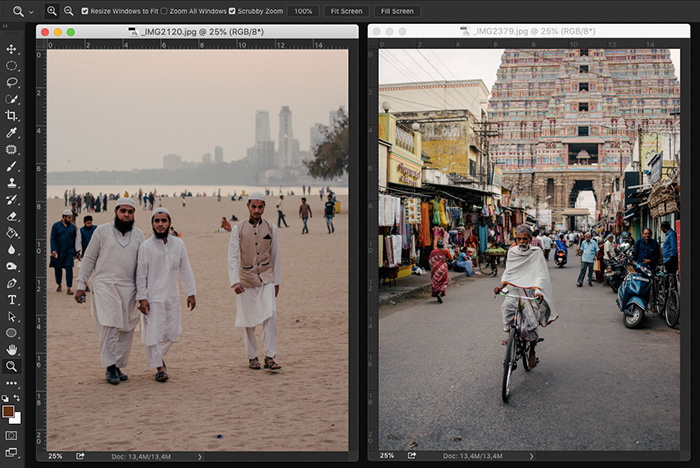
Passo 2: Seleccione a Face que deseja trocar na sua imagem
comece a fazer uma selecção com a ferramenta de selecção rápida. O atalho é W. não tem que ser perfeito ainda e você pode usar Outras ferramentas de seleção também.
Há outra maneira de fazer este passo, mas envolve a ferramenta lasso e, em seguida, a ferramenta Mover.
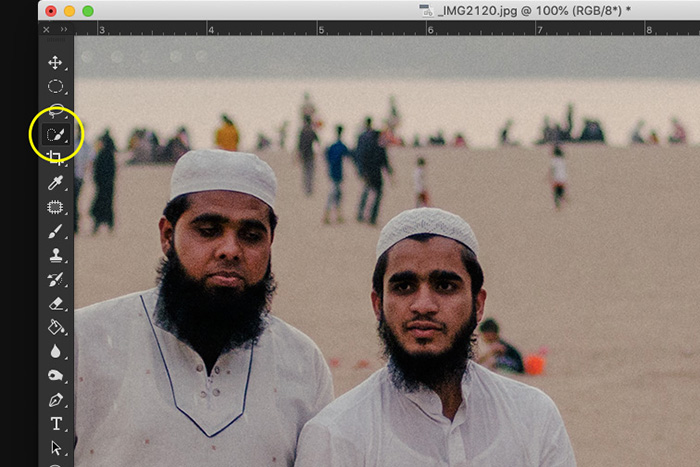

Passo 3: Melhorar a Seleção Com uma Máscara
Clique no botão máscara rápida para criar uma máscara., Use a ferramenta pincel para melhorar a seleção, agora mostrado como uma camada vermelha. A pintura com branco adiciona pixels e a pintura a preto remove pixels da selecção.
pode alternar entre preto e branco usando o atalho X. Esta é uma das melhores dicas de Photoshop a conhecer em geral.
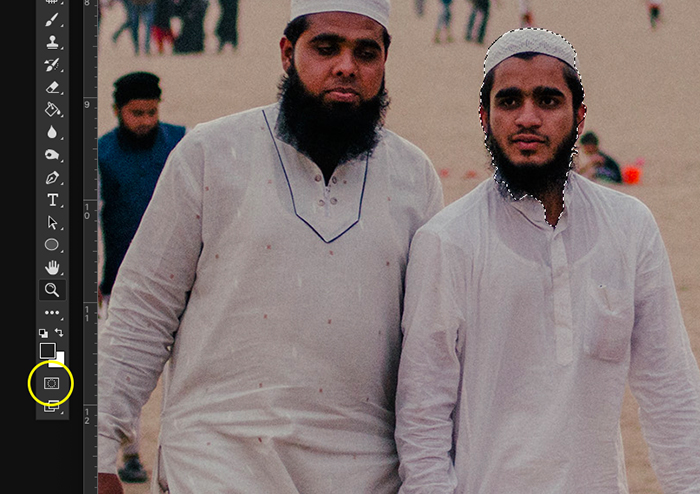
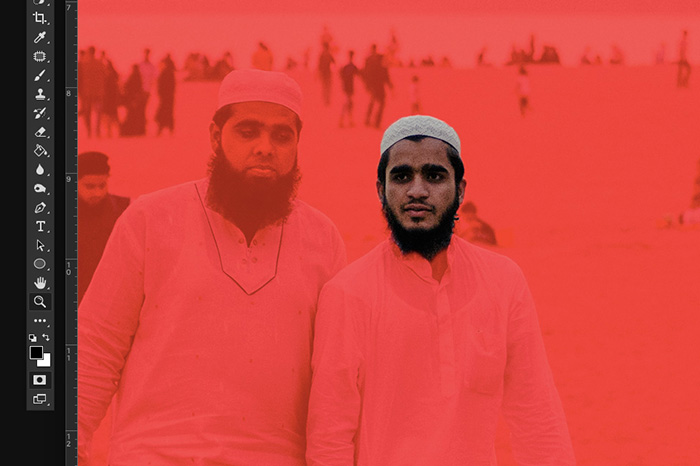
Passo 4: copiar e substituir a Face na segunda foto
carregue no botão Máscara Rápida novamente assim que a sua selecção estiver terminada. Isto irá levá-lo de volta ao modo padrão de edição.
copie e cole a cabeça na segunda foto., Cmd + C e Cmd + V Para Mac OS e Ctrl + C E Ctrl + V para Windows.posicione a cabeça para substituir a face original. Agora você tem um rosto novo como uma nova máscara de camada. Você agora tem um dos modelos mais únicos do mundo, como a cabeça e o corpo são de duas pessoas diferentes.felizmente você pensou sobre os tons da pele, para que a troca de cabeça não se destaca muito.

Passo 5: Fazer os ajustes finais da troca Facial
neste caso, já parecia bom, mas fiz alguns pequenos ajustes., Apaguei algumas áreas da barba dele com uma escova macia e fiz a cabeça mais pequena para um ajuste perfeito.
Use Cmd + T Para Mac OS redimensionar a camada. Ctrl + T Para O Windows.às vezes ajuda a adicionar sombra ao rosto quando a iluminação em ambas as imagens é diferente.

E aí você tem. Uma troca de rosto perfeita!

conclusão
Agora você pode começar a fixar olhos fechados e trocar cabeças por Diversão. Preste atenção à iluminação e posição da cabeça antes de iniciar o projeto headswap., Queres que o resultado pareça natural.
neste exemplo, eu também usei a técnica de mascaramento. A técnica de mascaramento é essencial ao aprender a editar fotos no Photoshop. É útil para uma dúzia de coisas diferentes e é uma das técnicas mais importantes para aprender.
pratica esta técnica ao trocar faces no Photoshop e dominá-la. Você vai usá-lo em quase todos os projetos futuros.
confira este vídeo legal que encontramos sobre como trocar faces no Photoshop.
Agora verifique Como clonar – se no Photoshop!