spis treści
Co to jest Zapytanie o moc?
Power Query to narzędzie do analizy biznesowej dostępne w programie Excel, które umożliwia importowanie danych z wielu różnych źródeł, a następnie czyszczenie, przekształcanie i przekształcanie danych w razie potrzeby.
pozwala on raz skonfigurować zapytanie, a następnie użyć go ponownie z prostym odświeżeniem. Jest też dość potężny. Usługa Power Query może importować i czyścić miliony wierszy do modelu danych w celu późniejszej analizy. Interfejs użytkownika jest intuicyjny i dobrze rozplanowany, więc naprawdę łatwo go podnieść., Jest to niesamowicie krótka krzywa uczenia się w porównaniu z innymi narzędziami Excel, takimi jak formuły lub VBA.
najlepsze w tym jest to, że nie musisz się uczyć ani używać żadnego kodu, aby to zrobić. Edytor zapytań power rejestruje wszystkie przekształcenia krok po kroku i konwertuje je na kod M dla ciebie, podobnie jak rejestrator makr z VBA.
Jeśli chcesz edytować lub napisać własny kod M, z pewnością możesz, ale zdecydowanie nie musisz.
Pobierz dane użyte w tym poście, aby śledzić.
co może zrobić Power Query?,

wyobraź sobie, że co miesiąc otrzymujesz raport sprzedaży w pliku tekstowym z systemu, który wygląda tak.
co miesiąc musisz przejść do folderu, w którym plik jest przesyłany, otworzyć plik i skopiować zawartość do Excela.
następnie użyj funkcji tekst do kolumny, aby podzielić dane na nowe kolumny.
system wyświetla tylko identyfikator sprzedawcy, więc musisz dodać nową kolumnę do danych i użyć VLOOKUP, aby uzyskać przypisanie sprzedawcy do każdego identyfikatora., Następnie musisz podsumować sprzedaż według sprzedawcy i obliczyć prowizję do wypłaty.
należy również powiązać ID Produktu z kategorią produktu, ale tylko pierwsze 4 cyfry kodu produktu odnoszą się do kategorii produktu. Tworzysz kolejną kolumnę za pomocą lewej funkcji, aby uzyskać pierwsze 4 cyfry kodu produktu, a następnie użyj VLOOKUP na tym, aby uzyskać kategorię produktu. Teraz możesz podsumować dane według kategorii.,
może to zajmuje tylko godzinę w miesiącu, ale jest to dość bezmyślna praca, która nie jest przyjemna i zabiera czas, który możesz poświęcić na analizowanie danych i tworzenie znaczących wglądów.
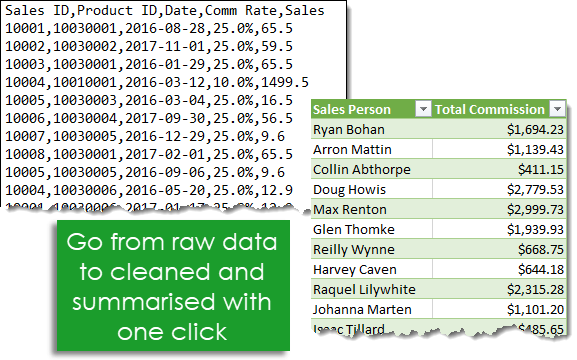
dzięki zapytaniu o moc można to wszystko zautomatyzować, klikając przycisk odświeżania co miesiąc. Wszystko, co musisz zrobić, to zbudować zapytanie raz i użyć go ponownie, oszczędzając godzinę pracy każdego miesiąca!
gdzie jest Zapytanie o moc?,
Zapytanie o moc jest dostępne jako dodatek do pobrania i zainstalowania dla programów Excel 2010 i 2013 i pojawi się jako nowa karta na wstążce oznaczonej zapytaniem o moc. W 2016 został przemianowany na Get& Transform i pojawia się w zakładce Data bez konieczności instalowania jakichkolwiek dodatków.
Importowanie danych za pomocą Power Query
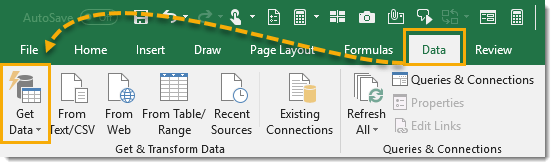
Importowanie danych za pomocą Power Query jest proste. Program Excel zapewnia wiele typowych połączeń danych, które są dostępne z karty Dane i można je znaleźć za pomocą polecenia Pobierz dane.,
- pobieraj dane z jednego pliku, takiego jak skoroszyt programu Excel, plik tekstowy lub CSV, pliki XML i JSON. Możesz także zaimportować wiele plików z danego folderu.
- pobieranie danych z różnych baz danych, takich jak SQL Server, Microsoft Access, Analysis Services, SQL Server Analysis Server, Oracle, IBM DB2, MySQL, PostgreSQL, Sybase, Teradata i SAP HANA baz danych.
- pobieranie danych z Microsoft Azure
- pobieranie danych z usług online, takich jak Sharepoint, Microsoft Exchange, Dynamics 365, Facebook i Salesforce.,
- pobieraj dane z innych źródeł, takich jak Tabela lub zakres wewnątrz bieżącego skoroszytu, z Internetu, zapytania Microsoft, Hadoop, OData feed, ODBC i OLEDB.
- możemy połączyć ze sobą dwa zapytania podobne do łączenia dwóch zapytań w SQL.
- możemy dodać zapytanie do innego zapytania podobnego do połączenia dwóch zapytań w SQL.
Uwaga: dostępne opcje połączenia danych zależą od wersji programu Excel.,

istnieje kilka bardziej powszechnych typów zapytań dostępnych na najwyższym poziomie poleceń wstążki znalezionych w sekcji get & Transform w zakładce Dane. Stąd możemy łatwo uzyskać dostęp do From Text / CSV, from Web oraz from Table / Range queries. Są one po prostu zduplikowane poza poleceniem Get Data dla wygody użytkowania, ponieważ prawdopodobnie będziesz ich używać częściej.,
w zależności od wybranego typu połączenia danych program Excel poprowadzi Cię przez skonfigurowane połączenie i może być kilka opcji do wyboru podczas procesu.
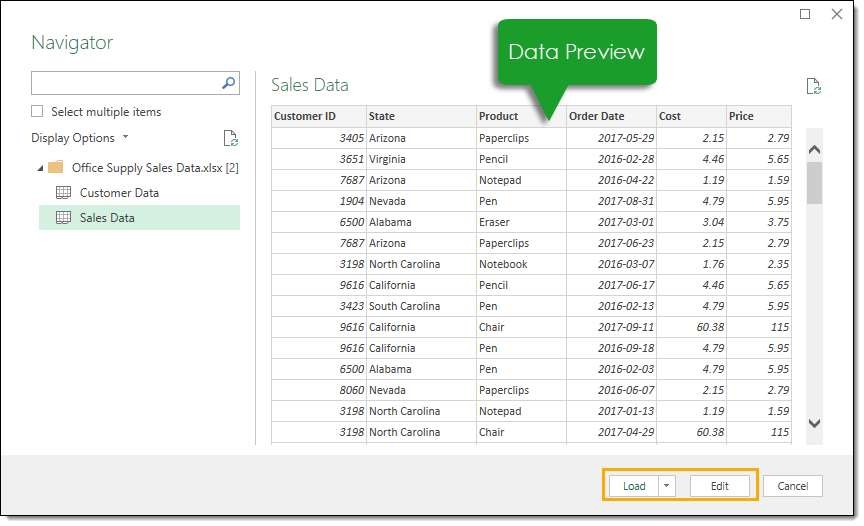
Po zakończeniu procesu instalacji pojawi się okno podglądu danych. Możesz zobaczyć podgląd danych tutaj, aby upewnić się, że jest to, czego oczekujesz. Następnie można załadować dane tak, jak jest, naciskając przycisk Wczytaj lub można przejść do edytora zapytań, aby zastosować dowolne kroki transformacji danych, naciskając przycisk Edytuj.,
prosty przykład importowania danych w pliku Excel
przyjrzyjmy się importowaniu niektórych danych ze skoroszytu programu Excel w akcji. Zaimportujemy plik Excel o nazwie Office Supply Sales Data.xlsx. Zawiera dane sprzedaży na jednym arkuszu o nazwie dane sprzedaży i dane Klienta na innym arkuszu o nazwie dane Klienta. Oba arkusze danych rozpoczynają się w komórce A1, a pierwszy wiersz danych zawiera nagłówki kolumn.
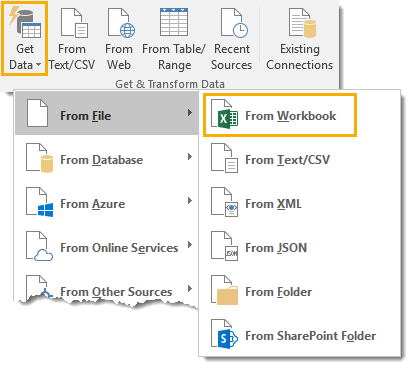
przejdź do zakładki Dane i wybierz polecenie Pobierz dane w sekcji Pobierz& Przekształć dane., Następnie przejdź do Z pliku i wybierz ze skoroszytu.
spowoduje to otwarcie menu wyboru pliku, w którym możesz przejść do pliku, który chcesz zaimportować. Wybierz plik i naciśnij przycisk Importuj.
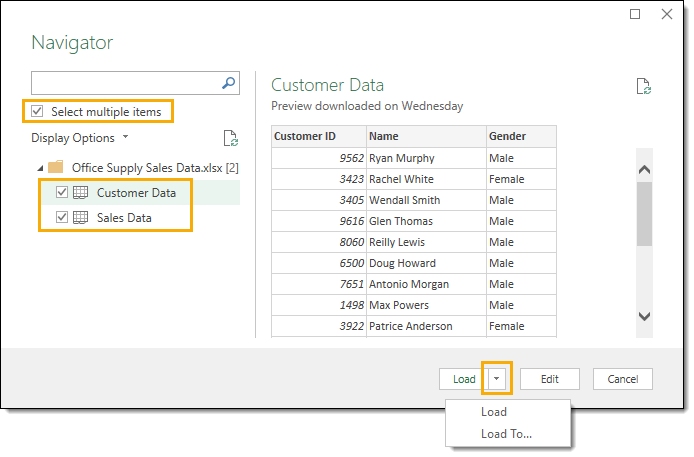
Po wybraniu pliku, który chcesz zaimportować, otworzy się okno Nawigatora podglądu danych. Spowoduje to wyświetlenie listy wszystkich obiektów dostępnych do zaimportowania ze skoroszytu. Zaznacz pole wyboru, aby wybrać wiele elementów, ponieważ będziemy importować dane z dwóch różnych arkuszy. Teraz możemy sprawdzić zarówno dane klientów, jak i dane sprzedażowe.,
Po kliknięciu jednego z obiektów w skoroszycie można zobaczyć podgląd danych dla niego po prawej stronie okna Nawigatora. Jest to świetne narzędzie do sprawdzania sensu, aby upewnić się, że masz prawidłowy plik.
gdy będziesz zadowolony, że masz wszystko, czego potrzebujesz ze skoroszytu, możesz nacisnąć przyciski Edytuj lub wczytaj. Przycisk Edytuj przeniesie Cię do edytora zapytań, gdzie możesz przekształcić swoje dane przed ich załadowaniem. Naciśnięcie przycisku Załaduj spowoduje załadowanie danych do tabel w nowych arkuszach w skoroszycie.,
w tym prostym przykładzie ominiemy edytor i przejdziemy od razu do ładowania danych do Excela. Naciśnij małą strzałkę obok przycisku Załaduj, aby uzyskać dostęp do opcji załaduj. Daje to kilka dodatkowych opcji ładowania.
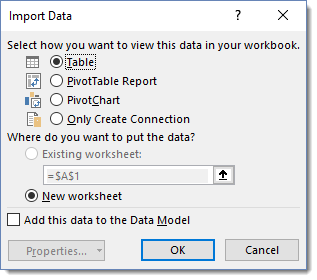
wybieramy załadowanie danych do tabeli w nowym arkuszu, ale istnieje kilka innych opcji. Można również załadować dane bezpośrednio do tabeli przestawnej lub wykresu przestawnego, lub można uniknąć ładowania danych i po prostu utworzyć połączenie z danymi.,
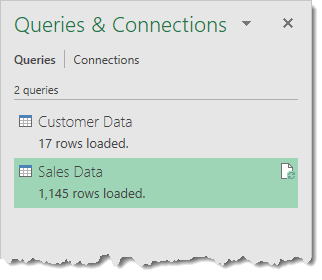
teraz tabele są ładowane do nowych arkuszy w programie Excel, a także mamy dwa zapytania, które można szybko odświeżyć, jeśli dane w oryginalnym skoroszycie są Kiedykolwiek aktualizowane.
Edytor zapytań

po przejrzeniu przewodnika po połączeniu danych i wybraniu opcji Edytuj, zostanie wyświetlony Edytor zapytań. W tym miejscu zostaną utworzone lub edytowane wszelkie etapy transformacji danych. W edytorze jest 6 głównych obszarów, z którymi należy się zapoznać.,
- Wstążka-interfejs użytkownika edytora jest bardzo podobny do programu Excel i używa wizualnego centrum poleceń w stylu wstążki. Organizuje polecenia transformacji danych i inne opcje kwerendy mocy w 5 głównych zakładkach.
- lista zapytań – ten obszar wyświetla wszystkie zapytania w bieżącym skoroszycie. Możesz przejść do dowolnego zapytania z tego obszaru, aby rozpocząć jego edycję.
- podgląd danych – w tym obszarze zobaczysz podgląd danych ze wszystkimi aktualnie zastosowanymi krokami transformacji., Możesz również uzyskać dostęp do wielu poleceń transformacji z ikon filtrowania w nagłówkach kolumn lub klikając prawym przyciskiem myszy nagłówek kolumny.
- pasek formuły – tutaj możesz zobaczyć i edytować kod M bieżącego kroku transformacji. Każda transformacja dokonana na danych jest rejestrowana i pojawia się jako krok w obszarze zastosowane kroki.
- właściwości-tutaj możesz nazwać swoje zapytanie. Po zamknięciu i załadowaniu zapytania do tabeli programu Excel polecenie power query utworzy tabelę o tej samej nazwie, co jej zapytanie źródłowe, jeśli nazwa tabeli nie jest jeszcze zajęta., Nazwa zapytania jest również sposobem, w jaki kod M będzie odwoływał się do tego zapytania, jeśli będziemy musieli go odpytywać w innym zapytaniu.
- zastosowane kroki – ten obszar jest chronologiczną listą wszystkich kroków transformacji, które zostały zastosowane do danych. Możesz przejść przez kroki tutaj i wyświetlić zmiany w obszarze podglądu danych. Możesz również usunąć, zmodyfikować lub zmienić kolejność kroków w zapytaniu.
lista zapytań
lista zapytań ma inne możliwości, niż tylko wypisywanie wszystkich bieżących zapytań skoroszytu.,

jedną z podstawowych funkcji listy zapytań jest nawigacja. Nie ma potrzeby opuszczania edytora zapytań, aby zmienić, nad którym zapytaniem pracujesz. Możesz kliknąć lewym przyciskiem myszy na dowolnym zapytaniu, aby się przełączyć. Zapytanie, na którym aktualnie się znajdujesz, zostanie podświetlone jasnozielonym kolorem.
kiedy ostatecznie opuścisz edytor za pomocą przycisku Zamknij i wczytaj, zmiany we wszystkich edytowanych zapytaniach zostaną zapisane.
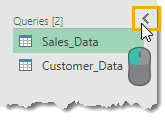
możesz ukryć listę zapytań, aby utworzyć więcej miejsca na podgląd danych., Kliknij lewym przyciskiem myszy na małej strzałce w prawym górnym rogu, aby przełączyć listę między ukryte i widoczne.
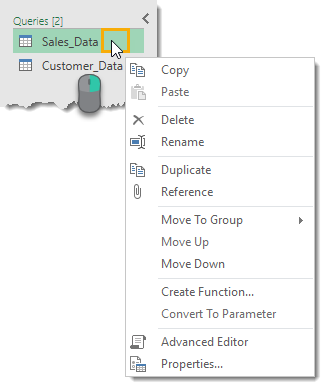
Jeśli klikniesz prawym przyciskiem myszy na dowolne zapytanie na liście, dostępnych jest wiele opcji.
- Copy and Paste-skopiuj i wklej zapytanie, aby wykonać kolejną jego kopię.
- Delete-Usuń zapytanie. Jeśli przypadkowo usuniesz zapytanie, nie ma przycisku Cofnij, ale możesz wyjść z Edytora zapytań bez zapisywania przez Zamknij i załaduj, aby przywrócić zapytanie.
- Rename-Zmień nazwę zapytania., Jest to to samo, co zmiana nazwy z sekcji Właściwości po lewej stronie edytora.
- Duplicate-wykonaj kolejną kopię zapytania. Jest to to samo co Kopiuj i wklej, ale zamienia proces w jeden krok.
- Move To Group-umieść swoje zapytania w folderze jak struktura, aby utrzymać je zorganizowane, gdy lista staje się duża.
- Przesuń w górę i przesuń w dół – Zmień kolejność, w jakiej Twoje zapytania pojawią się na liście lub w grupach folderów, aby dodać je do swoich wysiłków organizacyjnych. Można to również zrobić, przeciągając i upuszczając zapytanie do nowej lokalizacji.,
- Create Function-Zamień zapytanie w funkcję zapytania. Pozwalają one przekazać parametr do zapytania i zwracać wyniki na podstawie przekazanego parametru.
- Konwertuj na parametr-umożliwia konwersję parametrów na zapytania lub zapytania na parametry.
- zaawansowany edytor-Otwórz zaawansowany edytor, aby edytować kod M dla zapytania.
- właściwości-pozwala zmienić nazwę zapytania, dodać tekst opisu i włączyć opcję Szybkiego Ładowania Danych dla zapytania.,
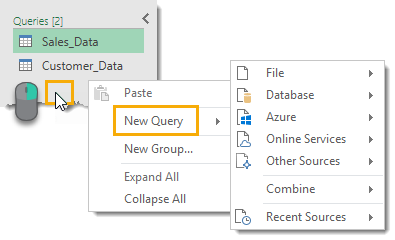
Jeśli klikniesz prawym przyciskiem myszy dowolny pusty obszar na liście zapytań, możesz utworzyć nowe zapytanie.
podgląd danych
głównym zadaniem obszaru podgląd danych jest zastosowanie kroków transformacji do danych i pokazanie podglądu tych kroków, które aplikujesz.

w obszarze podglądu danych możesz wybrać kolumny za pomocą kilku różnych metod. Po jej wybraniu kolumna zostanie podświetlona jasnozielonym kolorem.
- Wybierz jedną kolumnę klikając lewym przyciskiem myszy na nagłówku kolumny.,
- Wybierz wiele sąsiednich kolumn klikając lewym przyciskiem myszy nagłówek pierwszej kolumny, a następnie przytrzymaj Shift i kliknij lewym przyciskiem myszy nagłówek ostatniej kolumny.
- Wybierz wiele sąsiadujących kolumn, przytrzymując Ctrl, a następnie kliknij lewym przyciskiem myszy na dowolnych nagłówkach kolumn, które chcesz wybrać.
Możesz zastosować odpowiednie kroki transformacji danych na wybranych kolumnach ze wstążki lub niektóre kroki są dostępne po kliknięciu prawym przyciskiem myszy na nagłówku kolumny. Polecenia, które nie są dostępne dla wybranej kolumny lub kolumn, będą wyszarzone na wstążce.,
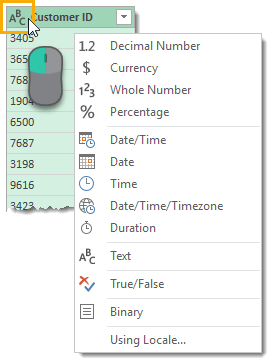
każda kolumna ma ikonę typu danych po lewej stronie nagłówka kolumny. Możesz kliknąć lewym przyciskiem myszy, aby zmienić typ danych kolumny.
za pomocą opcji Locale można ustawić format typu danych przy użyciu konwencji z różnych lokalizacji. Na przykład, jeśli chcesz wyświetlić datę w amerykańskim formacie m/D / RRRR zamiast zwykłego dd / mm / RRRR, możesz wybrać Stany Zjednoczone jako ustawienia regionalne.,
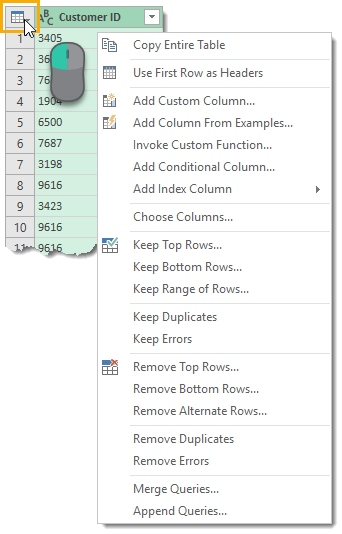
w lewym górnym rogu podglądu danych znajduje się mała ikona tabeli.

zmiana nazwy dowolnego nagłówka kolumny jest naprawdę łatwa. Kliknij dwukrotnie lewym przyciskiem myszy na dowolnym nagłówku kolumny, a następnie wpisz nową nazwę i naciśnij Enter, gdy skończysz.
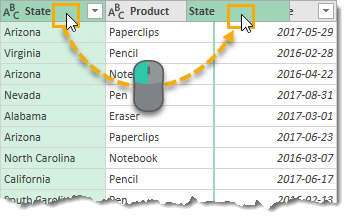
możesz zmienić kolejność dowolnej kolumny za pomocą kliknięcia lewym przyciskiem myszy i przeciągnięcia., Zielona granica między dwiema kolumnami stanie się nową lokalizacją przeciągniętej kolumny po zwolnieniu lewego kliknięcia.

każda kolumna ma również przełącznik filtra po prawej stronie. Kliknij lewym przyciskiem myszy, aby sortować i filtrować dane. To Menu filtrów jest bardzo podobne do filtrów znalezionych w zwykłym arkuszu kalkulacyjnym i będzie działać w ten sam sposób.
lista pokazanych pozycji jest oparta na próbce danych, więc może nie zawierać wszystkich dostępnych pozycji w danych. Możesz załadować więcej, klikając na Załaduj więcej tekstu w Kolorze Niebieskim.,
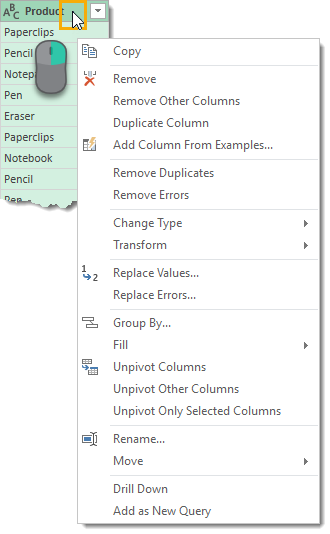
wiele przekształceń znajdujących się w menu wstążki jest również dostępnych z obszaru podglądu danych za pomocą kliknięcia prawym przyciskiem myszy na nagłówku kolumny. Niektóre działania wybrane z tego menu prawym przyciskiem myszy zastąpią bieżącą kolumnę. Jeśli chcesz utworzyć nową kolumnę na podstawie, użyj polecenia z karty Dodaj kolumnę.
zastosowane kroki
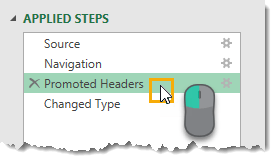
każda transformacja dokonana na danych pojawi się jako krok w obszarze zastosowane kroki. Pozwala również nawigować po zapytaniu., Kliknij lewym przyciskiem myszy dowolny krok, a Podgląd danych zostanie zaktualizowany, aby wyświetlić wszystkie przekształcenia do tego kroku włącznie.
możesz wstawić nowe kroki do zapytania w dowolnym momencie, wybierając poprzedni krok, a następnie tworząc transformację w podglądzie danych. Zapytanie o moc zapyta, czy chcesz wstawić ten nowy krok. Uważaj jednak, ponieważ może to złamać następujące kroki, które odnoszą się do czegoś, co zmieniłeś.
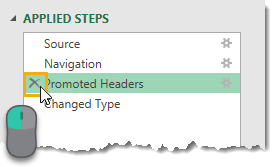
można usunąć wszystkie kroki, które zostały zastosowane, używając X po lewej stronie nazwy kroku w obszarze zastosowane kroki., Należy jednak zachować ostrożność, ponieważ jeśli którykolwiek z poniższych kroków zależy od kroku, w którym próbujesz usunąć, złamiesz zapytanie. To jest, gdzie Usuń do końca z menu kliknij prawym przyciskiem myszy może być przydatne.
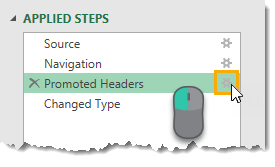
wiele kroków transformacji dostępnych w zapytaniu o moc będzie miało różne parametry wejściowe użytkownika i inne ustawienia z nimi związane. Jeśli zastosujesz filtr w kolumnie produkt, aby pokazać wszystkie elementy, które nie zaczynają się od pióra, możesz później zdecydować, że musisz zmienić ten krok filtrowania, aby pokazać wszystkie elementy, które nie są równe Piórowi., Możesz dokonać tych zmian w obszarze zastosowanych kroków.
niektóre kroki będą miały małą ikonkę koła zębatego po prawej stronie. Umożliwia to edycję danych wejściowych i ustawień tego kroku.
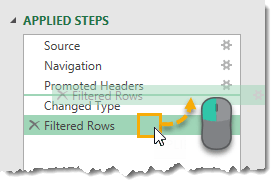
możesz zmienić kolejność czynności wykonywanych w zapytaniu. Wystarczy kliknąć lewym przyciskiem myszy dowolny krok i przeciągnąć go do nowej lokalizacji. Zielona linia między krokami wskaże nową lokalizację. Jest to kolejny, z którym musisz być ostrożny, ponieważ wiele kroków zależy od poprzednich kroków, a zmiana kolejności może spowodować błędy z tego powodu.,
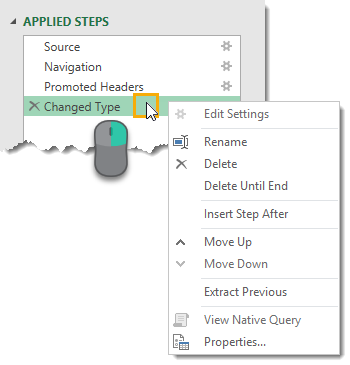
kliknij prawym przyciskiem myszy dowolny krok, aby uzyskać dostęp do menu opcji.
- Edytuj Ustawienia – pozwala to edytować ustawienia kroku podobnie jak za pomocą ikony koła zębatego po prawej stronie kroku.
- Rename-umożliwia zmianę nazwy Etykiety kroków. Zamiast wyświetlania nazwy ogólnej, takiej jak” przefiltrowane wiersze”, możesz wyświetlić coś w stylu” przefiltrowane wiersze produktów na długopisach”, dzięki czemu możesz łatwo zidentyfikować, co robi ten krok.
- Delete-usuwa bieżący krok podobny do X po lewej stronie kroku.,
- Delete Until End-pozwala to na usunięcie bieżącego kroku oraz wszystkich kroków do końca. Ponieważ kroki mogą zależeć od poprzednich kroków, usunięcie wszystkich kroków po kroku jest dobrym sposobem na uniknięcie błędów.
- Insert Step After-pozwala wstawić nowy krok po bieżącym kroku.
- Przesuń w górę i przesuń w dół-umożliwia to zmianę kolejności kroków zapytania w sposób podobny do metody przeciągania i upuszczania.
- Rozpakuj poprzedni-to może być naprawdę przydatna opcja. Umożliwia utworzenie nowej kopii zapytania aż do wybranego kroku.,
pasek formuły

Po kliknięciu różnych kroków procesu transformacji w obszarze zastosowane kroki pasek formuły aktualizuje się, aby wyświetlić kod M, który został utworzony dla tego kroku. Jeśli wygenerowany kod M jest dłuższy niż pasek formuły, możesz rozwinąć pasek formuły za pomocą przełącznika strzałki po prawej stronie.
![]()
możesz edytować kod M dla kroku bezpośrednio z paska formuły bez potrzeby otwierania zaawansowanego edytora., W tym przykładzie zmieniliśmy nasz filtr z „pióro” na „krzesło”, wpisując na pasku formuły, a następnie naciskając klawisz Enter lub używając znacznika wyboru po lewej stronie, aby potwierdzić zmianę. Naciśnij klawisz Esc lub użyj X po lewej stronie
, aby odrzucić wszelkie zmiany.
Zakładka plik

zakładka plik zawiera różne opcje zapisywania zmian dokonanych w zapytaniach, a także opcje i ustawienia kwerendy zasilania.
- Zamknij& Load – spowoduje to zapisanie zapytań i załadowanie bieżącego zapytania do tabeli Excel w skoroszycie.,
- Zamknij& Załaduj do – spowoduje to otwarcie menu Importuj dane z różnymi opcjami ładowania danych do wyboru.
- Discard& Close-spowoduje to odrzucenie wszelkich zmian wprowadzonych w zapytaniach podczas sesji w edytorze i zamknięcie edytora.
Uwaga, nadal będziesz musiał zapisać skoroszyt w zwykły sposób, aby zachować wszelkie zmiany w zapytaniach, jeśli zamkniesz skoroszyt.
Zamknij& Załaduj i zamknij& załaduj polecenia są również dostępne z zakładki Home.,
opcje ładowania danych

gdy użyjesz opcji Zamknij & Załaduj do opcji, aby wyjść z edytora, otworzy się menu Import danych.
możesz załadować zapytanie do tabeli, tabeli przestawnej, wykresu przestawnego lub utworzyć tylko połączenie dla zapytania. Opcja tylko połączenie oznacza, że nie ma danych wyjściowych do skoroszytu, ale nadal możesz używać tego zapytania w innych zapytaniach. Jest to dobra opcja, jeśli zapytanie jest etapem pośrednim w procesie transformacji danych.,
Możesz również wybrać lokalizację do załadowania w skoroszycie, jeśli w poprzedniej sekcji wybrano tabelę, tabelę przestawną lub wykres przestawny. Możesz wybrać komórkę w istniejącym arkuszu lub załadować ją do nowego arkusza, który program Excel utworzy dla ciebie automatycznie.
inną opcją, którą otrzymujesz, jest dodanie tych danych do modelu danych. Pozwoli to na korzystanie z danych wyjściowych w Power Pivot i korzystanie z innych funkcji modelu danych, takich jak budowanie relacji między tabelami. Nowy efektywny sposób przechowywania i wykorzystywania dużych ilości danych w modelu danych Excel.,
zapytania & okno połączeń
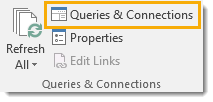
gdy pracujesz poza edytorem power query editor, możesz widzieć i wchodzić w interakcje ze wszystkimi zapytaniami w skoroszycie za pomocą zapytań & okno połączeń. Aby to otworzyć, przejdź do zakładki dane na zwykłej wstążce programu Excel, a następnie naciśnij przycisk zapytania & polecenie połączenia znajdujący się w sekcji zapytania & połączenia.
Po otwarciu zostanie zadokowany po prawej stronie skoroszytu., Możesz go oddokować, klikając lewym przyciskiem myszy na tytule i przeciągając go. Możesz przeciągnąć go na lewą stronę i zadokować tam lub pozostawić unoszący się. Możesz również zmienić rozmiar okna, klikając lewym przyciskiem myszy i przeciągając krawędzie.
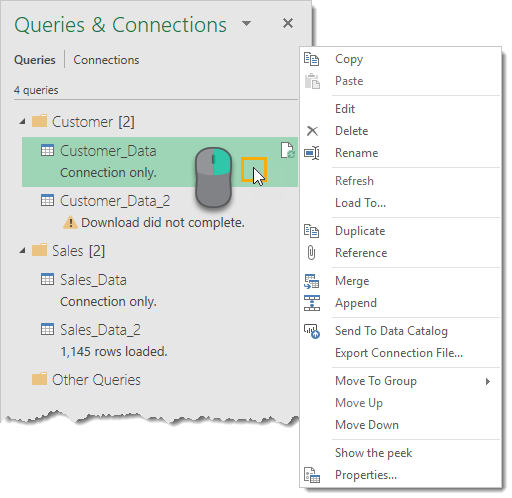
jest to bardzo podobne do listy zapytań w edytorze i możesz wykonać wiele tych samych działań za pomocą kliknięcia prawym przyciskiem myszy na dowolnym zapytaniu.
jedną z opcji, która nie znajduje się na liście zapytań, jest opcja Załaduj do., Pozwoli to zmienić opcję ładowania dla dowolnego zapytania, dzięki czemu można zmienić dowolne zapytania związane tylko z połączeniem, aby załadować je do tabeli Excel w skoroszycie.

kolejną rzeczą wartą uwagi jest to, że po najechaniu kursorem myszy na zapytanie program Excel wygeneruje podgląd danych Peek. To pokaże Ci kilka podstawowych informacji na temat zapytania.
- podgląd danych – jest to Podgląd na żywo danych podobny do podczas pierwszego konfigurowania zapytania.,
- Columns-to wyświetli listę wszystkich kolumn zawartych w ostatecznych wynikach zapytania wraz z liczbą kolumn. Kliknięcie na którąkolwiek z nich podświetli kolumnę w podglądzie danych.
- Last Refreshed – powie Ci, kiedy dane zostały ostatnio odświeżone.
- load Status-wyświetla, czy dane są wczytane do tabeli, tabeli przestawnej, wykresu przestawnego, czy są tylko połączeniem.
- źródła danych-wyświetli źródło danych wraz z liczbą plików, jeśli jest to zapytanie z folderu from.,
- widok w arkuszu roboczym-kliknięcie na to przeniesie Cię do tabeli wyjściowej, jeśli zapytanie zostanie załadowane do tabeli, tabeli przestawnej lub wykresu przestawnego.
Możesz również uzyskać dostęp do tego widoku podglądu, klikając prawym przyciskiem myszy zapytanie i wybierając Pokaż podgląd.
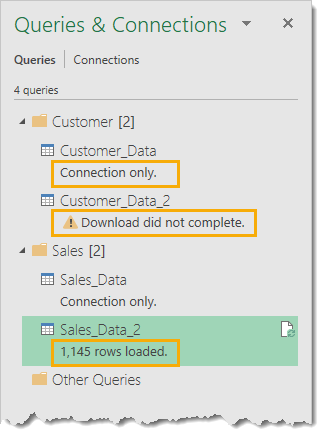
w zapytaniach & dla każdego zapytania wyświetlane są również przydatne komunikaty. Pokaże Ci, czy zapytanie jest tylko połączeniem, czy wystąpiły błędy podczas ostatniego uruchomienia zapytania lub ile wierszy załadowanych.,
Karta Home

Karta Home zawiera wszystkie akcje, przekształcenia i ustawienia, które będą miały wpływ na całą tabelę.
- Zamknij – możesz uzyskać dostęp do Zamknij& Załaduj i zamknij& Załaduj do opcji stąd. Są one również dostępne w menu Zakładka plik.
- zapytanie – możesz odświeżyć podgląd danych dla bieżącego zapytania lub wszystkich połączeń zapytań., Możesz również otworzyć ustawienia właściwości i zaawansowany edytor dla bieżącego zapytania, a pod przyciskiem Zarządzaj znajdują się opcje usuwania, powielania lub odwoływania się do bieżącego zapytania.
- Zarządzaj kolumnami – możesz przejść do określonych kolumn i wybrać, aby zachować lub usunąć kolumny.
- zmniejsz wiersze-możesz zarządzać wierszami danych z tej sekcji. Istnieje wiele opcji, aby zachować określone wiersze lub usunąć określone wiersze. Zachowaj lub usuń górne n wierszy, dolne n wierszy, określony zakres wierszy, naprzemienne wiersze, zduplikowane wiersze lub wiersze z błędami., Jedną z opcji dostępnych tylko do usuwania wierszy jest usunięcie pustych wierszy.
- Sort – możesz posortować dowolną kolumnę w porządku rosnącym lub malejącym.
- Transform – Ta sekcja zawiera zestaw przydatnych opcji transformacji.
- Split Columns-umożliwia dzielenie danych w kolumnie na podstawie ogranicznika lub długości znaków.
- Group By-pozwala grupować i podsumowywać dane podobne do grupy by w SQL.
- typ danych-umożliwia zmianę typu danych dowolnej kolumny.,
- użyj pierwszego wiersza jako nagłówków – pozwala to promować pierwszy wiersz danych do nagłówków kolumn lub obniżyć nagłówki kolumn do wiersza danych.
- Zamień wartości – pozwala to znaleźć i zastąpić dowolną wartość z kolumny.
- Combine-Ta sekcja zawiera wszystkie polecenia do łączenia zapytania z innymi zapytaniami. Podczas pracy z zapytaniem folderu from można łączyć, dodawać zapytania lub łączyć pliki.
- parametry-Power Query pozwala na tworzenie parametrów dla zapytań., Na przykład podczas konfigurowania zapytania folderu from możesz chcieć, aby ścieżka folderu była parametrem, dzięki czemu możesz łatwo zmienić lokalizację. W tej sekcji można tworzyć i zarządzać istniejącymi parametrami.
- źródła danych-Ta sekcja zawiera ustawienia źródeł danych, w tym zarządzanie uprawnieniami dla wszelkich źródeł danych, które wymagają haseł do dostępu.
- nowe zapytanie – możesz tworzyć nowe zapytania z nowych źródeł danych lub wcześniej używanych źródeł danych z tej sekcji.,
różnica między zakładkami Transform I Add Column
większość wszystkich przekształceń dostępnych w zapytaniu power jest dostępna za pośrednictwem karty Transform lub karty Add Column.
można by pomyśleć, że między tymi dwoma zakładkami jest dużo dublowania. Na przykład, obie zakładki zawierają sekcję tekstową From z wieloma tymi samymi poleceniami. Tak naprawdę nie jest, jest subtelna różnica!,
gdy użyjesz polecenia z karty Dodaj kolumnę, które znajduje się w obu kartach, utworzy ona nową kolumnę z przekształconymi danymi, a oryginalna kolumna pozostanie nienaruszona. Natomiast użycie równoważnego polecenia z zakładki Transform zmieni oryginalną kolumnę i nie zostanie utworzona nowa kolumna.
jest to krytyczny punkt, o którym należy pamiętać!
Zakładka Przekształć

sekcje zakładki Przekształć.
- Table-Ta sekcja zawiera polecenia, które przekształcą całą tabelę., Możesz grupować i agregować zapytanie, promować wiersze do nagłówków, obniżać nagłówki do wierszy, transponować dane, odwracać kolejność wierszy i liczyć wiersze.
- Any Column – Ta sekcja zawiera polecenia, które będą działać na dowolnej kolumnie danych niezależnie od typu danych. Możesz zmienić typ danych, automatycznie wykryć i zmienić typ danych, zmienić nazwę nagłówka kolumny, znaleźć i zastąpić wartości, wypełnić wartości w dół (lub w górę) kolumny, aby zastąpić dowolne spacje lub null wartością nad nią (lub pod nią), przestawić lub odpiwotować kolumny, przenieść kolumny do nowej lokalizacji lub przekonwertować kolumnę na listę.,
- Kolumna tekstowa – Ta sekcja zawiera polecenia dla danych tekstowych. Możesz dzielić kolumny za pomocą ogranicznika, formatować wielkość liter, przycinać i czyścić, łączyć dwie lub więcej kolumn, wyodrębniać tekst i analizować obiekty XML lub JSON.
- Kolumna liczbowa – Ta sekcja zawiera polecenia dla danych liczbowych. Możesz wykonywać różne agregacje, takie jak sumy i średnie, wykonywać standardowe operacje algebry lub trygonometrii i okrągłe liczby w górę lub w dół.
- data& Kolumna czasu – ta sekcja zawiera polecenia dla danych daty i czasu., Możesz wyodrębnić informacje z danych dotyczących dat, godzin i czasu trwania.
- Kolumna strukturalna-Ta sekcja zawiera polecenia do pracy z zagnieżdżonymi strukturami danych, np. gdy kolumna zawiera tabele.
Zakładka Dodaj kolumnę

zakładka Dodaj kolumnę zawiera wiele poleceń podobnych do zakładki Przekształć, ale kluczową różnicą jest to, że utworzy nową kolumnę z transformacją.
- ogólne-Ta sekcja pozwala na dodawanie nowych kolumn w oparciu o formuły lub niestandardowe funkcje., Możesz również dodać kolumny indeksu lub zduplikować kolumnę z tego miejsca.
- From Text – bardzo podobny do sekcji From w zakładce Transform, ale polecenia te utworzą nową kolumnę z transformacją.
- From Number – bardzo podobny do sekcji From Number w zakładce Transform, ale polecenia te utworzą nową kolumnę z transformacją.
- From Date & Time – bardzo podobny do sekcji From Date & Time w zakładce Transform, ale te polecenia utworzą nową kolumnę z transformacją.,
Karta widoku

karta widoku jest dość rzadka w porównaniu do innych kart. Nie ma w nim żadnych poleceń transformacji. Większość użytkowników Power Query rzadko będzie musiała korzystać z tego obszaru, ale nadal jest kilka rzeczy, o których warto wiedzieć.
- układ-Ta sekcja umożliwia wyświetlenie lub ukrycie okienka ustawień zapytania (zawierającego właściwości i zastosowane kroki) oraz paska formuły.,
- podgląd danych-Ta sekcja umożliwia wyświetlanie lub ukrywanie białych znaków lub zmianę czcionki w czcionkę maszynową w obszarze podglądu danych. Jest to przydatne, gdy mamy do czynienia z danymi oddzielonymi określoną liczbą znaków.
- kolumny-pozwala to przejść do i wybrać określoną kolumnę w podglądzie danych. Polecenie to jest również dostępne w zakładce Strona główna.
- parametry-umożliwia włączenie parametryzacji w źródłach danych i krokach transformacji.
- Advanced-spowoduje to otwarcie zaawansowanego edytora zapytań, który wyświetli kod M dla zapytania., Jest to również dostępne w zakładce Strona główna.
- zależności – spowoduje to otwarcie widoku diagramu zależności zapytania w skoroszycie.
w szczególności Widok zależności od zapytań jest użytecznym zasobem, który pozwala zobaczyć wizualną reprezentację przepływu procesu transformacji danych.
wnioski
Zapytanie o moc może wydawać się przytłaczające na początku dla kogoś nowego w tym wszystkim, ale interfejs jest bardzo dobrze rozplanowany i łatwy do złapania. Chociaż może być nowy dla użytkownika, wiele pojęć powinno być już znanych użytkownikowi programu Excel.,
zapoznanie się ze wszystkimi częściami edytora i układem kart wstążki jest niezbędnym pierwszym krokiem w odkrywaniu funkcji Power Query i włączaniu jej do codziennej pracy.
chociaż jest wiele do nauczenia się na temat Power Query, warto poświęcić czas na naukę. Istnieje ogromny potencjał, aby zaoszczędzić czas w powtarzalnych zadań czyszczenia i formatowania danych z nim. Jest to jedno z najpotężniejszych i najbardziej użytecznych narzędzi dodanych do programu Excel od czasów tabel przestawnych.
chcesz jeszcze więcej mocy?, Następnie sprawdź te niesamowite wskazówki dotyczące zapytań o moc, które pomogą ci uzyskać jak najwięcej z niego!