umiejętność wymiany twarzy (headswap) w Adobe Photoshop jest przydatna dla każdego fotografa. Możesz użyć tej techniki, aby naprawić zamknięte oczy lub zamienić głowy i twarze dla Zabawy.
tak czy siak, Oto prosty sposób na headswap w Adobe Photoshopie.


czy Headswap będzie działał dla Twoich zdjęć?,
To, czy wymiana twarzy będzie dobrze wyglądać, zależy od kilku czynników. Najważniejsze z nich to ustawienie głowicy i oświetlenie.
pozycja głowicy, którą chcesz wymienić, musi być podobna do głowicy, którą zamierzasz skopiować. Dzięki temu uzyskasz najbardziej naturalny wynik. Można zginać i zniekształcać płaską powierzchnię w programie Adobe Photoshop, ale to nie działa na ludzką twarz.
gdy musisz zginać i przekręcać twarz, aby pasowała, nie będzie już wyglądać naturalnie. Żadna ilość retuszu w tym nie pomoże.
również światło na obu twarzach musi być podobne., Umieszczenie głowy lub twarzy osoby w bezpośrednim świetle słonecznym na ciele osoby w cieniu jest bardzo trudne.
nie da się sprawić, by obraz wyglądał naturalnie, gdy różnica jest zbyt duża.
używamy Adobe Photoshop, ponieważ coś takiego nie jest łatwe lub możliwe z Adobe Photoshop Lightroom.
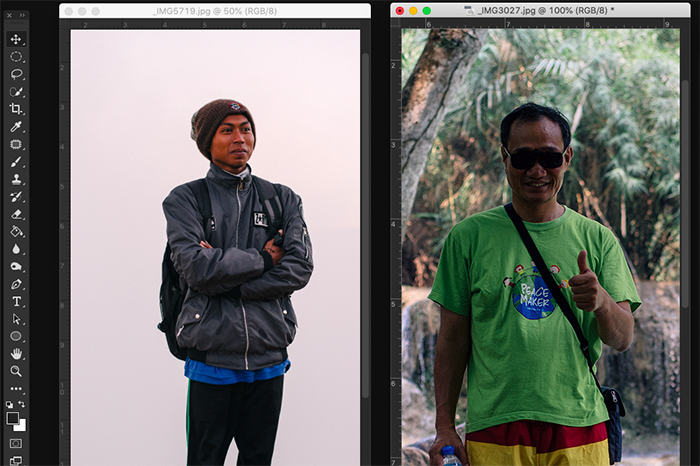
zachowaj prostotę przy próbie wymiany twarzy po raz pierwszy., Znajdź zdjęcia z twarzami, które mają prawie taką samą pozycję i oświetlenie. Najlepszym sposobem na rozpoczęcie jest użycie dwóch niemal identycznych zdjęć.
w tym przykładzie zamienię się głowami pomiędzy dwoma zdjęciami, które zrobiłem w Indiach. Oba mają to samo wieczorne światło.
zastępowanie twarzy w Photoshopie: krok po kroku
Krok 1: Otwórz oba zdjęcia w Photoshopie
Otwórz zdjęcia i umieść je obok siebie. Powiększ obraz, z którego zamierzasz skopiować twarz i głowę.
zamienię twarz mężczyzny na rowerze Na twarz mężczyzny w środku.,
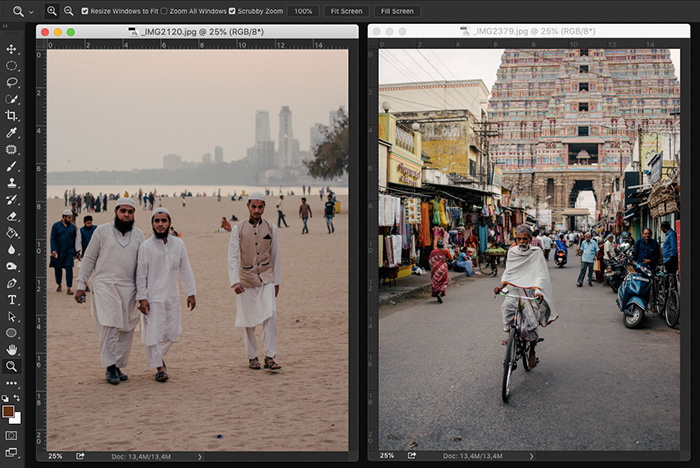
Krok 2: Wybierz twarz, którą chcesz zamienić na swój obraz
rozpocznij dokonywanie wyboru za pomocą narzędzia szybkiego wyboru. Skrót to W. nie musi być jeszcze doskonały i możesz użyć innych narzędzi do zaznaczania.
istnieje inny sposób wykonania tego kroku, ale obejmuje ono narzędzie lasso, a następnie narzędzie move.
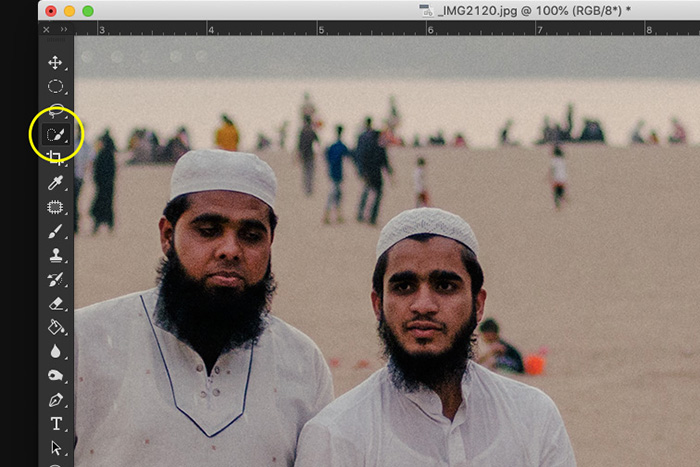

Krok 3: popraw wybór za pomocą maski
kliknij przycisk szybkiej maski, aby utworzyć maskę., Użyj narzędzia pędzel, aby poprawić zaznaczenie, które jest teraz wyświetlane jako czerwona warstwa. Malowanie na biało dodaje piksele, a malowanie na czarno usuwa piksele z zaznaczenia.
możesz przełączać się między czernią a bielą za pomocą skrótu X. Jest to jedna z najlepszych porad Photoshopa, które powinieneś znać.
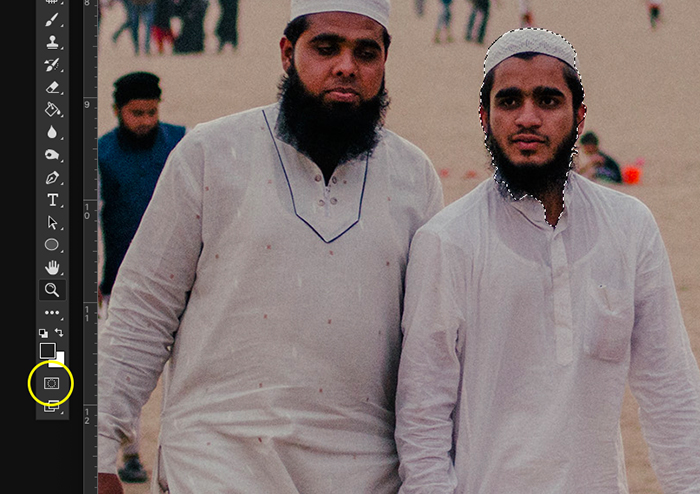
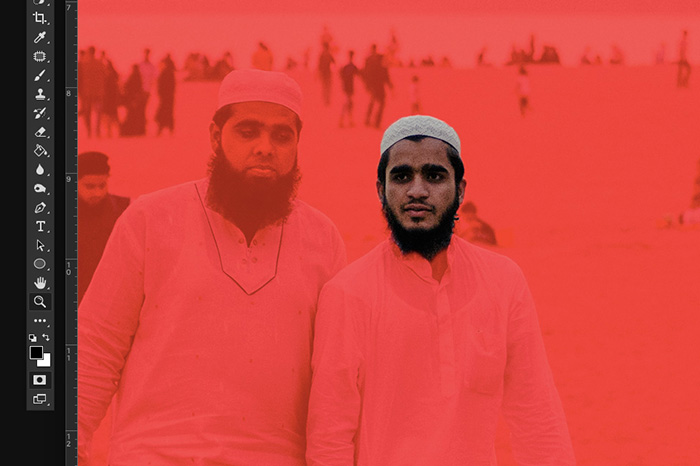
Krok 4: skopiuj i wymień twarz Na drugim zdjęciu
kliknij przycisk szybkiej maski ponownie po zakończeniu wyboru. Spowoduje to powrót do edycji trybu standardowego.
skopiuj i wklej głowę na drugim zdjęciu., Cmd + C i Cmd + V Dla Mac OS oraz Ctrl + C i Ctrl + V Dla Windows.
Ustaw głowicę, aby zastąpić oryginalną twarz. Teraz masz nową twarz jako nową maskę warstwy. Teraz masz jeden z najbardziej unikalnych modeli na świecie, ponieważ głowa i ciało pochodzą od dwóch różnych osób.
na szczęście pomyślałeś o odcieniach skóry, więc Zamiana głowy nie wystaje zbytnio.

Krok 5: dokonaj ostatecznych korekt wymiany twarzy
w tym przypadku już wyglądał dobrze, ale zrobiłem kilka drobnych korekt., Wymazałem niektóre obszary jego brody miękką szczotką i zmniejszyłem głowę, aby idealnie dopasować.
użyj Cmd + T Dla Mac OS, aby zmienić rozmiar warstwy. Ctrl + T Dla Windows.
czasami pomaga dodać cień do twarzy, gdy oświetlenie na obu zdjęciach jest inne.

I tu masz. Idealna zamiana twarzy!

podsumowanie
teraz możesz zacząć naprawiać zamknięte oczy i wymieniać głowy dla Zabawy. Zwróć uwagę na oświetlenie i położenie głowy przed rozpoczęciem projektu headswap., Chcesz, aby wynik wyglądał naturalnie.
w tym przykładzie zastosowałem również technikę maskowania. Technika maskowania jest niezbędna podczas nauki edycji zdjęć w Photoshopie. Jest przydatny do kilkunastu różnych rzeczy i jest jedną z najważniejszych technik do nauki.
Ćwicz tę technikę podczas zamiany twarzy w Photoshopie i opanuj ją. Będziesz go używać w prawie wszystkich przyszłych projektach.
zobacz ten fajny film, który znaleźliśmy na temat zamiany twarzy w Photoshopie.
teraz sprawdź jak sklonować się w Photoshopie!