wilt u e-mails verzenden naar groepen mensen vanuit uw Gmail-account?
het maken van een mailinglijst in Gmail is handig wanneer u e-mails verzendt naar tonnen mensen. Omdat u gewoon een lijst met contactpersonen aan uw e-mails toevoegt, hoeft u niet elk e-mailadres handmatig in te typen.
In dit artikel zal ik u laten zien hoe u een e-maillijst in Gmail maakt. Ik zal je ook laten zien hoe je een gratis mail merge tool gebruikt voor het verzenden van e-mails naar groepen.,
hier is wat we zullen behandelen:
Gebruik de onderstaande links om naar een sectie van uw keuze te springen:
- voordelen van het hebben van een mailinglijst
- Hoe maak je een mailinglijst in Gmail met Labels
- Hoe maak je een mailinglijst in Gmail met een Mail-App
voordelen van het hebben van een mailinglijst
Hier zijn de belangrijkste voordelen van een goed mailing list:
tijdbesparing en eenvoudige communicatie
stel dat je elke week een e-mail moet sturen naar een groep van 100 leden. Je wilt niet elke keer handmatig elk e-mailadres typen, toch?,
met een e-maillijst kunt u deze Massa-e-mails eenvoudig in seconden verzenden. In plaats van elk e-mailadres handmatig toe te voegen, voegt u uw e-maillijst toe aan het veld ontvanger. Op deze manier verzendt u slechts één e-mail zonder handmatig individuele ID ‘ s in te typen!
Boosts e-mailmarketingcampagnes
heeft u een opt-in-formulier of een aanmeldformulier pop-up opgemerkt wanneer u een website bezoekt?
Opt-ins zijn een uitstekende bron voor het bouwen van een mailinglijstdatabase van een bedrijf.
bedrijven gebruiken altijd een mailinglijst om hun e-mailmarketingcampagnes uit te voeren., In plaats van het verzenden van bulk e-mails handmatig, deze bedrijven gebruiken hun mailinglijsten en Mail merge tools om het werk voor hen te doen.
als deze bedrijven proberen marketing e-mails te versturen zonder hun mailinglijsten, zouden ze eeuwig duren — stel je voor dat ze handmatig een e-mail sturen naar 10.000 verschillende mensen!
Hoe maak je een e-maillijst in Gmail met behulp van Labels
het bouwen van een Gmail distributielijst is eenvoudig met de labels functie.
Hier is een stap-voor-stap handleiding over hoe het te gebruiken:
Stap 1
Meld u aan bij uw Gmail-account en klik op Google contacten in het vervolgkeuzemenu Google App.,

U kunt ook de pagina met contacten van Google bezoeken om een lijst met contacten aan te maken.
Stap 2
ga door de lijst met e-mails die worden weergegeven en selecteer de contacten die u wilt.
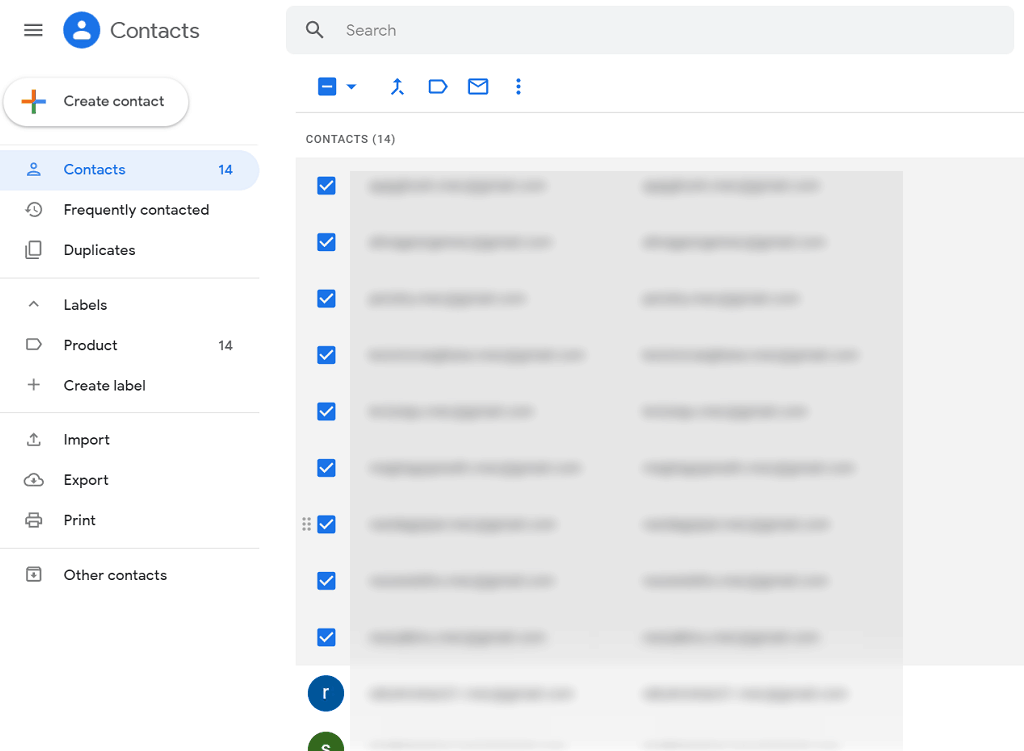
Stap 3
klik op het etiketpictogram om een nieuwe groep contacten aan te maken.

Stap 4
kies” Label aanmaken ” en voer een groepsnaam in. Klik op” Save ” (Opslaan) om uw label aan te maken.,
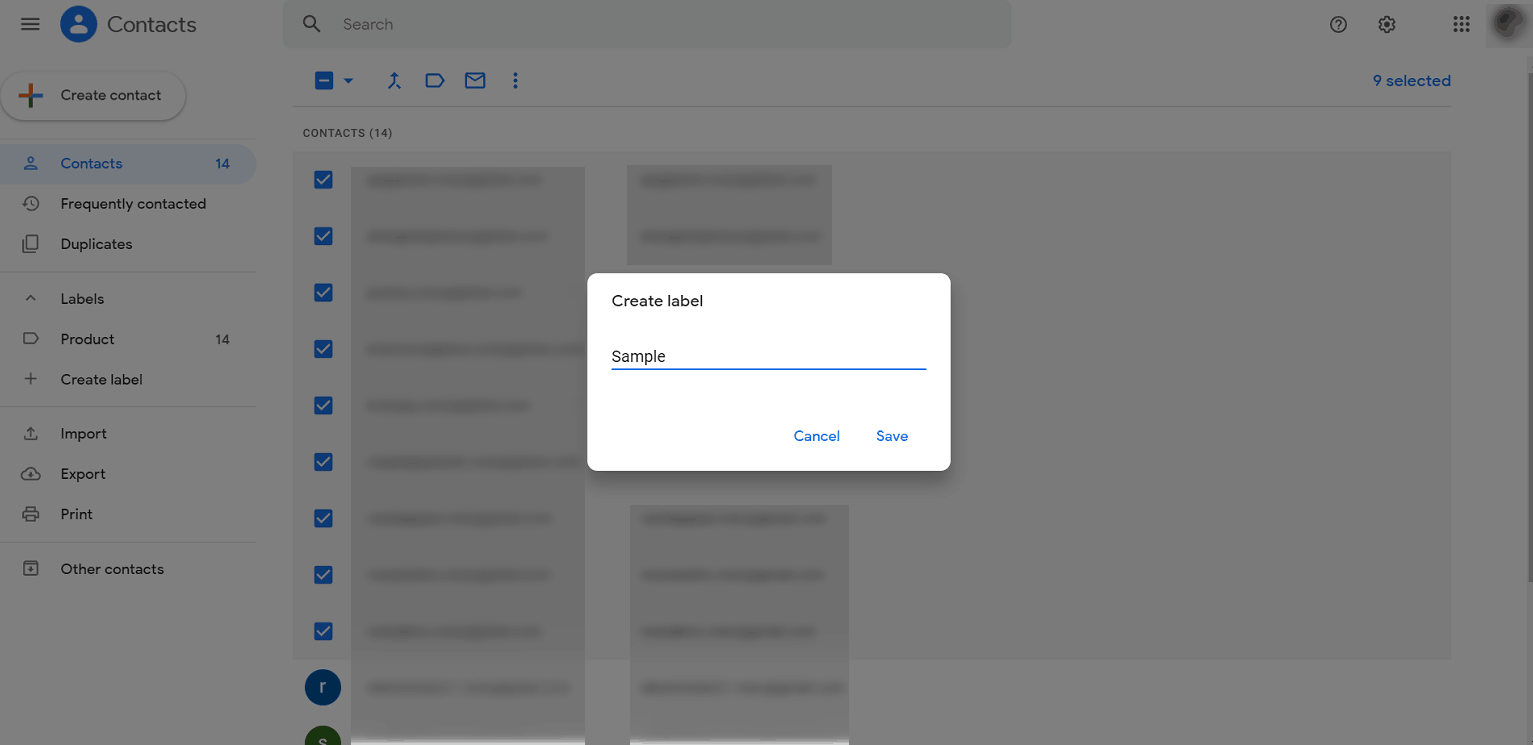
Opmerking – Het aangemaakte label (mailinglijst) zal worden weergegeven onder “Labels” in het voorbeeldvenster.
Stap 5
om een e-mail naar de Gmail-groep te sturen, klikt u op de knop Opstellen in uw postvak IN en typt u de naam van het label in het adresveld. U zult in staat zijn om de e-mail id ‘ s van alle leden van de groep te zien.
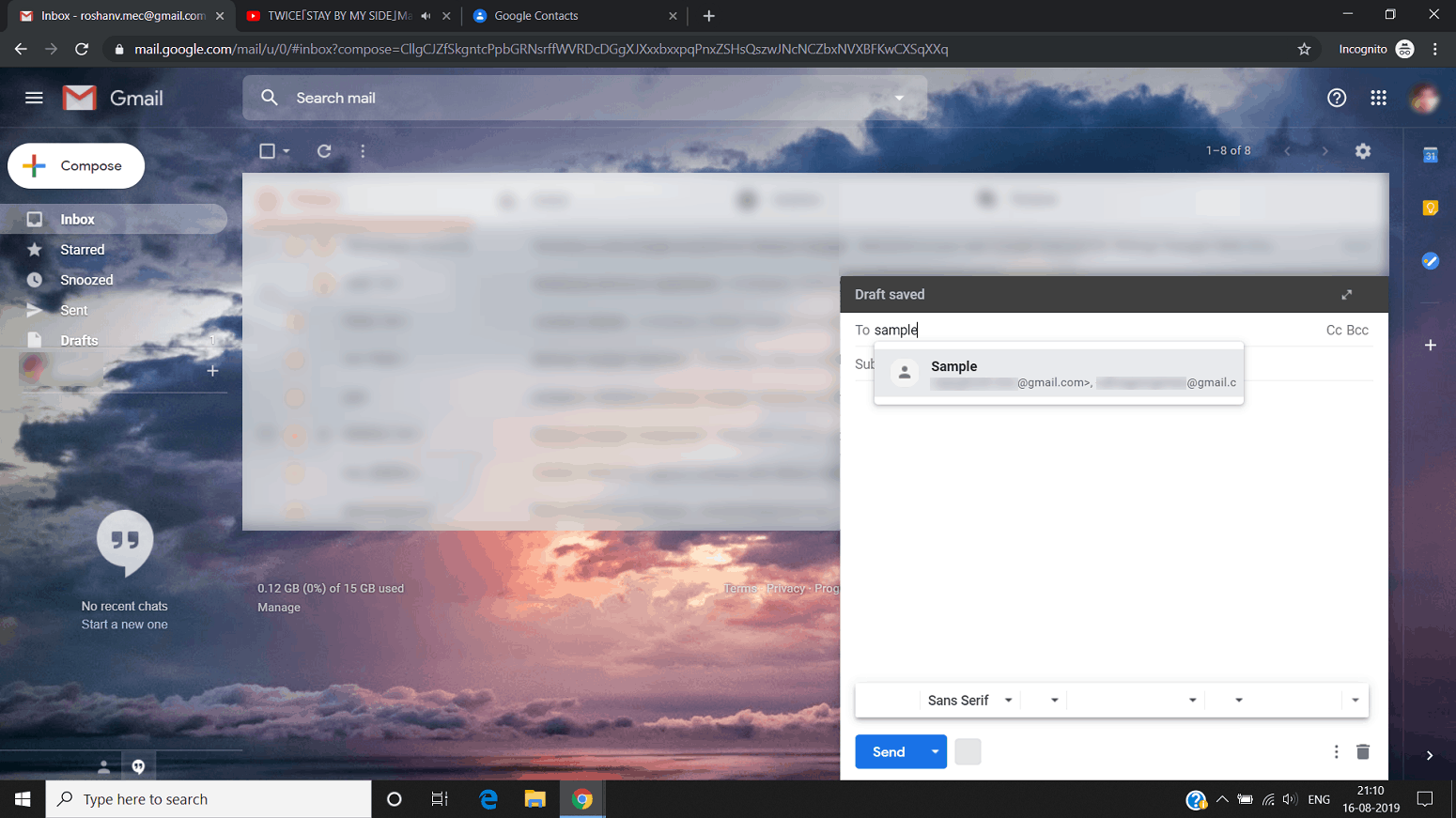
Typ uw bericht en druk op”Verzenden”.
nadelen van de Etiketmethode
1., Onpraktisch voor grote contactenlijsten
hoewel de labels-functie van Gmail u eenvoudig Massa-e-mails laat verzenden, is het toevoegen van contacten aan uw e-maillijst nog steeds een lastig proces. Je moet nog steeds handmatig door je contacten gaan om mensen te identificeren. Dit is tijdrovend en foutgevoelig omdat u per ongeluk iemand kunt toevoegen of een contact over het hoofd kunt zien.
2. Geen Analytics
Gmail geeft u geen statistieken of analytics over uw e-mails.
hoewel dit misschien geen probleem is voor toevallige gebruikers, is het een belangrijk probleem voor e-mail marketeers en verkopers., Zonder gegevens zoals wanneer de e-mail werd geopend of op welke links werd geklikt, weet u niet of uw marketingcampagnes werken of niet.
3. Geen automatische Follow-ups
het gebruik van de labels van Gmail voor marketing follow-up e-mails is vrijwel onmogelijk.denk er eens over na. Als uw mailinglijst 100 mensen was en 50 niet reageerden, moet u elke ontvanger handmatig aan uw follow-up e-mails toevoegen. Dit gaat tonnen tijd verspillen-iets dat de meeste e-mail marketeers zich niet kunnen veroorloven.,
het bouwen van een e-maillijst met GMass
GMass is een krachtige e-mailmarketing software die gebruikers in staat stelt om e-mailcampagnes uit te voeren vanuit hun Gmail-inbox. De massa e-mailen functies hebben het een populaire Chrome-extensie gemaakt voor werknemers van startups en grote merken zoals Google, LinkedIn, en sociale media reuzen zoals Facebook en Twitter.
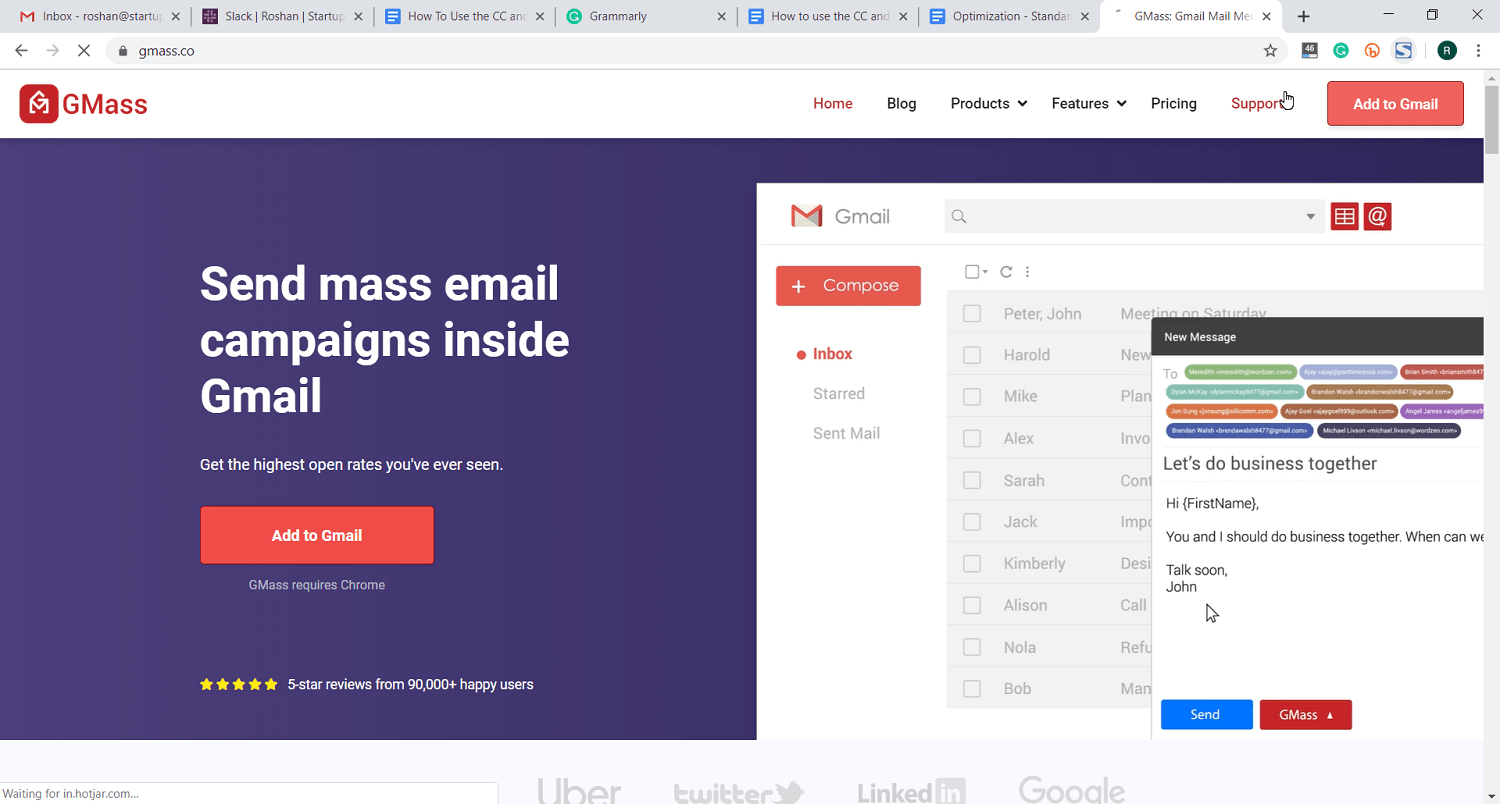
echter, Gmass is niet alleen gericht op e-mail marketeers. Het kan ook worden gebruikt door individuen en groepen om e-mails van hun Google-account naar een doelgroep te sturen.,
Het kan worden gebruikt door:
- scholen
- Clubs
- kerken
- alle andere sociale organisaties en instellingen.
GMass is super makkelijk te gebruiken, en iedereen kan er in een mum van tijd mee beginnen!,
het Maken van Een Mailing Lijst In GMass
GMass geeft u twee eenvoudige manieren om snel bouwen van een mailinglijst in Gmail:
- Bouw Een Mailinglijst met Behulp van de Zoekfunctie van Gmail
- het Bouwen van Een Mailing Lijst Met Gmail-Label
- Bouw Een Mailinglijst van het Gebruik van Transactionele e-Mails Kennisgeving
Hier is een stap-voor-stap handleiding over hoe u een lijst e-mail in Gmail met GMass professionele email-methode.
How To Build A Mailing List Using Gmail Search
stel je voor dat je de eigenaar bent van het nieuwe bedrijf, Ted ‘ s Tadpole Tanks., U hebt een persoonlijk Gmail-account dat u wilt gebruiken om al degenen die op enigerlei wijze met u hebben gecorrespondeerd over kikkervisjes-tanks te sturen om hen al uw grote opening te waarschuwen.
we gebruiken dit voorbeeld en geven een stap-voor-stap handleiding voor het versturen van deze campagne.
als u een G-Suite Account hebt, kunt u dezelfde zoekfunctie gebruiken om e-mails te vinden met betrekking tot specifieke producten, Data, mensen van een specifiek bedrijf, enzovoort.
Stap 1
Meld u aan in uw Gmail-inbox. Voer een zoekterm in de zoekbalk in en klik op de zoekknop van Gmail (vergrootglas).,
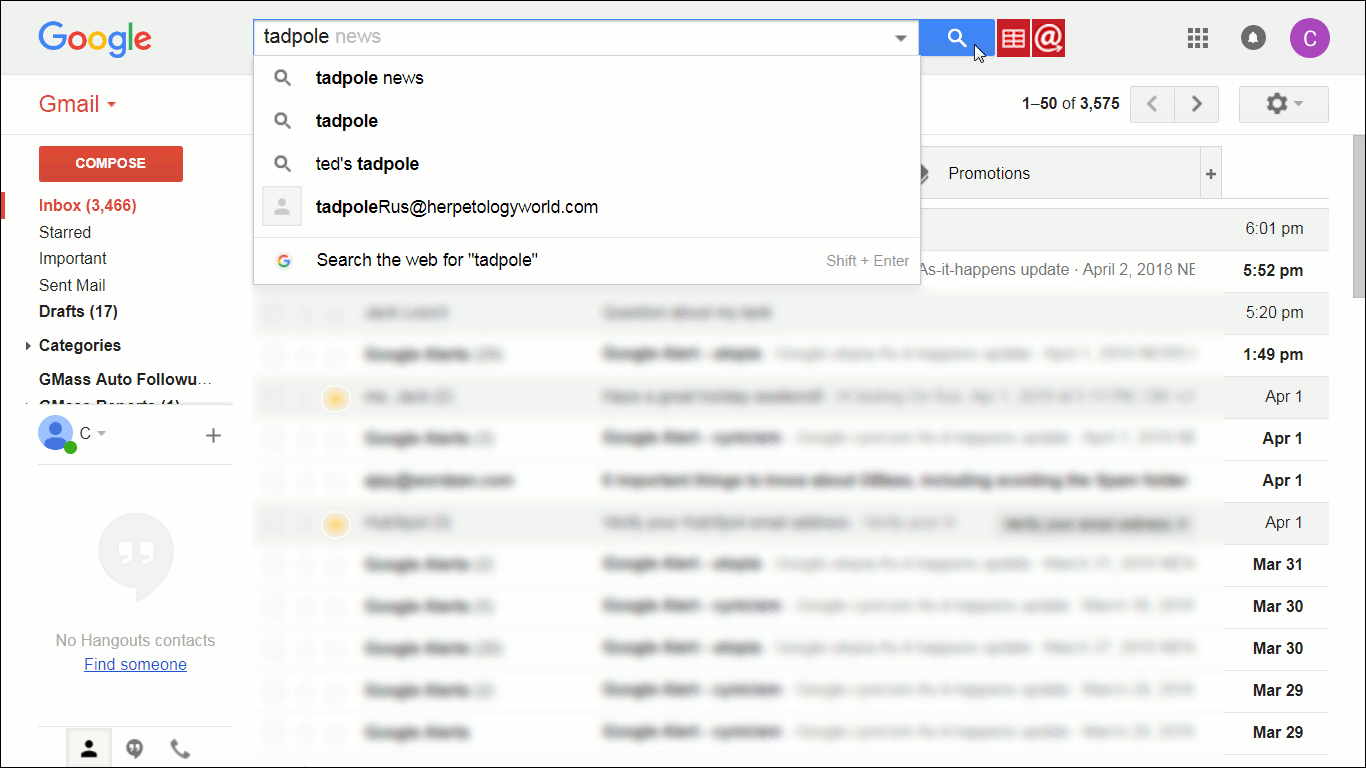
nu toont Gmail alle e-mails die het woord” tadpole ” bevatten, onze zoekterm. Dit zijn de mensen die op de een of andere manier verbonden zijn met de term “kikkervisje” in uw e – mails-en degenen die we willen bereiken.
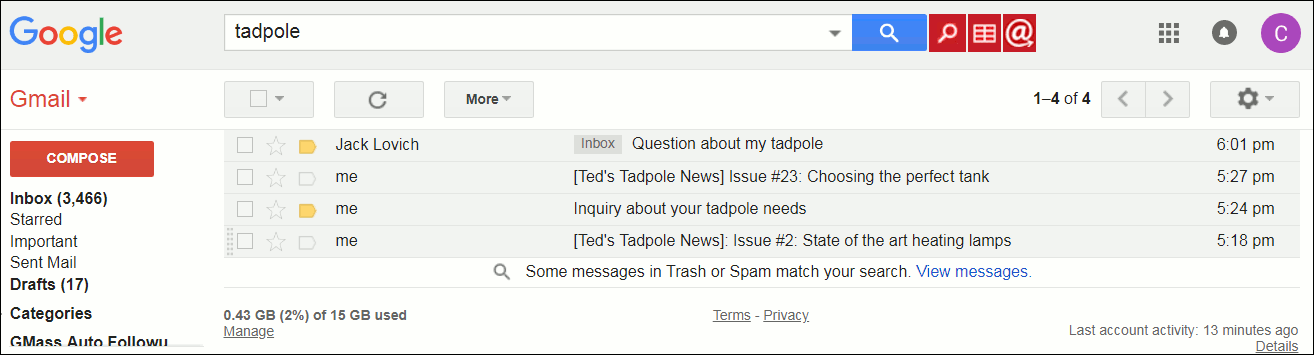
Stap 2
klik op de knop” Build Email List ” (rood vergrootglas).
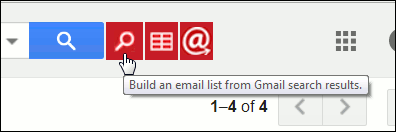
GMass zal beginnen met het opbouwen van een e-maillijst met behulp van de ID ‘ s in uw zoekresultaat (aangegeven door een gele pop-up).,

Stap 3
wanneer GMass klaar is met het opbouwen van de e-maillijst, wordt een Gmail” Compose “- venster weergegeven met uw ontvangers in het” aan ” – adresvak.
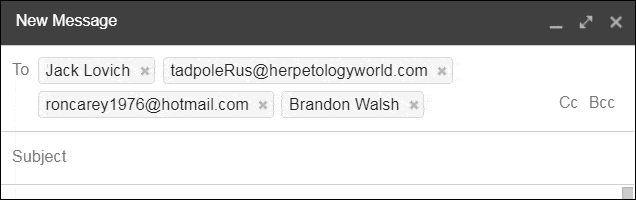
Stap 4
Stel uw onderwerp en e-mailbericht samen. Klik op de “gmass” knop om de mail te versturen.
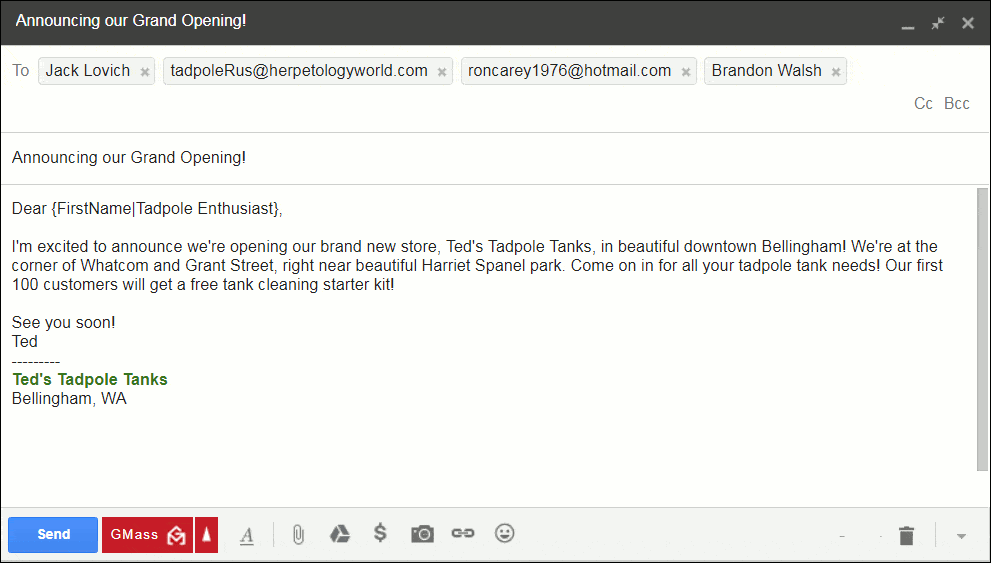
u kunt op de map” Verzonden Mail ” klikken om individuele e-mails te zien die naar elke ontvanger zijn verzonden, zoals hieronder wordt getoond.
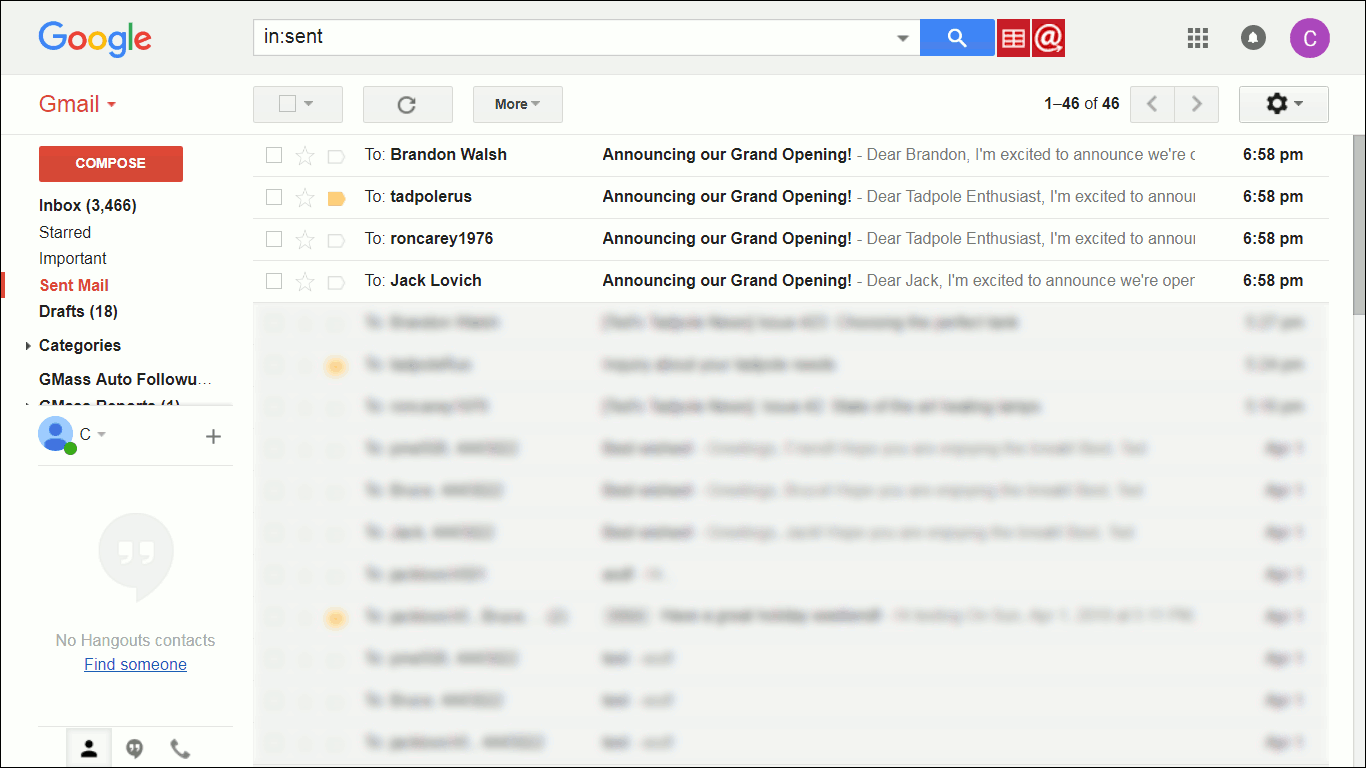
opmerking: Gmass zal zoeken naar maximaal 5.000 berichten voor e-mailadressen., Als u een zoekterm(en) invoert die resulteert in meer dan 5.000 overeenkomende berichten, worden alleen de meest recente 5.000 berichten gebruikt om e-mailadressen te vinden.
een mailinglijst maken met Gmail-Labels
GMass stelt u in staat om een mailinglijst te maken van een label in Gmail.
In tegenstelling tot het maken van een mailinglijst met Gmail-zoekopdracht, beperkt het gebruik van labels de mailinglijst tot alleen de mailinglijst die u eerder specifiek hebt getagd. Labels bieden een extra niveau van specificiteit om uw e-mailcampagnes nauwkeuriger te maken.,
Stap 1
Meld u aan bij uw Gmail-account en klik op een label naar keuze in het menu aan de linkerkant. Gmail zal dan alle e-mails onder dat label weer te geven.
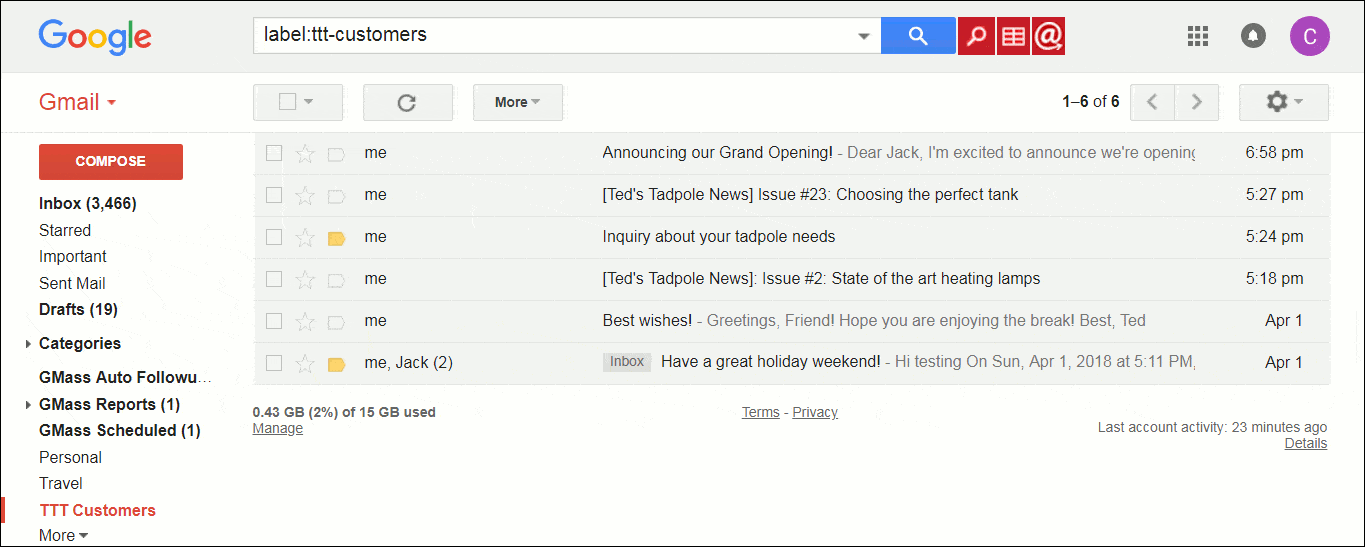
Stap 2
klik op de” Build Email List ” knop.
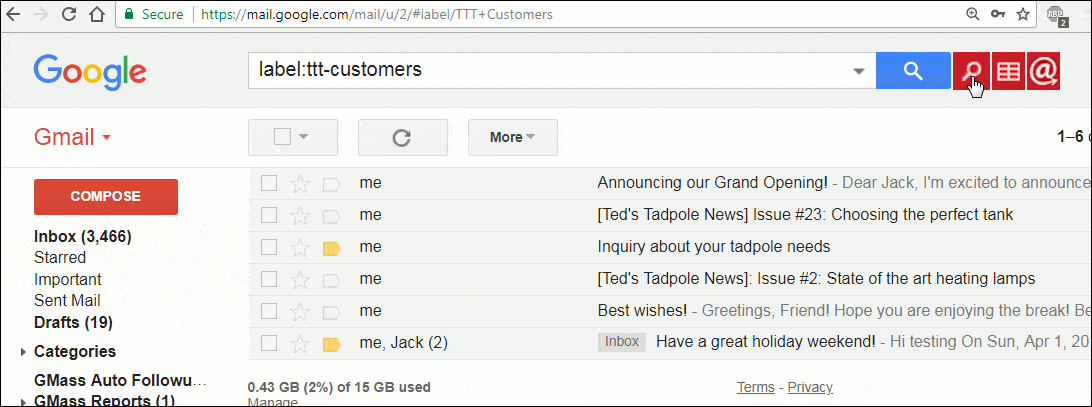
Stap 3
GMass zal een mailinglijst genereren met alle e-mailadressen die uit e-mails onder dat label zijn gehaald. Dan, een Gmail” Compose “venster met uw ontvangers in de” aan ” adres doos zal worden weergegeven.
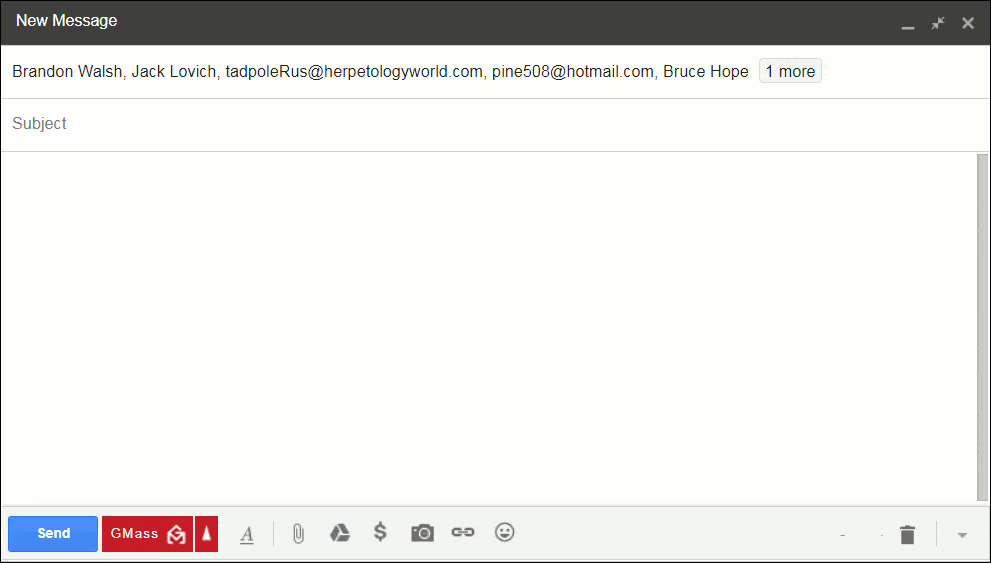
Stap 4
Stel uw nieuwe bericht op., Druk op “gmass” knop om de e-mail te verzenden.
Hoe maak je een mailinglijst met behulp van een transactionele e-mail notificatie
een transactionele e-mail is een e-mail die wordt geactiveerd door een actie van de gebruiker (account aanmaken, feedback/opmerkingen, aankoopbevestigingen, enz.) op uw website. Deze e-mails bevatten gebruikers-ID ‘ s in de onderwerpregel. Gmail waarschuwt u wanneer u een transactionele e-mail ontvangt.

u kunt de functie Build Email List van GMass gebruiken om snel een mailinglijst te maken van deze e-mailmeldingen.,
Stap 1
Meld u aan bij uw Gmail-inbox en voer een zoekterm in die een set transactionele e-mailmeldingen opvraagt. Klik op de” Build Email List ” knop.

Stap 2
GMass zal beginnen met het opbouwen van een e-maillijst met behulp van de ID ‘ s in uw zoekresultaat (aangegeven door een gele pop-up).

Stap 3
wanneer GMass klaar is met het opbouwen van de e-maillijst, wordt een Gmail” Compose “- venster weergegeven met uw ontvangers in het” aan ” – adresvak.,
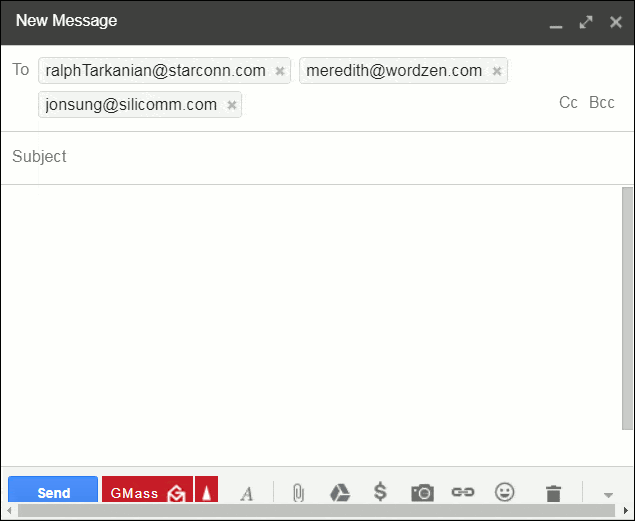
Stap 4
na het samenstellen van een e-mail, klik op de” gmass ” knop om het te verzenden.
dat is het! Nu kunt u eenvoudig bouwen en beheren e-mail lijsten van uw Gmail-account!
voordelen van de Gmass-methode
1. Tijdbesparend
het bouwen van een e-maillijst in Gmail is een veeleisend proces, vooral bij het omgaan met tonnen contacten. Terwijl u gemakkelijk e-mails kunt verzenden naar mensen met behulp van de e-maillijst, het bouwen van het is nog steeds een handmatig proces.
echter, met Gmass ‘ S Build Email List functie, kunt u uw lijst bouwproces direct versnellen!, GMass kan gemakkelijk zoeken en vinden e-mailadressen diep in uw Gmail-account in seconden. Het kan een e-mailadres ophalen van:
- De Van-regel,
- de naar-regel,
- de Antwoord-naar-header, en
- de onderwerpregel van een e-mail.
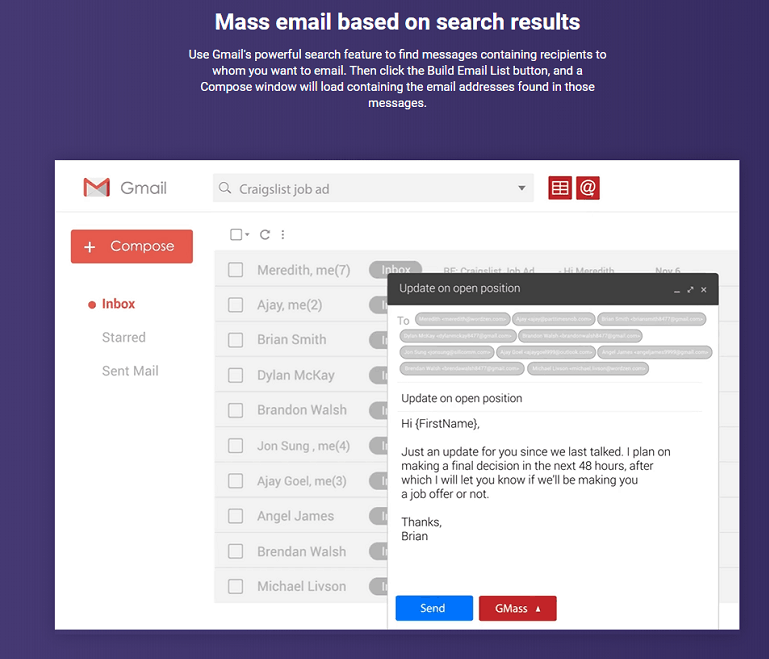
met Gmass ‘ Bouw e-maillijst functie, kunt u een lange, gedetailleerde e-mail lijst in een mum van tijd!
2. Automatische Follow-ups
het verzenden van follow-ups naar uw e-maillijst met de labels-functie van Gmail is een moeilijk proces., Om dat te bestrijden, GMass kan automatische e-mail follow-ups voor uw e-mail campagnes te sturen.
Dit maakt het een veel betere optie voor e-mail marketeers en mass emailers. In plaats van het handmatig opvolgen van elke e-mail, doet GMass het voor u. U kunt zelfs alles aanpassen over deze follow-ups, zoals:
- het aantal follow-ups totdat ze antwoorden/Openen/klikken op de e-mail
- tijdsverschillen tussen follow-up e-mails
- Het follow-up e-mailbericht
3., Gedetailleerde statistieken en Analytics
gedetailleerde statistieken en analytics zijn cruciaal om het succes van uw e-mail te begrijpen. U kunt uw klantbetrokkenheid stimuleren door de gedragsgegevens van uw e-mailontvanger te volgen.
gmass geeft u uitgebreide analytische rapporten die informatie bevatten over:
- unieke opent – totale e-mailadressen die uw e-mail hebben geopend.
- unieke klikken-totaal aantal e-mailadressen dat op een link heeft geklikt.
- antwoorden-totaal aantal e-mailadressen dat op uw e-mail heeft geantwoord.
- Bounces-totaal aantal ongeldige e-mailadressen.,
- afmelden-totaal aantal e-mailadressen dat op de afmeldlink heeft geklikt.
met de rapporten van GMass, zult u geen moeite hebben om te bepalen of uw e-mailcampagnes werken of niet. Klik hier voor een meer gedetailleerde blogpost over deze rapporten.
4. Eenvoudig e-mailcampagnes uitvoeren
met GMass kunt u moeiteloos e-mailcampagnes maken, uitvoeren en beheren vanuit uw Gmail-inbox.,
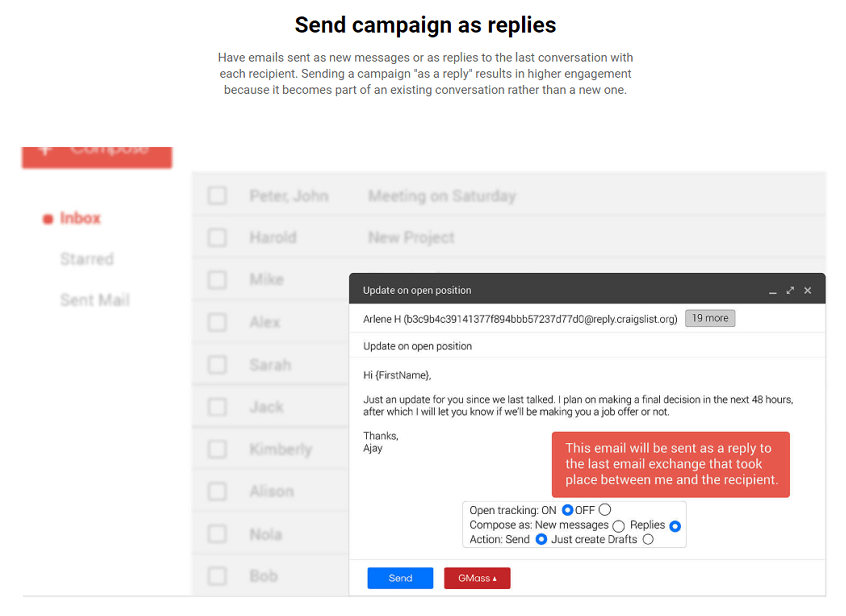
Het heeft tal van e – mailmarketingfuncties die u niet zou vinden op Gmail, zoals:
(klik op de links voor een meer gedetailleerde beschrijving van elke functie)
- Personalisatie-automatische e-mail personalisatie voor Massa-e-mails.
- Omzeil de verzendlimieten van Gmail-verstuur tot 10.000 e-mails met GMass.
- Eenvoudig plannen-eenvoudig plannen van uw e-mails en campagnes ruim van tevoren.
- e-mailcampagnes Als antwoorden-stuur campagnes als antwoorden op recente gesprekken.,
- op gedrag gebaseerde campagnes – stuur follow-ups op basis van eerdere e-mailreacties.
- Email Analyzer-Krijg informatie over hoe uw e-mail service provider e-mails verzendt (handig voor het controleren op zwarte lijsten en problemen met de leverbaarheid.)
- Inbox, Spam, of promoties – een e-mail deliverability testing tool.
met GMass heb je alles wat je nodig hebt om succesvolle e-mailcampagnes te voeren en het meeste uit je e-mailmarketinginspanningen te halen!,
extra Tips voor huidige Gmass-gebruikers
A) mogelijke verschillen in zoekresultaten van Gmass en Gmail
de e-mails die na een zoekopdracht in Gmail worden weergegeven, worden door Gmail gevonden met behulp van een iets andere zoekfunctie dan die welke door GMass worden gevonden, die de “programmeerinterface” van Gmail gebruikt (ook bekend als de Gmail API).
Dit betekent dat het mogelijk is om onbedoeld een iets andere lijst van e-mailontvangers te maken met GMass dan wat u ziet in de Gmail-resultaten. Een manier dat kan gebeuren is uw gezochte woord heeft een “s” op het einde van het.,
dus, in dit voorbeeld,” tadpole “en” tadpole”, indien ingevoerd in Gmail ‘ S zoekopdracht zonder de aanhalingstekens en als twee onafhankelijke zoekopdrachten, zullen dezelfde zoekresultaten in Gmail, maar kunnen twee enigszins verschillende gmass ontvanger lijsten te bouwen. Een manier om ervoor te zorgen dat de e-mailadressen van de e-mails die u ziet in de zoekresultaten van Gmail dezelfde zijn die u in Gmass stuurt, is om uw zoekwoorden tussen aanhalingstekens te plaatsen.,
B) Wanneer u minder resultaten van Gmail ontvangt dan GMail
af en toe kunt u een instantie tegenkomen waarbij u zoekt naar een bepaalde criteria in de Gmail-interface en een bepaald aantal berichten wordt weergegeven in de resultaten, maar wanneer u de knop “Bouw e-maillijst” van Gmail gebruikt, worden niet alle e-mailberichten die worden weergegeven daadwerkelijk gebruikt om uw lijst op te bouwen.
Dit komt omdat de Gmail-interface laxer is in het weergeven van zoekresultaten dan de Gmail API, de programmatische manier waarop GMass de lijst maakt., Bovendien, als u “conversation view” ingeschakeld in Gmail, zoals de meeste Gmail-gebruikers doen, dan bij het zoeken naar iets, de Gmail-interface toont alle overeenkomende gesprekken.
een gesprek kan bijvoorbeeld 10 e-mails bevatten, waarbij slechts 1 van de 10 e-mails in het gesprek daadwerkelijk aan de zoekcriteria voldoet. In dit geval, met behulp van de gmass “Build Email List” knop zou alleen zoeken in de 1 overeenkomende bericht, niet de andere 9 in het gesprek, hoewel die andere 9 zou worden weergegeven in de Gmail-interface bij het zoeken.,
Als u een probleem tegenkomt waarbij de resulterende lijst Minder adressen bevat dan u verwacht, probeer dan deze oplossing. Selecteer na het zoeken alle berichten in Gmail en pas een nieuw LABEL toe op die overeenkomende berichten.
zoek dan naar alleen dat LABEL. Als je nieuwe LABEL bijvoorbeeld “Test123” heet, zoek dan naar “label: Test123″. Dezelfde berichten moeten worden weergegeven en gebruik nu de gmass” Build Email List ” knop. De extra adressen die voorheen ontbraken, moeten nu worden gevonden.
conclusie
een e-maillijst maken is geen raketwetenschap.,
hoewel de label-functie van Gmail nuttig is, is het beperkend. Met behulp van koude e-mail marketing apps zoals GMass is een veel slimmere optie voor mensen op zoek naar hun e-maillijsten direct op te bouwen. GMass heeft alles wat u nodig hebt om uw e-mail verzenden behoeften op te lossen; dus waarom niet downloaden van de gmass Chrome web extensie en zie voor jezelf.

Ajay is de oprichter van GMass en ontwikkelt al 20 jaar software voor het verzenden van e-mail.