å Vite hvordan å erstatte et ansikt (headswap) i Adobe Photoshop er nyttig for enhver fotograf. Du kan bruke denne teknikken til å fikse øynene lukket eller bytte hoder og ansikter for moro skyld.
uansett, her er en enkel måte å headswap i Adobe Photoshop.


Vil en Headswap Arbeid for Bildene Dine?,
Om en face swap vil se bra ut, er avhengig av flere faktorer. De viktigste er plasseringen av hodet og belysning.
posisjon av hodet du ønsker å bytte ut batteriet har til å være lik hodet som du skal kopiere. Dette får du mest mulig naturlig resultat. Du kan bøye og forvrenge et flatt underlag i Adobe Photoshop, men som ikke jobber for et menneskelig ansikt.
Når du har til å bøye og vri et ansikt å gjøre som det passer, det ser ikke naturlig lenger. Ingen mengden av retusjering vil bidra til det.
Også, lys på begge sider har til å være lik., Å sette hodet eller ansiktet av en person i direkte sollys på kroppen til en person i skyggen er svært vanskelig.
Det er umulig å gjøre bildet ser naturlig når forskjellen er for stor.
Vi er ved hjelp av Adobe Photoshop, som noe som dette er ikke lett eller mulig med Adobe Photoshop Lightroom.
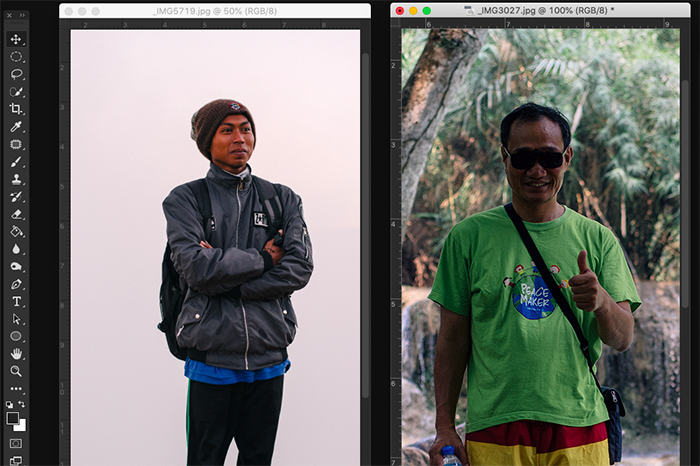
Hold det enkelt når du prøver å erstatte et ansikt for første gang., Finn bilder med ansikter som har nesten samme posisjon og belysning. Den beste måten å starte på er å bruke to nesten identiske bilder.
I dette eksempelet, vil jeg bytte hoder mellom to bilder jeg tok i India. Begge har samme kveld lys.
Sette et Ansikt i Photoshop: Trinn-for-Trinn
Trinn 1: Åpne Både Bilder i Photoshop
Åpne bilder og sette dem ved siden av hverandre. Zoom inn på bildet som du kommer til å kopiere ansikt og hode.
jeg vil erstatte ansiktet til mannen på sykkelen med ansiktet til mannen i midten.,
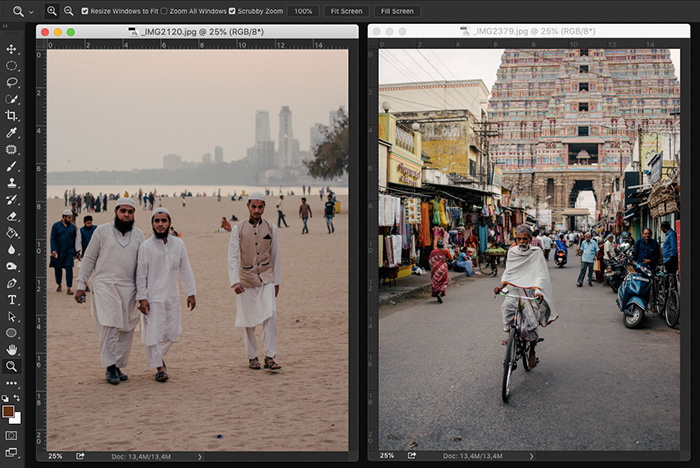
Trinn 2: Velg Ansiktet Du Ønsker å Bytte Inn Ditt Bilde
Start for å gjøre et valg ved hjelp av quick selection tool. Snarveien W. Det trenger ikke å være perfekt ennå, og du kan bruke andre utvalg verktøy for.
Det er en annen måte å gjøre dette trinnet, men det innebærer lasso-verktøy og deretter flytte-verktøyet.
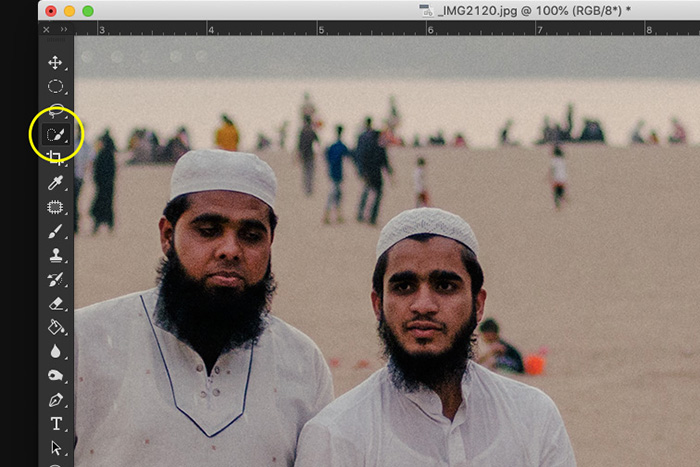

Trinn 3: Forbedre Utvalget Med en Maske
Klikk på snarmaske-knappen for å opprette en maske., Bruk pensel verktøyet for å forbedre utvalget, som nå vises som et rødt lag. Hvis du maler med hvitt legger punkter og male med svart fjerner punkter fra utvalget.
Du kan bytte mellom svart og hvit med bokstaven X. Dette er en av de beste Photoshop tips å vite generelt.
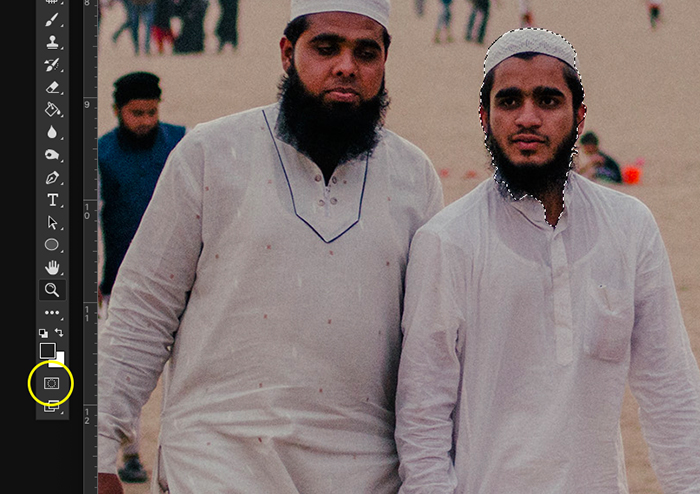
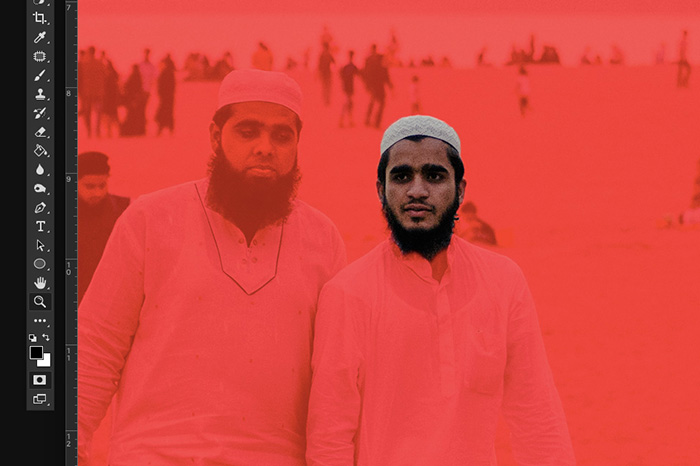
Trinn 4: Kopier og Sett på Ansiktet i den Andre Bilde
Klikk på snarmaske-knappen igjen når valget er ferdig. Dette vil ta deg tilbake til standard modus for redigering.
Kopier og lim hodet på det andre bildet., Cmd + C og Cmd + V for Mac OS og Ctrl + C og Ctrl + V for Windows.
Posisjon hodet for å erstatte den opprinnelige ansikt. Nå har du et nytt ansikt som et nytt layer mask. Du har nå en av verdens mest unike modeller, som hode og kropp er fra to forskjellige personer.
Heldigvis har du tenkt på huden-toner, slik at hodet bytte ikke stikke ut for mye.

Trinn 5: Gjør de Siste Justeringene til Ansikt Bytt
I dette tilfellet, er det allerede så bra, men jeg gjorde noen mindre justeringer., Jeg slettet noen områder av skjegget med en myk børste og gjort hodet mindre for en perfekt passform.
Bruke Cmd + T for Mac OS for å endre størrelse på lag. Ctrl + T for Windows.
noen Ganger hjelper det å legge til skygge til ansiktet når lyset i begge bildene er forskjellige.

Og der har du det. En perfekt face swap!

Konklusjon
Nå kan du begynne å fikse øynene lukket og bytte hoder for moro skyld. Betale oppmerksomhet til belysning og posisjon av hodet, før du starter headswap prosjektet., Du vil at resultatet skal se naturlig.
I dette eksempelet, jeg har også brukt maskering teknikk. Maskering teknikk er viktig når du lære hvordan å redigere bilder i Photoshop. Det er nyttig for et dusin forskjellige ting, og er en av de viktigste teknikkene for å lære.
Praktisere denne teknikken når du bytte ansikter i Photoshop og behersker det. Du vil bruke det i nesten alle fremtidige prosjekter.
Sjekk ut denne kule videoen vi har funnet på hvordan swap ansikter i Photoshop.
Nå sjekke ut hvordan du kan klone deg selv i Photoshop!