Innholdsfortegnelse
Hva er makt query?
Power-Spørring er en business intelligence-verktøy tilgjengelig i Excel som lar deg importere data fra mange ulike kilder, og så rene, forandre og omforme data som trengs.
Det tillater deg å sette opp en spørring gang, og deretter bruke den på nytt med en enkel oppdater. Det er også ganske kraftig. Makt-Spørring kan importere og ren millioner av rader i data modell for analyse etter. Brukergrensesnittet er intuitivt og godt lagt ut så det er veldig lett å plukke opp., Det er en utrolig kort læringskurve i forhold til andre Excel-verktøy som formler eller VBA.
Den beste delen om det er at du ikke trenger å lære eller bruke koden til å gjøre noe av det. Strømmen query editor registrerer alle dine transformasjoner trinn for trinn og konverterer dem til M-koden for deg, som ligner på hvordan Makro opptaker med VBA.
Hvis du vil redigere eller skrive din egen M-koden, har du sikkert kan, men du definitivt ikke trenger.
Få dataene som er brukt i dette innlegget til å følge med.
Hva Kan drive Spørring Gjøre?,

Tenk deg at du får en salgsrapport i en tekstfil fra systemet på en månedlig basis som ser ut som dette.
Hver måned må du gå til mappen der filen er lastet opp, og åpne filen og kopiere innholdet til Excel.
deretter bruker Du tekst-kolonne funksjon for å dele ut data inn i nye kolonner.
systemet bare utganger salg person-ID, slik at du trenger å legge til en ny kolonne til data og bruke en VLOOKUP å få selgeren forbundet med hver ID., Så du trenger for å oppsummere salg av selger og beregne provisjon til å betale ut.
Du må også koble produkt ID til produktet kategori, men bare de 4 første sifrene i produktkode knyttet til produktet kategori. Du oppretter en annen kolonne ved hjelp av VENSTRE-funksjonen for å få de 4 første sifrene i produkt-koden, må du bruke en VLOOKUP på dette for å få produktet kategori. Nå kan du oppsummere data etter kategori.,
Kanskje det bare tar en time en måned å gjøre, men det er ganske tankeløse arbeid som ikke er hyggelig og tar bort fra tid du faktisk bruker på å analysere data og produsere meningsfull innsikt.
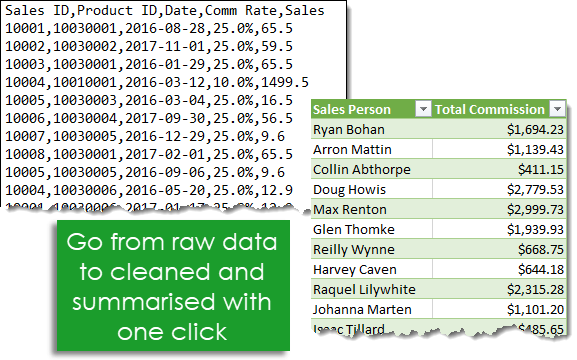
Med Power-Spørring, kan dette bli automatisert ned til et klikk på oppdater-knappen på en månedlig basis. Alt du trenger å gjøre er å bygge spørringen en gang og bruke det på nytt, sparer en time med arbeid hver eneste måned!
Hvor er Makt Query?,
Power-Spørring er tilgjengelig som en add-in for å laste ned og installere for Excel 2010 og 2013 og vil vises som en ny kategori i båndet merket Power-Spørring. I 2016 ble det omdøpt for å Få & Transform og vises i kategorien Data uten at du trenger å installere noen add-in.
Importere Dine Data med Makt Spørring
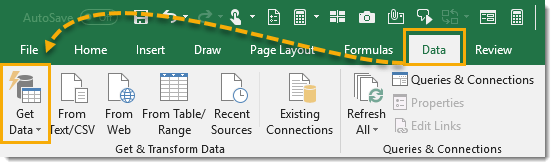
Importere dine data med Makt Spørring er enkel. Excel gir mange felles data-tilkoblinger som er tilgjengelig fra kategorien Data, og kan være funnet fra Få Data-kommandoen.,
- Hent data fra en enkelt fil, for eksempel en Excel-arbeidsbok, Tekst eller CSV-fil, XML og JSON-filer. Du kan også importere flere filer i en gitt mappe.
- Hent data fra ulike databaser som SQL Server, Microsoft Access, Analysis Services, SQL Server Analysis Server, Oracle, IBM DB2, MySQL, PostgreSQL, Sybase, Teradata og SAP HANA databaser.
- Hent data fra Microsoft Azure
- Hent data fra internett-tjenester som Sharepoint, Microsoft Exchange, Dynamikk 365, Facebook og Salesforce.,
- Få data fra andre kilder som for eksempel en tabell eller et område innenfor den gjeldende arbeidsboken, fra internett, en Microsoft Query, Hadoop, OData-feed, ODBC og OLEDB.
- kan Vi slå sammen to spørsmål sammen lignende for å delta i to spørringer i SQL.
- kan Vi legge til en spørring til en annen spørring som ligner på en union av to spørringer i SQL.
Merk: De tilgjengelige data tilkoblingsmuligheter vil være avhengig av din versjon av Excel.,

Det er et par av de mer vanlige spørring typene som er tilgjengelige i det øverste nivået i båndet kommandoer funnet i Få & Omform-delen i kategorien Data. Fra her vi kan enkelt få tilgang til den Fra Tekst/CSV, Fra Nettet og Fra Tabellen/Utvalg spørringer. Dette er bare duplisert utsiden av Få Data kommando for lettere å bruke, siden vil du sannsynligvis være å bruke disse oftere.,
Avhengig av hvilken datatilkobling du velger, Excel, vil guide deg gjennom den forbindelse satt opp, og det kan være flere alternativer å velge i løpet av prosessen.
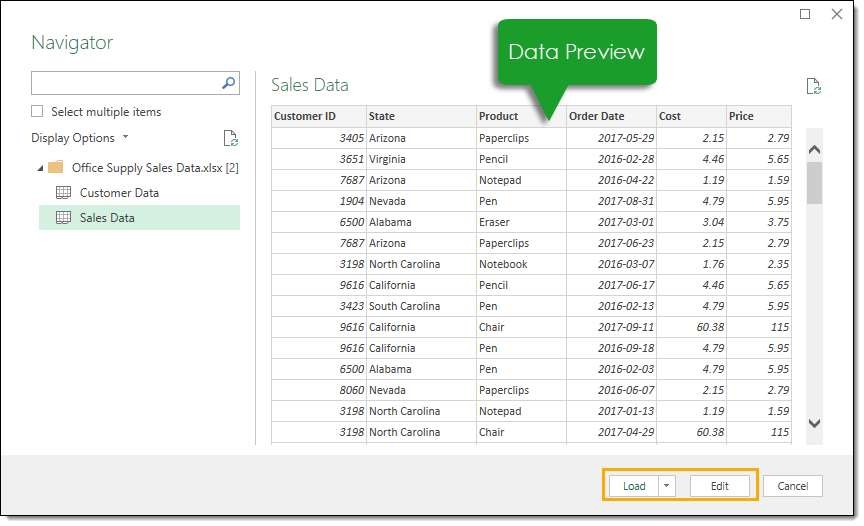
På slutten av installasjonsprosessen, vil du komme til data forhåndsvisning-vinduet. Du kan se en forhåndsvisning av dataene her for å sørge for at det er hva du forventer. Deretter kan du laste dataene som er ved å trykke på Legg på-knappen, eller du kan fortsette til den query editor til å gjelde alle data transformasjon trinnene ved å trykke på Rediger-knappen.,
En Enkelt Eksempel for å Importere Data i en Excel-Fil
La oss ta en titt på import av data fra en Excel-arbeidsbok i aksjon. Vi kommer til å importere et Excel-fil som heter Kontor Supply Sales Data.xlsx. Den inneholder salg av data på ett ark kalles Salg av Data og kundedata på nytt ark kalles kundedata. Både ark av data begynn i celle A1 og den første raden av data inneholder kolonneoverskrifter.
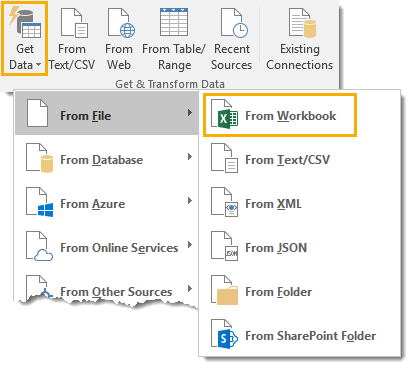
Gå til kategorien Data, og velg Få Data med kommandoen Få & Transformere Data-delen., Deretter går du til Filen og velge Fra Arbeidsbok.
Dette vil åpne en fil, velger du meny hvor du kan navigere til filen du vil importere. Velg fil og trykk Importer-knappen.
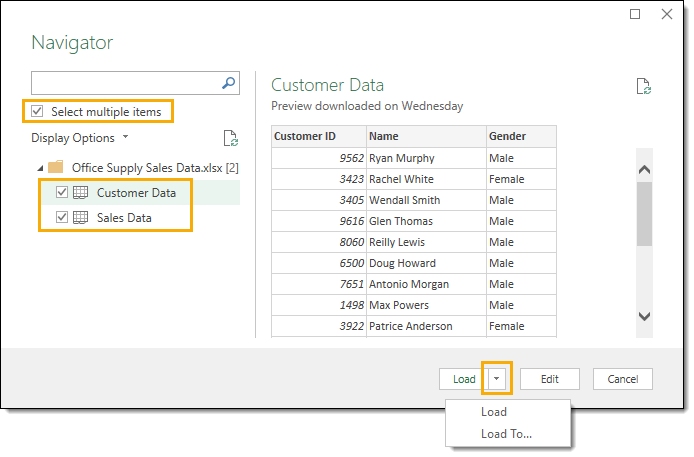
Når du har valgt filen du vil importere, data forhåndsvisning Navigator-vinduet åpnes. Dette vil gi deg en liste over alle objektene som er tilgjengelige for å importere fra arbeidsboken. Merk av i boksen for å Velge flere elementer siden vil vi importere data fra to ulike ark. Nå kan vi sjekke både kundedata og Salg av Data.,
Når du klikker på en av objekter i arbeidsboken, kan du se en forhåndsvisning av dataene for det på høyre side av navigator-vinduet. Dette er flott for en følelse å kontrollere at du har riktig fil.
Når du er fornøyd med at du har alt du trenger fra arbeidsboken, kan du enten trykke på Rediger eller Legg knapper. På rediger-knappen vil ta deg til den query editor hvor du kan forvandle dine data før du legger det i skriveren. Å trykke på legg på-knappen vil legge data inn i tabeller i nye ark i arbeidsboken.,
I dette enkle eksempelet, vil vi bypass redaktør og gå rett til lasting av data inn i Excel. Trykk på den lille pilen ved siden av Legg-knappen for å få tilgang til Legg Til valg. Dette vil gi deg noen flere lasting valg.
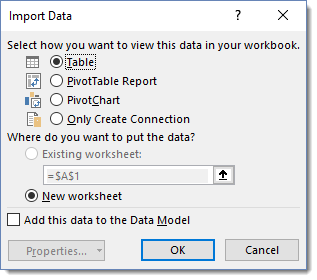
Vi vil velge å laste inn data i en tabell i et nytt ark, men det er også flere andre alternativer. Du kan også laste inn data direkte i en pivottabell eller pivot diagram, eller du kan unngå å laste inn data og bare oppretter en forbindelse til data.,
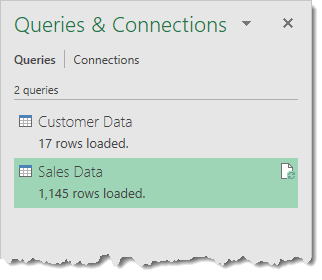
Nå bordene er lagt inn nye ark i Excel og vi har også to spørsmål som kan raskt bli oppdatert hvis dataene i den opprinnelige arbeidsboken er stadig oppdatert.
Query Editor

Etter å ha gått gjennom guiden til å koble til data og velge Rediger-alternativet, vil du bli presentert med query editor. Dette er hvor alle data transformasjon tiltak vil bli opprettet eller redigert. Det er 6 viktigste området i editoren til å bli kjent med.,
- Bånd – brukergrensesnittet for redaktøren er ganske lik Excel og bruker en visuell bånd stil kommandosenter. Det organiserer data transformasjon kommandoer og andre power-spørring alternativer til 5 hovedkategoriene.
- Spørringen Liste – Dette området viser alle spørsmål i den gjeldende arbeidsboken. Du kan navigere til en spørring fra dette området for å begynne å redigere det.
- Data Forhåndsvisning – Dette området er der du vil se en forhåndsvisning av data med alle transformasjon trinnene for øyeblikket er brukt., Du kan også få tilgang til mye av den transformasjon kommandoer her enten fra filteret ikoner i kolonneoverskriftene, eller med en høyre-klikk på overskriften.
- formellinjen – Dette er hvor du kan se og redigere M kode for gjeldende transformasjon trinn. Hver transformasjon du gjør på din data registreres og vises som et skritt i anvendt trinn-området.
- Egenskaper – Dette er hvor du kan navnet søket ditt. Når du lukker og legg i spørringen til en Excel-tabell, elektriske søket vil opprette en tabell med samme navn som sin kilde spørring hvis tabellen navnet ikke allerede er tatt., Søket navnet er også hvordan M-kode vil referere denne spørringen hvis vi trenger å spørre etter det i et annet søk.
- Brukt Trinn – Dette området er en kronologisk liste over alle transformasjon tiltakene som har blitt brukt til data. Du kan bevege deg gjennom trinnene her og vise endringer i data forhåndsvisning området. Du kan også slette, modifisere eller endre rekkefølgen på trinnene i søket her.
Spørringen Liste
Spørringen Listen har andre evner annet enn bare å liste ut alle gjeldende arbeidsboken er spørringer.,

En av de primære funksjonene for søket listen er navigasjon. Det er ingen grunn til å avslutte query editor for å bytte spørring som du jobber på. Du kan venstre klikk på en spørring til å bytte. Spørringen du er for øyeblikket på, vil bli uthevet i en lys grønn farge.
Når du gjør til slutt avslutte redaktøren med tett og legg på-knappen, endres i alle spørsmål du redigeres, vil bli frelst.
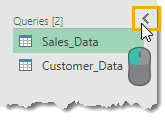
Du kan skjule spørring-listen for å skape mer rom for data forhåndsvisning., Venstre klikk på den lille pilen i øvre høyre hjørne for å veksle listen mellom skjult og synlig.
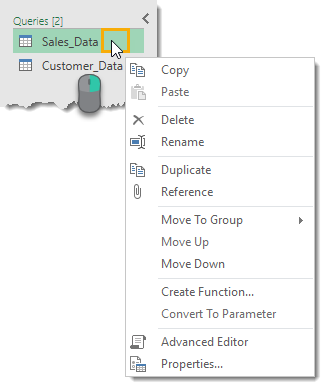
Hvis du høyreklikker på spørsmål i listen, er det en rekke alternativer som er tilgjengelige.
- Kopier og Lim inn – Kopiere og lime inn en spørring til å lage en ny kopi av det.
- slett – Slette søket. Hvis du ved et uhell sletter en spørring, det er ingen angre-knapp, men du kan avslutte søket editoren uten å lagre via tett og legg til å gjenopprette søket ditt.
- Endre navn – Endre navn på søket., Dette er det samme som å gi den et nytt navn fra egenskaper delen på venstre side av redaktør.
- Kopier – Lager en kopi av forespørselen. Dette er det samme som å kopiere og lime inn, men viser prosessen i ett trinn.
- Flytt Til Gruppe – Sted spørsmålene dine i en mappe som struktur for å organisere dem når listen blir stor.
- flytt Opp og Flytt Ned – endre rekkefølgen på dine spørsmål vises i listen eller i mappen grupper for å legge til din organisatoriske tiltak. Dette kan også gjøres ved å dra og slippe spørring til en ny plassering.,
- Opprett Funksjon – Slå søket i en spørring funksjon. De tillater deg å passere en parameter for forespørselen og returnere resultater basert på parameteren bestått.
- Konverter Til Parameter – Lar deg konvertere parametere i spørringer eller spørringer for å parametere.
- Avansert Editor – Åpne avansert editor for å redigere M kode for spørringen.
- Egenskaper – Lar deg endre søket navn, legge til en beskrivelse i tekst og aktivere Rask Data Legg alternativet for spørringen.,
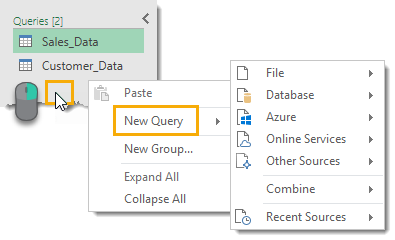
Hvis du høyreklikker et tomt område i søket listen, kan du opprette en ny spørring.
Data Forhåndsvisning
Den viktigste jobben av data forhåndsvisning området er å bruke transformasjon trinnene dine data og viser en forhåndsvisning av disse trinnene når du søker.

I data forhåndsvisning området, du kan velge kolonner med et par forskjellige metoder. En kolonne vil bli uthevet i en lys grønn farge når den er valgt.
- Velg en enkelt kolonne med en venstre-klikk på overskriften.,
- Velge flere tilstøtende kolonner med en venstre klikker du på den første kolonnen, og deretter holder du nede Skift og venstre klikk på den siste kolonneoverskriften.
- du vil Merke flere ikke-påfølgende kolonnene ved å halde nede Ctrl + klikk venstre klikk på en kolonneoverskrift du ønsker å velge.
Du kan deretter bruke noen relevante data transformasjon skritt på utvalgte kolonner fra båndet eller visse trinn kan nås med en høyre-klikk på overskriften. Kommandoer som ikke er tilgjengelige for dine valgte kolonne eller kolonner vises nedtonet i båndet.,
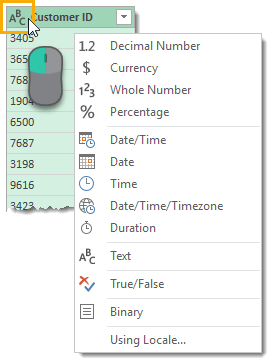
Hver kolonne har en datatype-ikonet på venstre side av kolonneoverskriften. Du kan venstre klikk på den for å endre data type-kolonnen.
ved Hjelp av den Nasjonale innstillinger alternativet kan du angi datatype-format ved hjelp av konvensjonen fra forskjellige steder. For eksempel, hvis du ønsket å vise dato i den Amerikanske m/d/yyyy format i stedet for den vanlige dd/mm/åååå så kunne du velger Usa som den nasjonale innstillinger.,
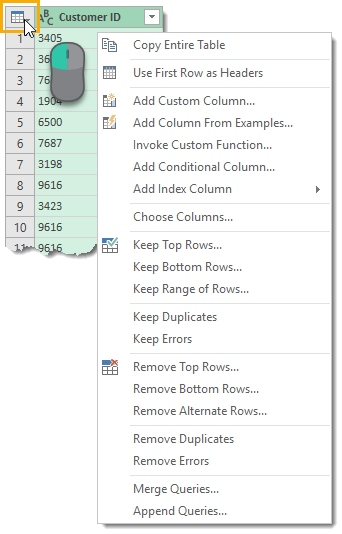
Det er et lite bord ikonet i øvre venstre hjørne av data forhåndsvisning, kan du høyreklikke eller venstre klikk på denne for å få tilgang til ulike handlinger som berører hele tabellen.

endre navn på en kolonneoverskrift er veldig enkelt. Dobbel venstre klikk på en kolonneoverskrift skriv deretter inn det nye navnet og trykk på Enter når du er ferdig.
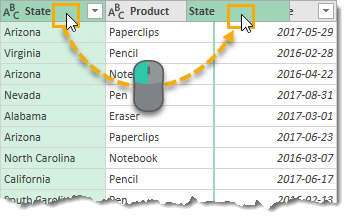
Du kan endre seg rekkefølgen på kolonnene med en venstre klikk og dra for handling., Den grønne grensen mellom to kolonner som skal bli den nye plasseringen av dratt kolonne, når du slipper venstre klikk.

Hver kolonne har også et filter veksle på høyre side. Venstre klikk på denne for å sortere og filtrere data. Dette filteret menyen er svært lik filtrene som finnes i et vanlig regneark, og vil fungere på samme måte.
i listen over elementer som vises, er basert på et utvalg av data så kan ikke inneholde alle tilgjengelige elementer i dataene. Du kan legge mer ved å klikke på Legg til mer tekst i blått.,
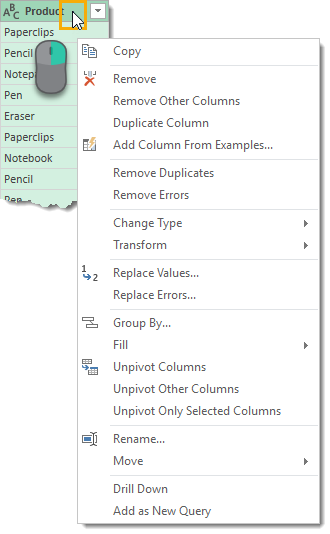
Mange transformasjoner funnet i båndet-meny er også tilgjengelig fra data forhåndsvisning området med en høyre-klikk på overskriften. Noen av handlingen du velger fra denne høyreklikk-menyen, vil den erstatte den aktuelle kolonnen. Hvis du vil opprette en ny kolonne basert, kan du bruke en kommando fra Legg til-Kolonnen-fanen i stedet.
Brukt Trinn
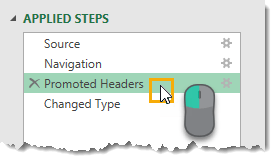
Noen transformasjon du gjør dine data vil vises som et skritt i Anvendt Trinn-området. Den lar deg også navigere gjennom søket., Venstre klikk på alle trinn og data forhåndsvisning vil oppdatere for å vise alle transformasjoner opp til og med at trinn.
Du kan sette inn nye trinn i spørringen når som helst ved å velge forrige trinn, og deretter opprette transformasjon i data forhåndsvisning. Strøm Søket vil deretter spørre deg om du ønsker å sette inn dette nye trinn. Forsiktig skjønt, fordi dette kan ødelegge de følgende trinnene som refererer til noe du har endret.
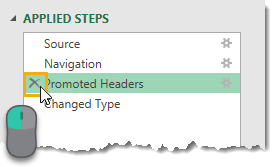
Du kan slette alle trinnene som ble anvendt ved hjelp av X på venstre side av trinn navn i Anvendt Trinn-området., Forsiktighet er nødvendig skjønt, så hvis noen av følgende trinn avhenger av trinn du prøver å slette, vil du bryte søket ditt. Dette er hvor du vil Slette Til Slutten fra høyreklikk-menyen kan være nyttig.
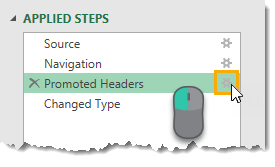
mye av transformasjon trinn tilgjengelig i kraft spørring vil ha ulike bruker-input parametere og andre innstillingen forbundet med dem. Hvis du bruker et filter på produkt-kolonnen » for å vise alle elementene starter ikke med Pennen, kan du senere bestemmer at du trenger å endre dette filteret trinn for å vise alle elementer som ikke er like Pen., Du kan gjøre disse redigeringer fra Anvendt Trinn området.
Noen av trinnene vil ha en liten gear-ikonet på høyre side. Dette gir deg mulighet til å redigere innganger og innstillinger av at trinn.
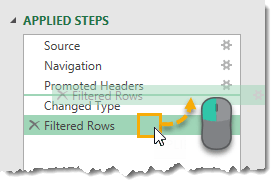
Du kan endre rekkefølgen på trinnene er utført i søket. Bare venstre klikk på alle trinn, og dra det til en ny plassering. En grønn linje mellom trinnene vil angi den nye plasseringen. Dette er en annen en du trenger å være forsiktig med så mye av trinnene vil avhenge av forrige trinnene, og endre bestilling kan skape feil på grunn av dette.,
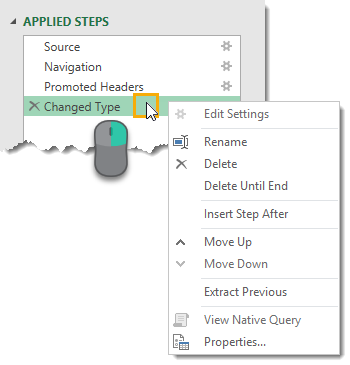
Høyre klikk på hvilket som helst trinn for å få tilgang til en meny med alternativer.
- Rediger Innstillinger – Dette gjør at du kan redigere innstillingene i trinn lignende til å bruke på gear-ikonet på høyre side av trinn.
- Endre navn – Denne funksjonen lar deg endre navn på trinnene etiketten. I stedet for å vise den generisk navn som «Filtrert Rader», du kunne ha dette viser noe som «Filtrert Produktet Rader på Penner», slik at du lett kan identifisere hva trinnet er å gjøre.
- Slett – Dette sletter nåværende trinn ligner på X på venstre side av trinn.,
- Slett Til Slutt – Dette gjør du for å slette den aktuelle trinn pluss alle trinn opp til slutt. Siden trinnene kan stole på forrige trinnene, slette alle trinn etter trinn er en god måte å unngå eventuelle feil.
- Sett inn Trinn Etter Dette tillater deg å sette inn et nytt skritt etter gjeldende trinn.
- flytt Opp og Flytt Ned – Dette lar deg omorganisere spørring-skritt lignende til å dra og slippe metode.
- Pakk ut Tidligere – Dette kan være en virkelig nyttig alternativ. Det tillater deg å opprette en ny kopi av spørringen opp til det valgte trinnet.,
formellinjen

Når du klikker på ulike trinn i transformasjonsprosessen i Anvendt Trinn-området, formellinjen oppdateringer for å vise M-koden som ble opprettet for at trinn. Hvis M-kode genereres er lengre enn formellinjen, kan du utvide formellinjen ved hjelp av piltastene veksle på høyre side.
![]()
Du kan redigere M kode for et trinn direkte fra formelen bar, uten at du trenger å åpne avansert editor., I dette eksemplet har vi endret våre filter fra «Penn» til «Leder» ved å skrive i formellinjen, og deretter trykke Enter, eller ved å bruke merket på venstre side for å bekrefte endringen. Trykk Esc eller bruk » X » på den
til venstre for å forkaste endringer.
Kategorien Fil

kategorien Fil inneholder ulike alternativer for å lagre eventuelle endringer du har gjort på dine spørsmål, så vel som strøm spørring valg og innstillinger.
- Lukk & Load – Dette vil spare dine spørsmål, og legg inn ditt nåværende søk i en Excel-tabell i arbeidsboken.,
- Lukk & Legg Til – Dette vil åpne for Import av Data-menyen med ulike data lasting alternativer å velge fra.
- Forkast & Lukk – Dette vil forkaste alle endringer du har gjort spørringer under økten i editoren og lukke editoren.
Merk, vil du fortsatt trenger å lagre arbeidsboken på den vanlige måten å holde eventuelle endringer forespørsler hvis du lukker arbeidsbok.
Lukk & Last inn og Lukk & Legg Til kommandoene er også tilgjengelige fra kategorien Hjem.,
Data Lasting Valg

Når du bruker Lukk & Legg til muligheten til Å avslutte editoren, vil dette åpne for Import av Data-menyen.
Du kan velge å laste spørring til en tabell, pivot-tabell, pivot diagram eller bare opprette en tilkobling for spørringen. Tilkoblingen eneste alternativet vil bety det er ingen data utgang til arbeidsboken, men du kan fortsatt bruke dette søket i andre spørsmål. Dette er et godt alternativ hvis spørringen er et mellomliggende trinn i en data transformasjon prosessen.,
vil Du også være i stand til å velge stedet legg til i arbeidsboken hvis du har valgt enten en tabell, pivot-tabell eller pivot diagram i forrige avsnitt. Du kan velge en celle i et eksisterende regneark eller laste det til en ny Excel-ark som vil skape for deg automatisk.
Det andre alternativet får du Legg til denne data til Data Modell. Dette vil tillate deg å bruke data output Power Pivot og bruke andre Data type funksjonalitet som å bygge relasjoner mellom tabeller. Datamodellen i Excel nye effektiv måte å lagre store mengder data.,
Søk & Tilkoblinger Vindu
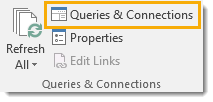
Når du arbeider utenfor strøm query editor, som du kan se og samhandle med alle spørsmål i arbeidsbok gjennom Spørringer & Tilkoblinger vinduet. For å åpne dette, kan du gå til kategorien Data i vanlige Excel-båndet, og trykk deretter på Søk & Tilkoblinger kommando-knappen i Søk – & Tilkoblinger delen.
Når du har åpnet det vil være forankret til høyre side av arbeidsboken., Kan du løser du det ved å venstre klikke på tittelen, og dra og slipp det. Du kan dra den til venstre side og forankre det er det eller la den flytende. Du kan også endre størrelsen på vinduet ved å venstre-klikke og dra kantene.
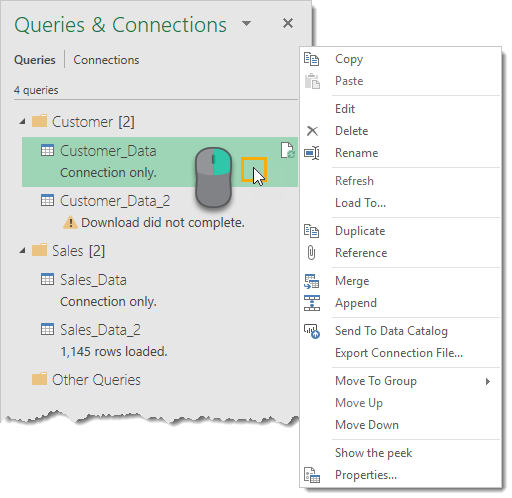
Dette er svært lik den spørringen liste i editoren, og du kan utføre mange av de samme handlingene med et høyreklikk på eventuelle spørsmål.
Ett alternativ verdt å merke seg at ikke er i spørringen liste høyreklikk-menyen, er på Legg Til alternativ., Dette vil tillate deg å endre lasting alternativ for eventuelle spørsmål, slik at du kan endre noen sammenheng bare søk for å legge til en Excel-tabell i arbeidsboken.

en Annen ting verdt å merke seg er når du holder markøren over en spørring med musepekeren, Excel, vil det generere en Titt Data Forhåndsvisning. Dette vil vise deg noen grunnleggende informasjon om spørringen.
- Data Forhåndsvisning – Dette er en levende forhåndsvisning av dataene som ligner på når du først sette opp en spørring.,
- Kolonner – Dette vil gi deg en liste over alle kolonner som finnes i de endelige resultatene av spørringen sammen med en oversikt over hvor mange kolonner som det er. Klikker du på noen av dem vil markere kolonne i data forhåndsvisning.
- Sist Oppdatert – Dette vil fortelle deg når data sist ble oppdatert.
- Last Status – Dette viser om data er lagt inn i en tabell, pivot-tabell, pivot diagram eller en tilkobling.
- Data Kilder – Dette vil vise deg kilden for dataene sammen med et antall av filer hvis du er det er en fra mappen spørring.,
- Vis i Regneark – ved å Klikke på denne vil ta deg til utgang tabell hvis spørringen er lagt til et bord, pivot-tabell eller pivot diagram.
Du kan også få tilgang til denne Titt syn ved å høyreklikke på spørring og velge Vis titt.
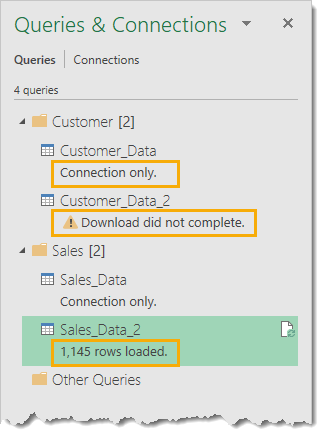
Det er også noen nyttige meldinger som vises i Søk – & Tilkoblinger vindu for hver spørring. Det vil vise deg hvis spørringen er en sammenheng bare, hvis det var noen feil når spørringen siste løp, eller hvor mange rader som er lagt.,
Kategorien Hjem

Hjem-fanen inneholder alle handlinger, transformasjoner, og innstillinger som vil påvirke hele tabellen.
- Nærheten – Du kan få tilgang til i Nærheten & Last inn og Lukk & Legg Til valg fra her. Disse er også tilgjengelig i kategorien Fil-menyen.
- Query – Du kan oppdatere data forhåndsvisning for gjeldende spørring, eller alle spørring tilkoblinger., Du kan også åpne egenskaper, innstillinger og avanserte redaktør for gjeldende spørring, og det er alternativer under Administrere knappen for å slette, kopiere eller en referanse til den aktuelle spørringen.
- Administrer Kolonner – Du kan navigere til bestemte kolonner og velge å beholde eller fjerne kolonner.
- Redusere Rader – Du kan administrere rader med data fra denne delen. Det er mange valg å enten holde visse rader eller fjern bestemte rader. Beholde eller fjerne det øverste N rader, bunnen N rader, en bestemt utvalg av rader, alternerende rekker, dupliserte rader og rader med feil., Ett alternativ bare tilgjengelig for å fjerne rader er å fjerne tomme rader.
- Sorter – Du kan sortere kolonnen enten i stigende eller synkende rekkefølge.
- Transform – Denne delen inneholder en blanding av nyttig transformasjon.
- Split Kolonner – Dette gir deg muligheten til å dele data i en kolonne basert på et skilletegn eller tegn.
- Gruppe Av – Denne funksjonen lar deg gruppere og summere data lignende til en Gruppe Av i SQL.
- Data Type – Dette gir deg mulighet til å endre dataene type av noen kolonne.,
- Bruk Første Rad som Topptekst – Denne gir deg mulighet til å fremme den første raden av data til kolonne overskrifter eller degraderes kolonneoverskriftene til en rad med data.
- Erstatt Verdier – Dette lar deg finne og erstatte en hvilken som helst verdi fra en kolonne.
- Combine – Denne paragraf inneholder alle kommandoene for å bli med i spørringen til med andre spørringer. Du kan flette, legge til spørsmål, eller kombiner filer når du arbeider med en fra mappen spørring.
- Parametere – Power-Søket lar deg lage parametere for dine spørsmål., For eksempel når du setter opp en fra mappen spørring, kan du ønsker mappebanen til å være en parameter som så kan du enkelt endre plasseringen. Du kan opprette og administrere eksisterende parametere fra denne delen.
- Data Kilder – Denne delen inneholder data kilde innstillinger, inkludert tillatelser ledelse for alle datakilder som krever passord for å få tilgang.
- Ny Spørring – Du kan opprette nye henvendelser fra nye data kilder eller en tidligere brukt data kilder fra denne delen.,
Forskjellen Mellom endre og Legge til Kolonnen Faner
hoveddelen av alle transformasjoner tilgjengelig i kraft spørring kan nås gjennom enten Forvandle tab eller Legge til Kolonnen kategorien.
Du tenker kanskje det er for mye dobbeltarbeid mellom disse to kategoriene. For eksempel, begge kategoriene inneholder en Tekst Fra avsnitt med mye av de samme kommandoene. Det er egentlig ikke tilfelle, det er en subtil forskjell!,
Når du bruker en kommando fra Legg til-Kolonnen kategorien som er funnet i begge kategoriene, vil det skape en ny kolonne med de transformerte data og den opprinnelige kolonnen vil forbli intakt. Mens du bruker den tilsvarende kommandoen fra Forvandle kategorien vil endre den opprinnelige kolonnen, og ingen ny kolonne er opprettet.
Dette er et kritisk punkt å være klar over!
Transform Kategorien

Transform kategorien seksjoner.
- Table – Denne delen inneholder kommandoer som vil forandre hele tabellen., Du kan gruppere og samlet søket, fremme rader til overskrifter, rykke ned meldingshodene til rader, transponere dine data, snu rad for, og telle rader.
- hvilken som Helst Kolonne – i Denne delen inneholder kommandoer som vil fungere på hvilken som helst kolonne av data uansett datatype. Du kan endre datatypen, automatisk registrere og endre data type, endre navn på kolonneoverskriften, finne og erstatte verdier, fylle verdier ned (eller opp) en kolonne til å erstatte noen blanke eller nuller med verdi over (eller under), pivot eller unpivot kolonner, flytte kolonner til en ny plassering, eller konvertere en kolonne i en liste.,
- Tekst-Kolonne – i Denne delen inneholder kommandoer for tekst-data. Du kan dele opp kolonner med et skilletegn, format tilfelle, trim og ren, slå sammen to eller flere kolonner sammen, trekke ut tekst, og parse XML eller JSON-objekter.
- Antall Kolonne – i Denne delen inneholder kommandoer for numeriske data. Du kan utføre ulike grupper celler som oppsummerer og gjennomsnitt, utføre standard algebra operasjoner eller trigonometri og runde tall, opp eller ned.
- Dato & Klokkeslett-Kolonne – i Denne delen inneholder kommandoer for dato og klokkeslett data., Du kan trekke ut informasjon fra din datoer, tidspunkt og varighet data.
- Strukturert Kolonne – i Denne delen inneholder kommandoer for å arbeide med nestede data strukturer som for eksempel når kolonnen inneholder tabeller.
Legg til Kolonne-Fanen

Legg Til Kolonne-fanen inneholder en rekke kommandoer som ligner på Forvandle kategorien, men den største forskjellen er at de vil opprette en ny kolonne med transformasjon.
- Generelt – i Denne delen kan du legge til nye kolonner basert på formler eller egendefinerte funksjoner., Du kan også legge til index colummns eller kopiere en kolonne fra her.
- Fra Tekst – Veldig lik den Fra Tekst-delen i Forvandle kategorien, men disse kommandoene vil opprette en ny kolonne med transformasjon.
- Fra Nummer – Veldig lik den Fra Nummer-delen i Forvandle kategorien, men disse kommandoene vil opprette en ny kolonne med transformasjon.
- Fra-Dato & Tid – Veldig lik den Fra Dato & Tid-delen i Forvandle kategorien, men disse kommandoene vil opprette en ny kolonne med transformasjon.,
Kategorien Vis

kategorien Vis er ganske knappe i forhold til de andre kategoriene. Det er ingen transformasjon kommandoer for å bli funnet i det. Mest Makt Spørring brukere vil sjelden trenger å bruke dette området, men det er fortsatt et par ting som er verdt å vite om.
- Oppsett – Denne delen gir deg mulighet til enten å vise eller skjule Spørring Innstillingen ruten (som inneholder egenskaper og anvendt trinn) og formellinjen.,
- Data Forhåndsvisning–) Denne delen lar deg vise eller skjule blanke tegn eller slå skriften inn i en monospace skrifttype i data forhåndsvisning området. Dette er hendig når du arbeider med data avgrenset av et bestemt antall tegn.
- Kolonner – Dette lar deg gå til og velger en bestemt kolonne i data forhåndsvisning. Denne kommandoen er også tilgjengelig i kategorien Hjem.
- Parametere – Dette gjør du for å aktivere parameterization i data kilder, og transformasjon trinn.
- Avansert – Dette vil åpne avansert query editor som viser M-koden for spørringen., Dette er også tilgjengelig fra Hjem-fanen.
- Avhengigheter – Dette vil åpne et diagram-visningen av spørringen avhengigheter i arbeidsboken.
I særdeleshet, Spørringen Avhengigheter view er en nyttig ressurs som gir deg mulighet til å se en visuell representasjon av data transformasjon prosessforløp.
Konklusjon
Strøm Spørring kan virke overveldende ved første til noen nye til det hele, men GRENSESNITTET er veldig godt lagt ut og lett å ta på. Mens det kan være nye for en bruker, en rekke konsepter som bør være kjent for en Excel-bruker allerede.,
å Bli kjent med alle deler av redaktør og layout av båndet tabs er et viktig første skritt i å utforske Makt Spørring og innlemme den i det daglige arbeidet.
Selv om det er mye å lære om Makt Spørring, det er verdt å sette i gang å lære. Det er stort potensial for å spare tid i repeterende data rengjøring og formatering oppgaver med det. Det er en av de mektigste og mest nyttig verktøy som har blitt lagt til Excel-siden pivot tabeller.
Vil ha enda mer makt spørring godhet?, Da må du sjekke ut disse Fantastiske Kraften Spørring Tips for å hjelpe deg få mest mulig ut av det!