Sommario
Che cos’è power query?
Power Query è uno strumento di business intelligence disponibile in Excel che consente di importare dati da molte fonti diverse e quindi pulire, trasformare e rimodellare i dati secondo necessità.
Consente di impostare una query una volta e quindi riutilizzarla con un semplice aggiornamento. È anche piuttosto potente. Power Query può importare e pulire milioni di righe nel modello di dati per l’analisi dopo. L’interfaccia utente è intuitiva e ben strutturata, quindi è davvero facile da imparare., È una curva di apprendimento incredibilmente breve rispetto ad altri strumenti di Excel come formule o VBA.
La parte migliore è che non è necessario imparare o utilizzare alcun codice per farlo. Il power query editor registra tutte le trasformazioni passo dopo passo e li converte nel codice M per voi, simile a come il registratore di macro con VBA.
Se si desidera modificare o scrivere il proprio codice M, è certamente possibile, ma sicuramente non è necessario.
Ottenere i dati utilizzati in questo post per seguire.
Cosa può fare Power Query?,

Immagina di ottenere un rapporto di vendita in un file di testo dal tuo sistema su base mensile simile a questo.
Ogni mese è necessario andare alla cartella in cui viene caricato il file e aprire il file e copiare il contenuto in Excel.
Si utilizza quindi la funzione text to column per suddividere i dati in nuove colonne.
Il sistema emette solo l’ID della persona di vendita, quindi è necessario aggiungere una nuova colonna ai dati e utilizzare un VLOOKUP per associare il venditore a ciascun ID., Quindi è necessario riassumere le vendite per venditore e calcolare la commissione da pagare.
È inoltre necessario collegare l’ID prodotto alla categoria di prodotto, ma solo le prime 4 cifre del codice prodotto si riferiscono alla categoria di prodotto. Si crea un’altra colonna utilizzando la funzione di sinistra per ottenere le prime 4 cifre del codice prodotto, quindi utilizzare un VLOOKUP su questo per ottenere la categoria di prodotto. Ora puoi riassumere i dati per categoria.,
Forse ci vuole solo un’ora al mese per farlo, ma è un lavoro piuttosto insensato che non è piacevole e toglie il tempo che puoi effettivamente spendere analizzando i dati e producendo informazioni significative.
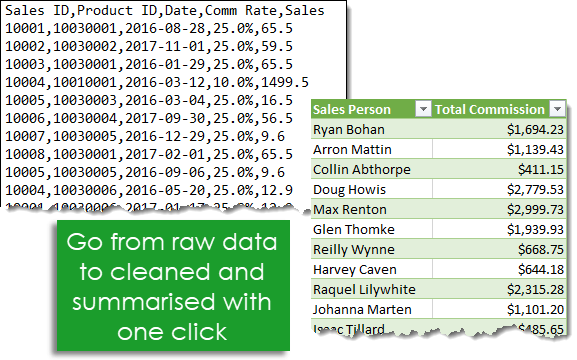
Con Power Query, tutto questo può essere automatizzato fino a un clic del pulsante Aggiorna su base mensile. Tutto quello che devi fare è costruire la query una volta e riutilizzarla, risparmiando un’ora di lavoro ogni mese!
Dov’è Power Query?,
Power Query è disponibile come componente aggiuntivo da scaricare e installare per Excel 2010 e 2013 e apparirà come una nuova scheda nella barra multifunzione denominata Power Query. Nel 2016 è stato rinominato Get & Transform e appare nella scheda Dati senza la necessità di installare alcun componente aggiuntivo.
Importare i dati con Power Query
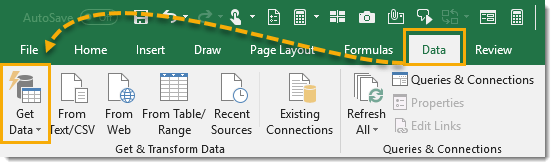
Importare i dati con Power Query è semplice. Excel fornisce molte connessioni dati comuni accessibili dalla scheda Dati e disponibili dal comando Get Data.,
- Ottieni dati da un singolo file come una cartella di lavoro Excel, file di testo o CSV, file XML e JSON. È inoltre possibile importare più file da una determinata cartella.
- Ottieni dati da vari database come SQL Server, Microsoft Access, Analysis Services, SQL Server Analysis Server, Oracle, IBM DB2, MySQL, PostgreSQL, Sybase, Teradata e SAP HANA database.
- Ottieni dati da Microsoft Azure
- Ottieni dati da servizi online come Sharepoint, Microsoft Exchange, Dynamics 365, Facebook e Salesforce.,
- Ottieni dati da altre fonti come una tabella o un intervallo all’interno della cartella di lavoro corrente, dal Web, una query Microsoft, Hadoop, OData feed, ODBC e OLEDB.
- Possiamo unire due query insieme simile a unire due query in SQL.
- Possiamo aggiungere una query a un’altra query simile a un’unione di due query in SQL.
Nota: le opzioni di connessione dati disponibili dipendono dalla versione di Excel.,

Ci sono un paio di tipi di query più comuni disponibili nel livello superiore dei comandi ribbon trovati nella sezione Get & Trasforma della scheda Dati. Da qui possiamo facilmente accedere alle query Da Text/CSV, Da Web e Da Table/Range. Questi sono solo duplicati al di fuori del comando Get Data per comodità d’uso, dal momento che probabilmente li utilizzerai più frequentemente.,
A seconda del tipo di connessione dati scelto, Excel ti guiderà attraverso la configurazione della connessione e potrebbero esserci diverse opzioni da selezionare durante il processo.
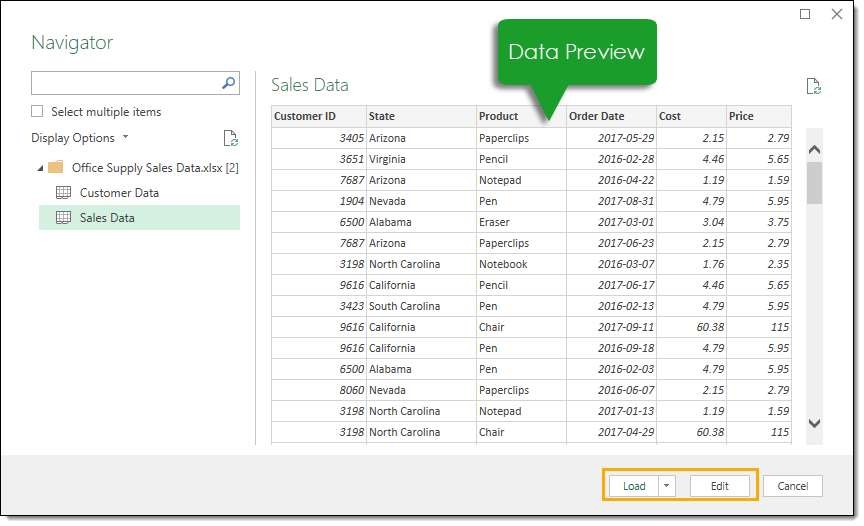
Alla fine del processo di installazione, si arriva alla finestra di anteprima dei dati. Puoi visualizzare un’anteprima dei dati qui per assicurarti che sia quello che ti aspetti. È quindi possibile caricare i dati così come sono premendo il pulsante Carica, oppure è possibile procedere all’editor query per applicare eventuali passaggi di trasformazione dei dati premendo il pulsante Modifica.,
Un semplice esempio di importazione di dati in un file Excel
Diamo un’occhiata a importare alcuni dati da una cartella di lavoro di Excel in azione. Stiamo andando a importare un file Excel chiamato Office Supply Sales Data.xlsx. Contiene i dati di vendita su un foglio chiamato Dati di vendita e i dati dei clienti su un altro foglio chiamato Dati dei clienti. Entrambi i fogli di dati iniziano nella cella A1 e la prima riga dei dati contiene intestazioni di colonna.
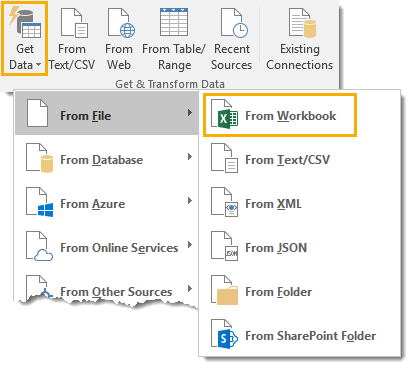
Vai alla scheda Dati e seleziona il comando Get Data nella sezione Get & Trasforma dati., Quindi vai a Da file e scegli dalla cartella di lavoro.
Si aprirà un menu di selezione file in cui è possibile passare al file che si desidera importare. Selezionare il file e premere il pulsante Importa.
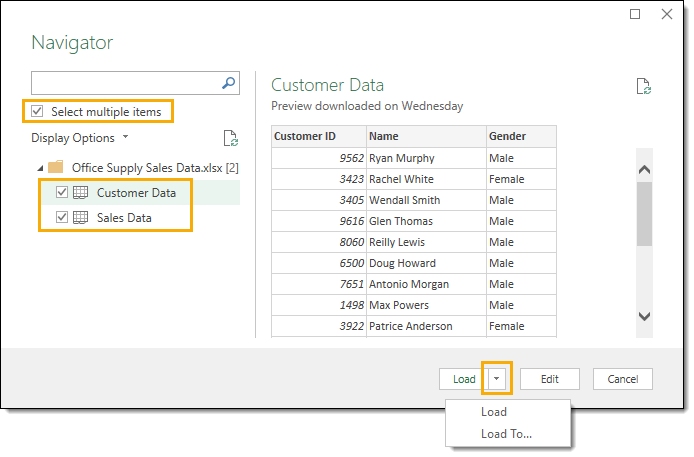
Dopo aver selezionato il file che si desidera importare, si aprirà la finestra di Navigazione anteprima dati. Questo ti darà un elenco di tutti gli oggetti disponibili per l’importazione dalla cartella di lavoro. Seleziona la casella per selezionare più elementi poiché importeremo dati da due fogli diversi. Ora possiamo controllare sia i dati dei clienti che i dati di vendita.,
Quando si fa clic su uno degli oggetti nella cartella di lavoro, è possibile visualizzare un’anteprima dei dati per esso sul lato destro della finestra di navigazione. Questo è ottimo per un controllo di senso per assicurarsi di avere il file corretto.
Quando sei soddisfatto di avere tutto ciò di cui hai bisogno dalla cartella di lavoro, puoi premere i pulsanti Modifica o Carica. Il pulsante Modifica ti porterà all’editor di query in cui puoi trasformare i tuoi dati prima di caricarli. Premendo il pulsante Carica i dati verranno caricati in tabelle in nuovi fogli nella cartella di lavoro.,
In questo semplice esempio, ignoreremo l’editor e andremo direttamente a caricare i dati in Excel. Premere la piccola freccia accanto al pulsante Carica per accedere alle opzioni Carica. Questo vi darà un paio di opzioni di caricamento.
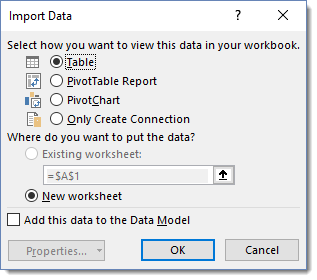
Sceglieremo di caricare i dati in una tabella in un nuovo foglio, ma ci sono diverse altre opzioni. È inoltre possibile caricare i dati direttamente in una tabella pivot o in un grafico pivot, oppure è possibile evitare di caricare i dati e creare semplicemente una connessione ai dati.,
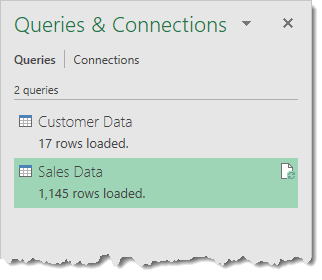
Ora le tabelle vengono caricate in nuovi fogli in Excel e abbiamo anche due query che possono essere rapidamente aggiornate se i dati nella cartella di lavoro originale vengono mai aggiornati.
L’editor di query

Dopo aver esaminato la guida per collegare i tuoi dati e aver selezionato l’opzione di modifica, ti verrà presentato l’editor di query. È qui che verranno create o modificate tutte le fasi di trasformazione dei dati. Ci sono 6 area principale nell’editor per acquisire familiarità con.,
- Il nastro – L’interfaccia utente per l’editor è abbastanza simile a Excel e utilizza un centro di comando in stile nastro visivo. Organizza i comandi di trasformazione dei dati e altre opzioni di query di potenza in 5 schede principali.
- Elenco query-Questa area elenca tutte le query nella cartella di lavoro corrente. È possibile passare a qualsiasi query da quest’area per iniziare a modificarla.
- Data Preview – Questa zona è dove si vedrà un’anteprima dei dati con tutte le fasi di trasformazione attualmente applicate., Puoi anche accedere a molti comandi di trasformazione qui dalle icone dei filtri nelle intestazioni delle colonne o con un clic destro sull’intestazione della colonna.
- Formula Bar-Questo è dove si può vedere e modificare il codice M della fase di trasformazione corrente. Ogni trasformazione effettuata sui dati viene registrata e viene visualizzata come passo nell’area Passaggi applicati.
- Properties-Questo è dove è possibile assegnare un nome alla query. Quando si chiude e si carica la query in una tabella Excel, power query creerà una tabella con lo stesso nome della query di origine se il nome della tabella non è già stato utilizzato., Il nome della query è anche il modo in cui il codice M farà riferimento a questa query se è necessario interrogarla in un’altra query.
- Passaggi applicati-Questa area è un elenco cronologico di tutti i passaggi di trasformazione applicati ai dati. È possibile passare attraverso i passaggi qui e visualizzare le modifiche nell’area di anteprima dei dati. È inoltre possibile eliminare, modificare o riordinare tutti i passaggi della query qui.
L’elenco delle query
L’elenco delle query ha altre abilità oltre a elencare tutte le query della cartella di lavoro corrente.,

Una delle funzioni principali dell’elenco delle query è la navigazione. Non è necessario uscire dall’editor di query per cambiare la query su cui si sta lavorando. È possibile fare clic sinistro su qualsiasi query per passare. La query su cui sei attualmente verrà evidenziata in un colore verde chiaro.
Quando alla fine esci dall’editor con il pulsante Chiudi e carica, le modifiche in tutte le query che hai modificato verranno salvate.
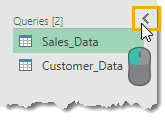
È possibile nascondere l’elenco delle query per creare più spazio per l’anteprima dei dati., Fare clic sinistro sulla piccola freccia nell’angolo in alto a destra per alternare l’elenco tra nascosto e visibile.
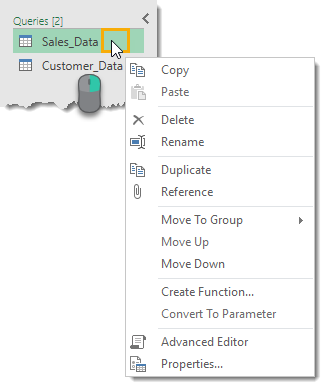
Se si fa clic destro su qualsiasi query nella lista, ci sono una varietà di opzioni disponibili.
- Copia e incolla – Copia e incolla una query per farne un’altra copia.
- Elimina-Elimina la query. Se si elimina accidentalmente una query, non c’è alcun pulsante Annulla, ma è possibile uscire dall’editor query senza salvare tramite chiudi e carica per ripristinare la query.
- Rinomina-Rinomina la tua query., Questo è lo stesso che rinominarlo dalla sezione proprietà sul lato sinistro dell’editor.
- Duplica-Crea un’altra copia della query. Questo è lo stesso di copia e incolla, ma trasforma il processo in un unico passaggio.
- Sposta in Gruppo-Posiziona le tue query in una struttura simile a una cartella per tenerle organizzate quando l’elenco diventa grande.
- Sposta su e sposta giù-Riorganizza l’ordine in cui le tue query appaiono nell’elenco o all’interno dei gruppi di cartelle da aggiungere ai tuoi sforzi organizzativi. Questo può essere fatto anche trascinando la query in una nuova posizione.,
- Crea funzione-Trasforma la tua query in una funzione di query. Consentono di passare un parametro alla query e restituire i risultati in base al parametro passato.
- Converti in parametro: consente di convertire i parametri in query o query in parametri.
- Editor avanzato-Aprire l’editor avanzato per modificare il codice M per la query.
- Proprietà: consente di modificare il nome della query, aggiungere un testo descrittivo e abilitare l’opzione di caricamento rapido dei dati per la query.,
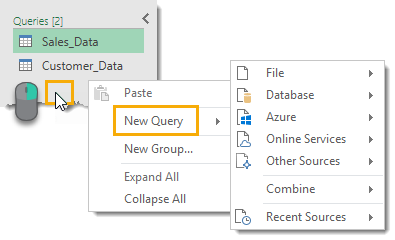
Se si fa clic con il pulsante destro del mouse su un’area vuota nell’elenco delle query, è possibile creare una nuova query.
L’anteprima dei dati
Il lavoro principale dell’area di anteprima dei dati consiste nell’applicare i passaggi di trasformazione ai dati e mostrare un’anteprima di questi passaggi che stai applicando.

Nell’area di anteprima dei dati, è possibile selezionare colonne con alcuni metodi diversi. Una colonna sarà evidenziata in un colore verde chiaro quando è selezionata.
- Seleziona una singola colonna con un clic sinistro sull’intestazione della colonna.,
- Seleziona più colonne adiacenti con un clic sinistro sull’intestazione della prima colonna, quindi tieni premuto Maiusc e fai clic sinistro sull’ultima intestazione della colonna.
- Seleziona più colonne non adiacenti tenendo premuto Ctrl, quindi fai clic con il tasto sinistro su qualsiasi intestazione di colonna che desideri selezionare.
È quindi possibile applicare tutte le fasi di trasformazione dei dati rilevanti su colonne selezionate dalla barra multifunzione o alcuni passaggi sono accessibili con un clic destro sull’intestazione della colonna. I comandi non disponibili per la colonna o le colonne selezionate verranno visualizzati in grigio nella barra multifunzione.,
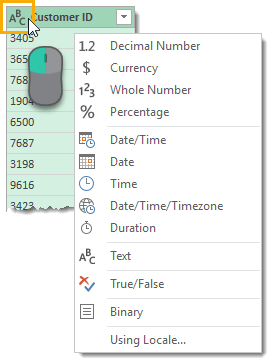
Ogni colonna ha un’icona del tipo di dati sulla mano sinistra dell’intestazione della colonna. È possibile fare clic sinistro su di esso per modificare il tipo di dati della colonna.
L’utilizzo dell’opzione Locale consente di impostare il formato del tipo di dati utilizzando la convenzione da posizioni diverse. Ad esempio, se si desidera visualizzare la data nel formato americano m/d/aaaa invece del solito gg/mm/aaaa, è possibile selezionare Stati Uniti come locale.,
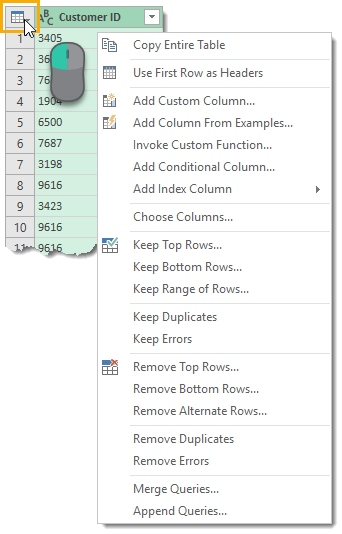
C’è una piccola icona della tabella nell’angolo in alto a sinistra dell’anteprima dei dati, puoi fare clic destro o sinistro per accedere a varie azioni che influenzano l’intera tabella.

Rinominare qualsiasi intestazione di colonna è davvero facile. Fai doppio clic sinistro su qualsiasi intestazione di colonna, quindi digita il nuovo nome e premi Invio quando hai finito.
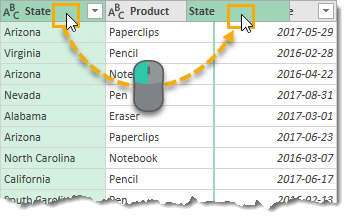
È possibile modificare l’ordine di una qualsiasi delle colonne con un clic sinistro e trascinare l’azione., Il bordo verde tra due colonne diventerà la nuova posizione della colonna trascinata quando si rilascia il clic sinistro.

Ogni colonna ha anche un interruttore filtro sul lato destro. Fare clic sinistro su questo per ordinare e filtrare i dati. Questo menu filtro è molto simile ai filtri presenti in un normale foglio di calcolo e funzionerà allo stesso modo.
L’elenco degli elementi mostrati si basa su un campione dei dati, quindi potrebbe non contenere tutti gli elementi disponibili nei dati. È possibile caricare di più cliccando sul Carica più testo in blu.,
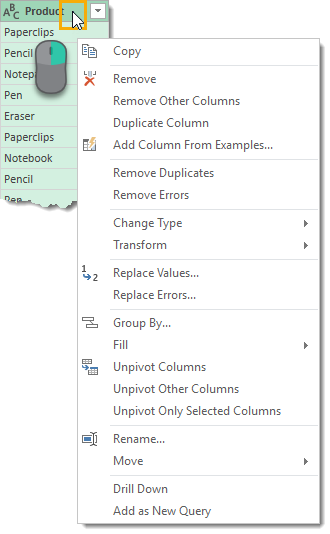
Molte trasformazioni trovate nel menu della barra multifunzione sono accessibili anche dall’area di anteprima dei dati facendo clic con il tasto destro del mouse sull’intestazione della colonna. Alcune delle azioni selezionate da questo menu del tasto destro sostituiranno la colonna corrente. Se si desidera creare una nuova colonna basata, utilizzare un comando dalla scheda Aggiungi colonna.
I passaggi applicati
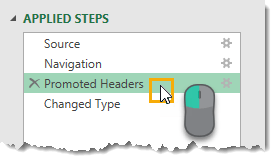
Qualsiasi trasformazione effettuata ai dati verrà visualizzata come passo nell’area Passaggi applicati. Consente inoltre di navigare attraverso la query., Fare clic con il tasto sinistro su qualsiasi passaggio e l’anteprima dei dati verrà aggiornata per mostrare tutte le trasformazioni fino a quel passaggio.
È possibile inserire nuovi passaggi nella query in qualsiasi punto selezionando il passaggio precedente e quindi creando la trasformazione nell’anteprima dei dati. Power Query chiederà quindi se si desidera inserire questo nuovo passaggio. Attenzione però, in quanto ciò potrebbe interrompere i seguenti passaggi che si riferiscono a qualcosa che hai cambiato.
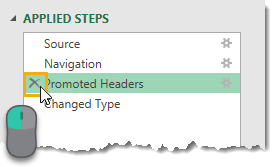
È possibile eliminare tutti i passaggi applicati utilizzando la X sul lato sinistro del nome del passaggio nell’area Passaggi applicati., Tuttavia, è necessaria cautela, poiché se uno dei passaggi seguenti dipende dal passaggio che stai tentando di eliminare, interromperai la query. Questo è dove Eliminare fino alla fine dal menu del tasto destro può essere utile.
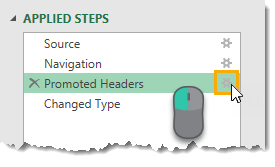
Molti passaggi di trasformazione disponibili in power query avranno vari parametri di input dell’utente e altre impostazioni ad essi associate. Se si applica un filtro nella colonna prodotto per mostrare tutti gli elementi che non iniziano con la penna, in seguito si potrebbe decidere di modificare questa fase del filtro per mostrare tutti gli elementi non uguali alla Penna., È possibile apportare queste modifiche dall’area Passo applicata.
Alcuni dei passaggi avranno una piccola icona a forma di ingranaggio sul lato destro. Ciò consente di modificare gli input e le impostazioni di quel passaggio.
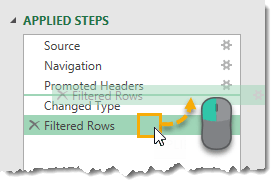
È possibile riorganizzare l’ordine in cui vengono eseguiti i passaggi nella query. Basta fare clic sinistro su qualsiasi passaggio e trascinarlo in una nuova posizione. Una linea verde tra i passaggi indicherà la nuova posizione. Questo è un altro con cui dovrai stare attento poiché molti passaggi dipenderanno dai passaggi precedenti e la modifica dell’ordine può creare errori a causa di ciò.,
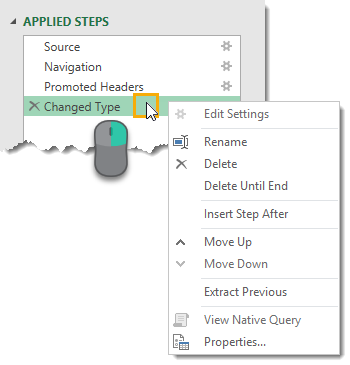
Fare clic destro su qualsiasi passaggio per accedere a un menu di opzioni.
- Modifica impostazioni: consente di modificare le impostazioni del passo in modo simile all’icona dell’ingranaggio sul lato destro del passo.
- Rinomina: consente di rinominare l’etichetta dei passaggi. Invece di visualizzare il nome generico come “Righe filtrate”, è possibile visualizzare questo tipo di “Righe di prodotto filtrate su penne” in modo da poter identificare facilmente ciò che sta facendo il passaggio.
- Delete-Questo elimina il passo corrente simile alla X sul lato sinistro del passo.,
- Elimina fino alla fine: consente di eliminare il passaggio corrente più tutti i passaggi fino alla fine. Poiché i passaggi possono dipendere dai passaggi precedenti, eliminare tutti i passaggi dopo un passaggio è un buon modo per evitare errori.
- Inserisci passo dopo-Questo consente di inserire un nuovo passo dopo il passo corrente.
- Sposta su e sposta giù: consente di riorganizzare i passaggi della query in modo simile al metodo di trascinamento e rilascio.
- Estrai Precedente-Questa può essere un’opzione davvero utile. Consente di creare una nuova copia della query fino al passaggio selezionato.,
La barra formula

Quando si fa clic su diversi passaggi del processo di trasformazione nell’area Passaggi applicati, la barra formula si aggiorna per mostrare il codice M creato per quel passaggio. Se il codice M generato è più lungo della barra della formula, è possibile espandere la barra della formula utilizzando la freccia sul lato destro.
![]()
È possibile modificare il codice M per un passaggio direttamente dalla barra della formula senza la necessità di aprire l’editor avanzato., In questo esempio, abbiamo cambiato il nostro filtro da” Penna “a” Sedia” digitando nella barra della formula e quindi premendo Invio o usando il segno di spunta a sinistra per confermare la modifica. Premere Esc o utilizzare la X a sinistra per eliminare eventuali modifiche.
La scheda File

La scheda File contiene varie opzioni per salvare le modifiche apportate alle query, nonché opzioni e impostazioni di power query.
- Chiudi& Load – Questo salverà le query e caricherà la query corrente in una tabella Excel nella cartella di lavoro.,
- Chiudi & Carica a-Questo aprirà il menu Importa dati con varie opzioni di caricamento dei dati tra cui scegliere.
- Scarta & Chiudi-Questo eliminerà tutte le modifiche apportate alle query durante la sessione nell’editor e chiuderà l’editor.
Nota, sarà comunque necessario salvare la cartella di lavoro in modo regolare per mantenere eventuali modifiche alle query se si chiude la cartella di lavoro.
Chiudi & Carica e Chiudi & Carica ai comandi sono disponibili anche dalla scheda Home.,
Opzioni di caricamento dei dati

Quando si utilizza l’opzione Chiudi & Carica su per uscire dall’editor, si aprirà il menu Importa dati.
È possibile scegliere di caricare la query su una tabella, una tabella pivot, un grafico pivot o creare solo una connessione per la query. L’opzione solo connessione significherà che non vi è alcun output di dati nella cartella di lavoro, ma è comunque possibile utilizzare questa query in altre query. Questa è una buona opzione se la query è un passaggio intermedio in un processo di trasformazione dei dati.,
Potrai anche selezionare la posizione in cui caricare nella tua cartella di lavoro se hai selezionato una tabella, una tabella pivot o un grafico pivot nella sezione precedente. Puoi scegliere una cella in un foglio di lavoro esistente o caricarla su un nuovo foglio che Excel creerà automaticamente per te.
L’altra opzione che ottieni è Aggiungere questi dati al modello di dati. Ciò consentirà di utilizzare l’output dei dati in Power Pivot e utilizzare altre funzionalità del modello di dati come la creazione di relazioni tra tabelle. Il modello di dati Nuovo modo efficiente di Excel di memorizzare e utilizzare grandi quantità di dati.,
La Query & Finestra Connessioni
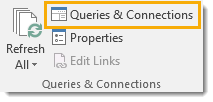
Quando si lavora al di fuori della potenza dell’editor di query, è possibile vedere e interagire con tutte le query nella cartella di lavoro attraverso la Query & Connessioni finestra. Per aprirlo, vai alla scheda Dati nella normale barra multifunzione di Excel, quindi premi il pulsante di comando Query & Connessioni trovato nella sezione Query & Connessioni.
Quando viene aperto verrà agganciato al lato destro della cartella di lavoro., È possibile sganciare facendo clic sinistro sul titolo e trascinandolo. Puoi trascinarlo sul lato sinistro e ancorarlo lì o lasciarlo fluttuare. È inoltre possibile ridimensionare la finestra facendo clic sinistro e trascinando i bordi.
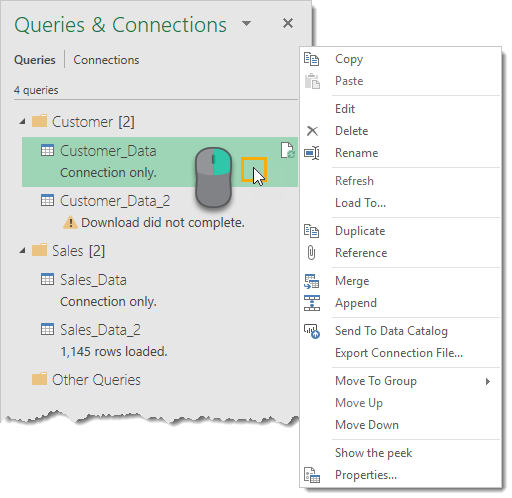
Questo è molto simile all’elenco delle query nell’editor e puoi eseguire molte delle stesse azioni con un clic destro su qualsiasi query.
Un’opzione degna di nota che non è nel menu di scelta rapida dell’elenco query, è l’opzione Carica su., Ciò ti consentirà di modificare l’opzione di caricamento per qualsiasi query, in modo da poter modificare qualsiasi query di connessione solo per caricare in una tabella Excel nella cartella di lavoro.

Un’altra cosa che vale la pena notare è quando si passa sopra una query con il cursore del mouse, Excel genererà un’anteprima dei dati Peek. Questo ti mostrerà alcune informazioni di base sulla query.
- Data Preview-Si tratta di un’anteprima in tempo reale dei dati simile a quando prima impostazione di una query.,
- Columns-Questo ti darà un elenco di tutte le colonne contenute nei risultati finali della query insieme a un conteggio di quante colonne ci sono. Facendo clic su uno di essi verrà evidenziata la colonna nell’anteprima dei dati.
- Ultimo aggiornamento-Questo ti dirà quando i dati sono stati aggiornati per l’ultima volta.
- Stato di caricamento: consente di visualizzare se i dati vengono caricati su una tabella, una tabella pivot, un grafico pivot o è solo una connessione.
- Origini dati-Questo ti mostrerà l’origine dei dati insieme a un conteggio del numero di file se sei una query da cartella.,
- Visualizza nel foglio di lavoro-Facendo clic su questo ti porterà alla tabella di output se la query viene caricata su una tabella, una tabella pivot o un grafico pivot.
È anche possibile accedere a questa vista Peek facendo clic destro sulla query e selezionando Mostra il peek.
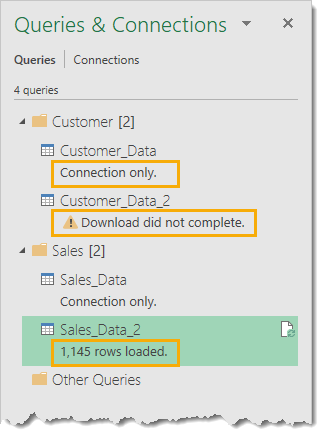
Ci sono anche alcuni messaggi utili visualizzati nella finestra Query & Connessioni per ogni query. Ti mostrerà se la query è solo una connessione, se ci sono stati errori all’ultima esecuzione della query o quante righe caricate.,
La scheda Home

La scheda Home contiene tutte le azioni, trasformazioni e impostazioni che influenzeranno l’intera tabella.
- Close – È possibile accedere alla Chiusura& Caricare e Chiudere& Caricare le opzioni da qui. Questi sono disponibili anche nel menu della scheda File.
- Query – È possibile aggiornare l’anteprima dei dati per la query corrente o tutte le connessioni di query., È inoltre possibile aprire le impostazioni proprietà e l’editor avanzato per la query corrente e ci sono opzioni sotto il pulsante Gestisci per eliminare, duplicare o fare riferimento alla query corrente.
- Gestisci colonne – È possibile passare a colonne specifiche e scegliere di mantenere o rimuovere colonne.
- Riduci righe-Puoi gestire le righe di dati da questa sezione. Ci sono molte opzioni per mantenere determinate righe o rimuovere determinate righe. Mantenere o rimuovere le N righe superiori, le N righe inferiori, un particolare intervallo di righe, righe alternate, righe duplicate o righe con errori., Un’opzione disponibile solo per rimuovere le righe è quella di rimuovere le righe vuote.
- Sort-È possibile ordinare qualsiasi colonna in ordine crescente o decrescente.
- Transform-Questa sezione contiene un mix di opzioni di trasformazione utili.
- Colonne dividi: consente di dividere i dati in una colonna in base a un delimitatore o alla lunghezza del carattere.
- Group By – Consente di raggruppare e riassumere i dati in modo simile a un gruppo in SQL.
- Tipo di dati: consente di modificare il tipo di dati di qualsiasi colonna.,
- Usa Prima riga come intestazioni: consente di promuovere la prima riga di dati in intestazioni di colonna o di ridurre le intestazioni di colonna a una riga di dati.
- Sostituisci valori: consente di trovare e sostituire qualsiasi valore da una colonna.
- Combine – Questa sezione contiene tutti i comandi per unire la query ad altre query. È possibile unire, aggiungere query o combinare file quando si lavora con una query da cartella.
- Parametri-Power Query consente di creare parametri per le query., Ad esempio, quando si imposta una query da cartella, è possibile che il percorso della cartella sia un parametro in modo da poter modificare facilmente la posizione. È possibile creare e gestire i parametri esistenti da questa sezione.
- Origini dati-Questa sezione contiene le impostazioni dell’origine dati, inclusa la gestione delle autorizzazioni per tutte le origini dati che richiedono password per accedere.
- Nuova query-È possibile creare nuove query da nuove origini dati o origini dati utilizzate in precedenza da questa sezione.,
La differenza tra le schede Trasforma e Aggiungi colonna
La maggior parte di tutte le trasformazioni disponibili in power query è accessibile tramite la scheda Trasforma o la scheda Aggiungi colonna.
Potresti pensare che ci sia molta duplicazione tra queste due schede. Ad esempio, entrambe le schede contengono una sezione Da Testo con molti degli stessi comandi. Non è proprio il caso, c’è una sottile differenza!,
Quando si utilizza un comando dalla scheda Aggiungi colonna che si trova in entrambe le schede, verrà creata una nuova colonna con i dati trasformati e la colonna originale rimarrà intatta. Mentre l’uso del comando equivalente dalla scheda Trasforma cambierà la colonna originale e non verrà creata alcuna nuova colonna.
Questo è un punto critico di cui essere consapevoli!
La scheda Trasformazione

Le sezioni della scheda Trasformazione.
- Table – Questa sezione contiene comandi che trasformeranno l’intera tabella., È possibile raggruppare e aggregare la query, promuovere le righe in intestazioni, abbassare le intestazioni in righe, trasporre i dati, invertire l’ordine delle righe e contare le righe.
- Any Column-Questa sezione contiene comandi che funzionano su qualsiasi colonna di dati indipendentemente dal tipo di dati. È possibile modificare il tipo di dati, rilevare e modificare automaticamente il tipo di dati, rinominare l’intestazione della colonna, trovare e sostituire valori, riempire valori verso il basso (o su) una colonna per sostituire eventuali spazi vuoti o null con il valore sopra di esso (o sotto di esso), pivot o colonne unpivot, spostare le colonne in una nuova posizione o convertire una colonna in un elenco.,
- Colonna di testo-Questa sezione contiene i comandi per i dati di testo. È possibile dividere le colonne con un delimitatore, formattare il caso, tagliare e pulire, unire due o più colonne insieme, estrarre il testo e analizzare oggetti XML o JSON.
- Colonna numerica-Questa sezione contiene i comandi per i dati numerici. È possibile eseguire varie aggregazioni come somme e medie, eseguire operazioni di algebra standard o trigonometria e numeri arrotondati su o giù.
- Date & Time Column-Questa sezione contiene i comandi per i dati di data e ora., È possibile estrarre informazioni da date, orari e dati di durata.
- Structured Column-Questa sezione contiene comandi per lavorare con strutture dati annidate, ad esempio quando la colonna contiene tabelle.
La scheda Aggiungi colonna

La scheda Aggiungi colonna contiene molti comandi simili alla scheda Trasforma, ma la differenza principale è che creeranno una nuova colonna con la trasformazione.
- Generale – Questa sezione consente di aggiungere nuove colonne in base a formule o funzioni personalizzate., È inoltre possibile aggiungere indice colummns o duplicare una colonna da qui.
- Da testo – Molto simile alla sezione Da testo nella scheda Trasforma, ma questi comandi creeranno una nuova colonna con la trasformazione.
- Dal numero-Molto simile alla sezione Dal numero nella scheda Trasforma, ma questi comandi creeranno una nuova colonna con la trasformazione.
- From Date& Time – Molto simile alla sezione From Date& Time nella scheda Trasforma, ma questi comandi creeranno una nuova colonna con la trasformazione.,
La scheda Vista

La scheda Vista è piuttosto scarsa rispetto alle altre schede. Non ci sono comandi di trasformazione da trovare in esso. La maggior parte degli utenti di Power Query avrà raramente bisogno di utilizzare quest’area, ma ci sono ancora alcune cose che vale la pena conoscere.
- Layout: questa sezione consente di mostrare o nascondere il riquadro delle impostazioni delle query (che contiene le proprietà e i passaggi applicati) e la barra della formula.,
- Data Preview – Questa sezione consente di mostrare o nascondere i caratteri degli spazi bianchi o trasformare il carattere in un carattere a spaziatura fissa nell’area di anteprima dei dati. Questo è utile quando si tratta di dati delimitati da un certo numero di caratteri.
- Colonne: consente di accedere e selezionare una determinata colonna nell’anteprima dei dati. Questo comando è disponibile anche nella scheda Home.
- Parametri: consente di abilitare la parametrizzazione nelle origini dati e nelle fasi di trasformazione.
- Advanced-Questo aprirà l’editor di query avanzata che mostra il codice M per la query., Questo è disponibile anche dalla scheda Home.
- Dipendenze-Si aprirà una vista diagramma delle dipendenze di query nella cartella di lavoro.
In particolare, la vista Dipendenze query è una risorsa utile che consente di visualizzare una rappresentazione visiva del flusso del processo di trasformazione dei dati.
Conclusioni
Power Query può sembrare travolgente in un primo momento a qualcuno di nuovo a tutto questo, ma l’interfaccia utente è molto ben strutturata e facile da catturare. Mentre potrebbe essere nuovo per un utente, molti dei concetti dovrebbero essere già familiari a un utente di Excel.,
Acquisire familiarità con tutte le parti dell’editor e il layout delle schede ribbon è un primo passo essenziale per esplorare Power Query e incorporarlo nel tuo lavoro quotidiano.
Mentre c’è molto da imparare su Power Query, vale la pena mettere nel tempo per imparare. C’è un enorme potenziale per risparmiare tempo nelle attività ripetitive di pulizia e formattazione dei dati. È uno degli strumenti più potenti e utili che è stato aggiunto a Excel dalle tabelle pivot.
Vuoi ancora più potenza query bontà?, Quindi dai un’occhiata a questi incredibili suggerimenti di query di potenza per aiutarti a ottenere il massimo da esso!