az arc (headswap) cseréjének ismerete minden fotós számára hasznos. Ezt a technikát használhatja zárt szemek rögzítésére vagy fejek és arcok cseréjére szórakozásból.
Akárhogy is, itt egy egyszerű módja annak, hogy fejléc az Adobe Photoshop.


működik-e a képekhez egy fejléc?,
az, hogy egy arccsere jól néz ki, néhány tényezőtől függ. A legfontosabbak a fej elhelyezése és a világítás.
a cserélni kívánt fej helyzetének hasonlónak kell lennie a másolni kívánt fejhez. Ez lesz a legtermészetesebb eredmény. Az Adobe Photoshopban hajlíthat és torzíthat egy sima felületet, de ez nem működik az emberi arc számára.
miután meg kell hajlítani, majd csavarja az arc, hogy illeszkedjen, akkor nem néz természetes többé. A retusálás nem segít ebben.
is, a fény mindkét oldalon hasonlónak kell lennie., A fej vagy az arc közvetlen napfényben való elhelyezése az árnyékban lévő személy testén nagyon nehéz.
lehetetlen, hogy a kép természetesnek tűnjön, ha a különbség túl nagy.
Az Adobe Photoshopot használjuk, mivel ez nem könnyű vagy lehetséges az Adobe Photoshop Lightroom használatával.
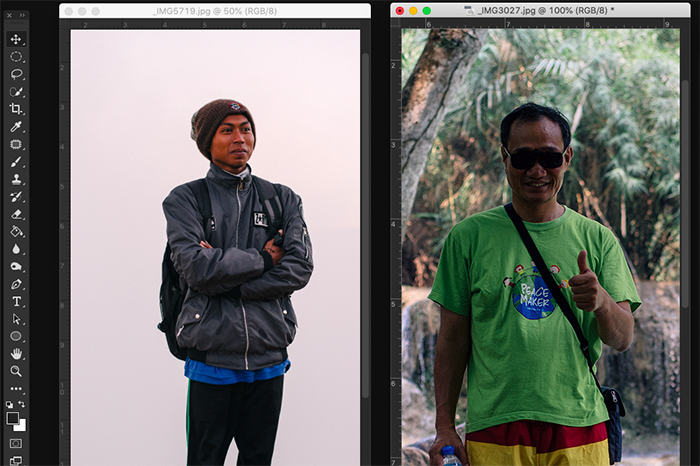
tartsa egyszerűen, amikor először próbál cserélni egy arcot., Keressen olyan fényképeket, amelyek szinte azonos helyzetben vannak, világítással. A legjobb módja annak, hogy két szinte azonos képet használjunk.
ebben a példában kicserélem a fejeket két fénykép között, amelyeket Indiában készítettem. Mindkettőnek ugyanaz az esti fénye van.
Arc cseréje a Photoshopban: lépésről lépésre
1. lépés: Nyissa meg mindkét fényképet a Photoshopban
nyissa meg a fényképeket, majd tegye egymás mellé. Nagyítás a kép, ahonnan megy, hogy másolja az arc és a fej.
a kerékpáron lévő ember arcát a közepén lévő ember arcával helyettesítem.,
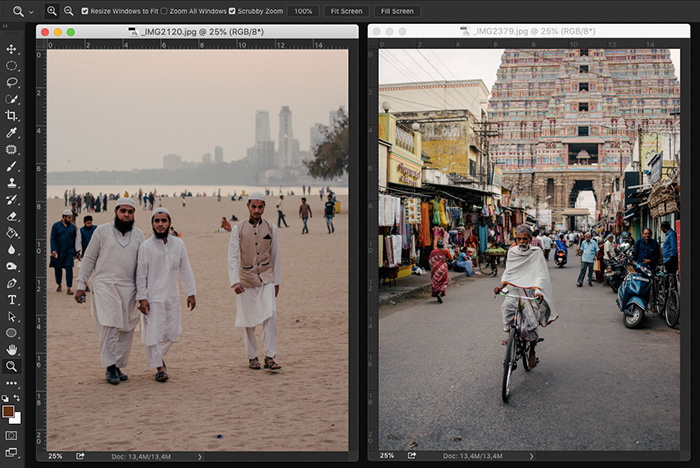
2.lépés: Válassza ki a képbe cserélni kívánt arcot
kezdje el a választást a gyorsválasztó eszköz segítségével. A parancsikon W. még nem kell tökéletesnek lennie, más kiválasztási eszközöket is használhat.
van egy másik módja ennek a lépésnek, de magában foglalja a lasso eszközt, majd a move eszközt.
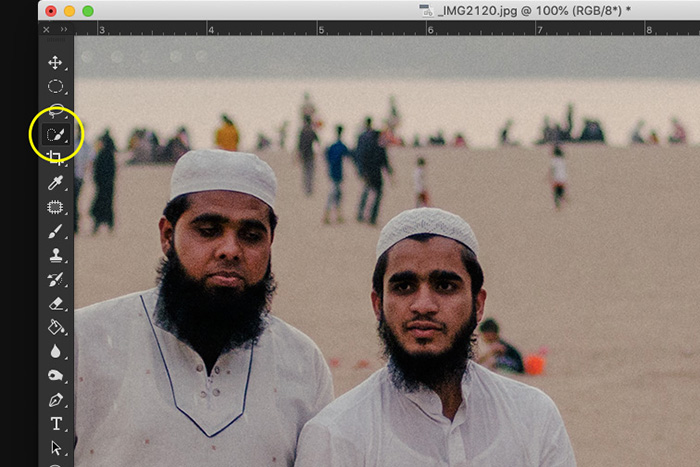

3.lépés: javítsa a választást maszkkal
kattintson a gyors maszk gombra a maszk létrehozásához., Használja a kefe eszközt a kiválasztás javításához, most piros rétegként jelenik meg. A fehér színnel történő festés képpontokat ad hozzá, a fekete színnel történő festés pedig eltávolítja a képpontokat a kijelölésből.
az X parancsikon segítségével válthat a fekete-fehér között.
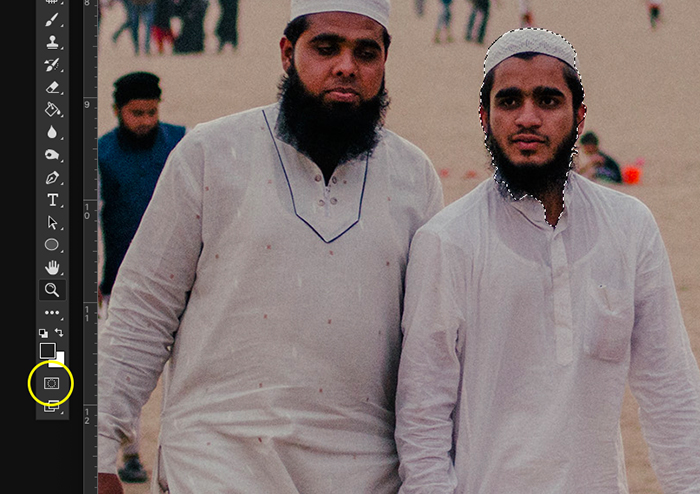
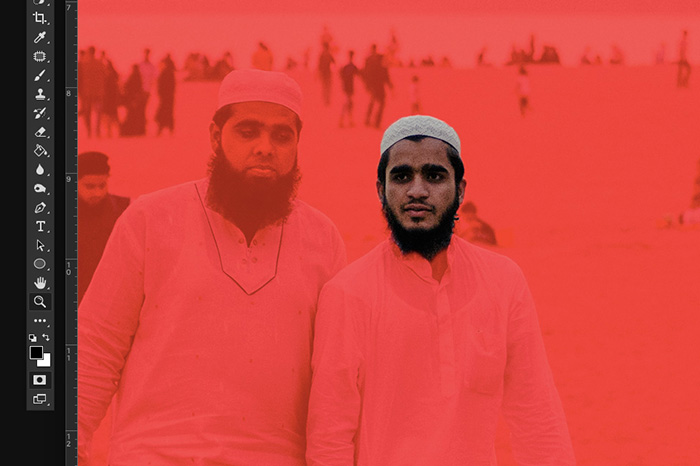
4.lépés: másolja át és cserélje ki az arcot a második fotón
kattintson ismét a gyors maszk gombra a kiválasztás befejezése után. Ez viszi vissza a szokásos mód szerkesztése.
másolja be a fejét a második fotóra., Cmd + C és Cmd + V Mac OS és Ctrl + C és Ctrl + V Windows esetén.
helyezze a fejét az eredeti arc cseréjéhez. Most van egy új arc, mint egy új réteg maszk. Most a világ egyik legkülönlegesebb modellje van, mivel a fej és a test két különböző embertől származik.
szerencsére gondoltál a bőr tónusaira, így a fejcsere nem tűnik túl sokat.
5.lépés: Végezze el a végső kiigazításokat az Face Swap
ebben az esetben már jól nézett ki, de néhány kisebb kiigazítást végeztem., Letöröltem a szakálla egyes részeit egy puha kefével, és a fejet kisebbre tettem a tökéletes illeszkedés érdekében.
a Cmd + t használatával Mac OS esetén átméretezheti a réteget. Ctrl + T Windows esetén.
néha segít árnyékot adni az arcnak, ha mindkét kép világítása eltérő.

és ott van. Tökéletes arccsere!

következtetés
most már elkezdheti rögzíteni a csukott szemeket, és cserélheti a fejeket szórakozásból. A headswap projekt megkezdése előtt ügyeljen a fej világítására és helyzetére., Azt szeretné, hogy az eredmény természetesnek tűnjön.
ebben a példában a maszkolási technikát is használtam. A maszkolási technika elengedhetetlen a fényképek szerkesztésének Megtanulásakor a Photoshopban. Ez hasznos egy tucat különböző dolog, és az egyik legfontosabb technikákat tanulni.
gyakorolja ezt a technikát, amikor arcokat cserél a Photoshopban, majd elsajátítja. Szinte minden jövőbeli projektben használni fogja.
nézze meg ezt a hűvös videót, amelyet találtunk Az arcok cseréjéről a Photoshopban.
most nézd meg, hogyan klónozhatod magad a Photoshopban!