minden modern laptop csatlakozhat egy külső kijelzőhöz, például LCD monitorhoz, projektorhoz vagy TV-hez. A külső kijelző kiterjesztheti a megtekintési területet, több helyet biztosítva az alkalmazásoknak, vagy tükrözheti a laptop képernyőjét (ugyanazt mutatja mindkét képernyőn).
hogyan csatlakozhat egy külső kijelzőhöz Windows
a külső kijelző laptophoz való csatlakoztatásához keresse meg a megfelelő portot a laptop testén., A legtöbb laptop a következő kapcsolatok közül legalább többet használ: HDMI, DisplayPort, DVI vagy USB-C (Thunderbolt 3). Néhány régebbi laptop VGA-t használ. Ezek a különböző kapcsolatok az alábbi képeken láthatók.


miután csatlakoztatta a kijelzőt a laptophoz, előfordulhat, hogy egy vagy több billentyűt kell megnyomnia a laptop billentyűzetén a külső kijelző” aktiválásához”. Ez a gyorsbillentyű-kombináció a laptoptól függően változik, de gyakran az alábbiak egyike: tartsa lenyomva az Fn billentyűt, majd nyomja meg az F3, F4, F5, F7, F8, F9 vagy F10 billentyűt.,
az aktiválási funkcióbillentyű általában egy monitor képe van rajta vagy felett. Olvassa el a laptop kézikönyvét, ha nem találja a kulcsot. Ha még mindig problémái vannak, vagy le kell töltenie a kézikönyv egy példányát, látogasson el a laptop gyártójának webhelyére.
változtassa meg a másodlagos monitoron megjelenítetteket
Windows alatt nyomja meg a Windows gombot + p a Projektbeállítások megjelenítéséhez (projektor vagy külső kijelző vezérléséhez).
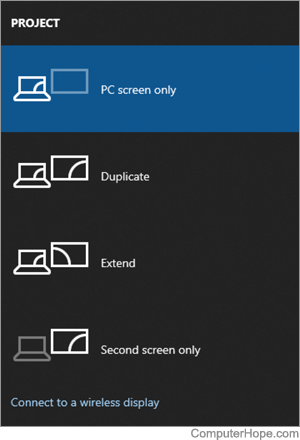
- PC képernyő csak – csak az elsődleges kijelző aktív. A külső kijelző nem használható.,
- Duplicate-ugyanaz a kép jelenik meg mindkét kijelzőn. Ha a kijelzők különböző felbontásúak, akkor a kisebb kijelző felbontása mindkettőhöz használható.
- Extend-a külső kijelző kiterjeszti az elsődleges. Az alkalmazásablakok áthelyezhetők az egyik kijelzőről a másikra, ha az ablak címsorára kattint.
- csak a második képernyő-az elsődleges kijelző le van tiltva, csak a másodlagos kijelző engedélyezve van.
Ha a külső kijelző Miracast-ot használ (HDMI Wi-Fi Direct felett), kattintson a Csatlakozás vezeték nélküli kijelzőhöz elemre a csatlakozáshoz.,
külső kijelző csatlakoztatása macOS-on
a MacOS X 10.8 vagy újabb verzióval rendelkező felhasználók számára:
- nyissa meg a Rendszerbeállítások menüt, majd válassza a Megjelenítés lehetőséget.
- tartsa lenyomva az opció gombot.
- a kijelző ablak jobb alsó sarkában keresse meg a Kijelzők észlelése gombot.
- kattintson rá, hogy kényszerítse a macOS-t a számítógéphez csatlakoztatott külső kijelzők keresésére.
dokkoló állomáshoz csatlakoztatott Laptop
ha laptopja dokkolóállomáshoz csatlakozik, a monitor hátoldalán több video portnak kell lennie., A portok típusai azonban márkánként változnak. A dokkolóállomástól függően előfordulhat, hogy a laptopnak nyitva kell maradnia a kettős monitor megjelenítéséhez.
hogyan lehet letiltani az automatikus kapcsolót, vagy megadni egy külső kijelzőt?
egyes laptopok külső kijelzővel rendelkeznek “auto-switch” funkció, amely konfigurálható a BIOS-ban.
- hogyan lehet belépni a BIOS vagy CMOS beállításba.
működik-e egy monitor a laptopommal, ha a laptop képernyője törött?
sok esetben igen. Ha csak a laptop képernyője törött, akkor a külső monitor általában továbbra is működik a laptopjával., Ha azonban vannak más hibásan működő alkatrészek, például a video hardver, akkor a külső kijelző nem működik.
további információk
- számítógépes kép megjelenítése TV-n vagy kivetítőn.
- tudom használni a laptop kijelző az asztalon?
- a laptop számítógép képernyője fekete.
- hogyan lehet megjavítani egy törött laptop LCD-t.
- lásd a DVI-t, a külső kijelzőt és a VGA-definíciókat a jelen Feltételekkel és a kapcsolódó linkekkel kapcsolatos további információkért.
- Laptop segítség és támogatás.