Tartalomjegyzék
mi a power query?
Power Query egy üzleti intelligencia eszköz áll rendelkezésre az Excel, amely lehetővé teszi, hogy importálja az adatokat a különböző forrásokból, majd tiszta, átalakítja, majd átalakítja az adatokat, ha szükséges.
lehetővé teszi egy lekérdezés egyszeri beállítását, majd egyszerű frissítéssel újra felhasználhatja. Ez is elég erős. A Power Query több millió Sort importálhat és tisztíthat az adatmodellbe elemzésre. A felhasználói felület intuitív, jól megtervezett, így nagyon könnyű felvenni., Ez egy hihetetlenül rövid tanulási görbe, összehasonlítva más Excel eszközökkel, például képletekkel vagy VBA-val.
a legjobb az egészben, hogy nem kell tanulni, vagy bármilyen kódot csinálni belőle. A power query editor lépésről lépésre rögzíti az összes átalakítást, majd átalakítja őket az Ön számára az M kódba, hasonlóan ahhoz, ahogyan a Macro recorder a VBA-val.
ha saját M-kódját szeretné szerkeszteni vagy írni, akkor biztosan megteheti, de biztosan nem kell.
Szerezd meg az ebben a bejegyzésben használt adatokat, hogy kövesd őket.
mit tehet a Power Query?,

képzelje el, hogy havi rendszerességgel kap egy értékesítési jelentést a rendszeréből egy szöveges fájlban, amely így néz ki.
minden hónapban el kell mennie a mappába, ahol a fájl feltöltésre kerül, majd nyissa meg a fájlt, majd másolja a tartalmat az Excelbe.
ezután a szöveg oszlop funkció segítségével osztja ki az adatokat új oszlopokra.
a rendszer csak az értékesítési személy azonosítóját adja ki, ezért új oszlopot kell hozzáadnia az adatokhoz, majd egy VLOOKUP-ot kell használnia, hogy az egyes azonosítókhoz társítsa az eladót., Ezután össze kell foglalnia az értékesítő által végzett értékesítést, és ki kell számítania a jutalékot.
a termékazonosítót a termékkategóriához is össze kell kapcsolni, de csak a Termékkód első 4 számjegye vonatkozik a termékkategóriára. Hozzon létre egy másik oszlopot a bal oldali funkcióval, hogy megkapja a Termékkód első 4 számjegyét, majd használjon VLOOKUPOT a termékkategória megszerzéséhez. Most összefoglalhatja az adatokat kategóriánként.,
talán csak egy órát vesz igénybe havonta, de ez elég agyatlan munka, ami nem élvezetes, és elveszi az időt, amit valójában az adatok elemzésével és értelmes betekintéssel tölthet.
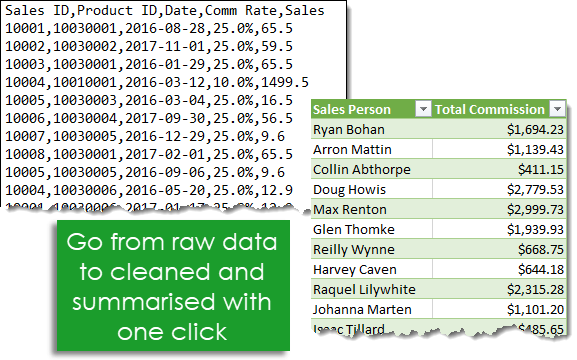
Power Query, ez mind automatizálható le egy kattintás a Frissítés gombra havonta. Csak annyit kell tennie, hogy egyszer elkészíti a lekérdezést, majd újra felhasználja, havonta egy órás munkát takarít meg!
hol van a Power Query?,
A Power Query bővítményként letölthető és telepíthető az Excel 2010-hez és 2013-hoz, és új lapként jelenik meg a Power Query címkével ellátott szalagon. 2016 – ban átnevezték & transzformációra, majd az Adatok lapon jelenik meg anélkül, hogy bármilyen bővítményt telepítene.
Adatok importálása Power Query
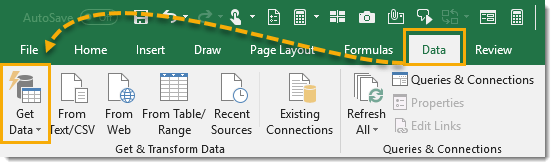
Adatok importálása Power Query segítségével egyszerű. Az Excel számos olyan közös adatkapcsolatot biztosít, amelyek az adatok fülről érhetők el, valamint megtalálhatók a Get Data paranccsal.,
- szerezzen adatokat egyetlen fájlból, például Excel munkafüzetből, szövegből vagy CSV fájlból, XML és JSON fájlokból. Több fájlt is importálhat egy adott mappából.
- Get adatok különböző adatbázisok, mint például az SQL Server, Microsoft Access, Analysis Services, SQL Server Analysis Server, Oracle, IBM DB2, MySQL, PostgreSQL, Sybase, Teradata és SAP HANA adatbázisok.
- szerezzen adatokat a Microsoft Azure-tól
- szerezzen adatokat olyan online szolgáltatásokból, mint a Sharepoint, a Microsoft Exchange, a Dynamics 365, a Facebook és a Salesforce.,
- adatokat más forrásokból, mint egy táblázat vagy tartomány belül az aktuális munkafüzet, az internetről, a Microsoft Query, Hadoop, OData takarmány, ODBC, valamint OLEDB.
- két lekérdezést egyesíthetünk, hasonlóan az SQL két lekérdezéséhez.
- lekérdezést csatolhatunk egy másik lekérdezéshez, hasonlóan az SQL két lekérdezésének egységéhez.
megjegyzés: a rendelkezésre álló adatkapcsolati lehetőségek az Excel verziójától függenek.,

van egy pár a leggyakoribb lekérdezési típusok állnak rendelkezésre a felső szinten a szalag parancsok találhatók a Get & Transform rész az adat lapon. Innen könnyen elérhetjük a From Text/CSV-t, a Web-et, valamint a Table/Range lekérdezéseket. Ezek csak duplikált kívül Get Data parancs a kényelem a használat, mivel akkor valószínűleg használja ezeket gyakrabban.,
attól függően, hogy milyen típusú adatkapcsolatot választ, az Excel végigvezeti Önt a létrehozott kapcsolaton, és a folyamat során számos lehetőség közül választhat.
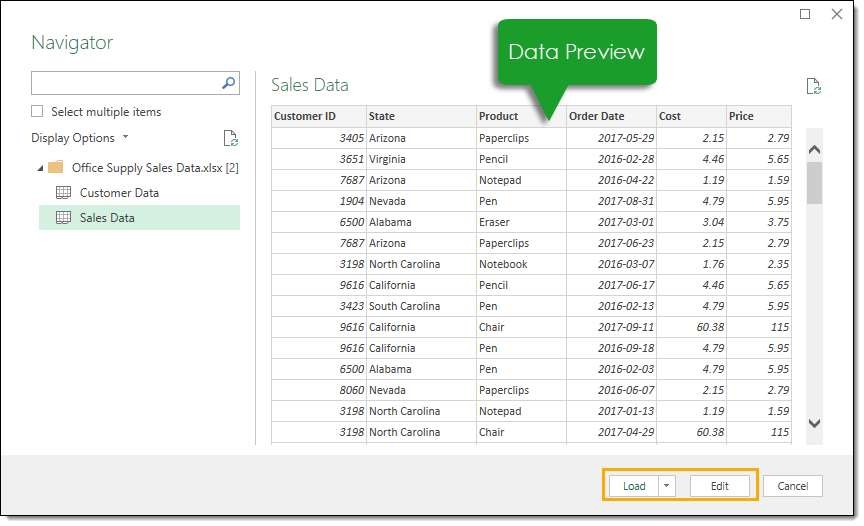
a beállítási folyamat végén az adat előnézeti ablakba kerül. Az adatok előnézetét itt tekintheti meg, hogy megbizonyosodjon arról, hogy ez az, amit vár. Ezután a betöltés gomb megnyomásával betöltheti az adatokat, vagy folytathatja a Lekérdezésszerkesztőt, hogy bármilyen adatátalakítási lépést alkalmazzon a Szerkesztés gomb megnyomásával.,
egy egyszerű példa az adatok importálására egy Excel fájlban
vessünk egy pillantást néhány adat importálására egy Excel munkafüzetből. Importálunk egy Excel fájlt, az úgynevezett Office Supply értékesítési adatokat.xlsx. Értékesítési adatokat tartalmaz egy értékesítési adatnak nevezett lapon, egy másik lapon pedig ügyféladatoknak nevezett Ügyféladatokat. Mindkét adatlap az A1 cellában kezdődik, az adatok első sora oszlopfejléceket tartalmaz.
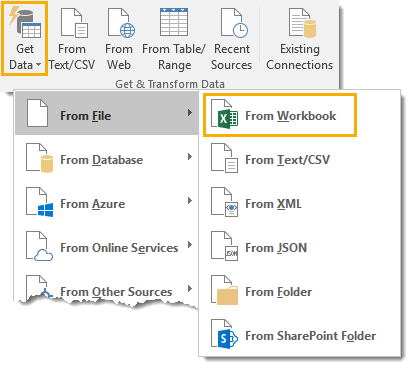
LÉPJEN az adatok fülre, majd válassza ki az adatkeresés parancsot a Get & adatok átalakítása szakaszban., Ezután lépjen a fájlból, majd válasszon a munkafüzetből.
Ez megnyit egy fájlválasztó menüt, ahol navigálhat az importálni kívánt fájlhoz. Válassza ki a fájlt, majd nyomja meg az Importálás gombot.
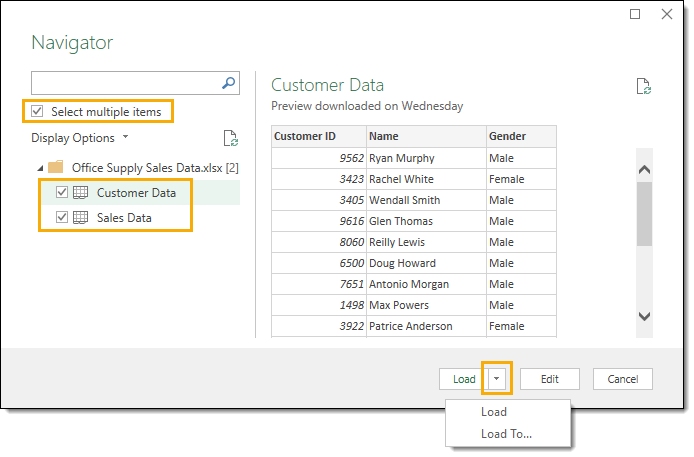
az importálni kívánt fájl kiválasztása után megnyílik az adat előnézeti Navigátor ablak. Ez megadja a munkafüzetből importálható összes objektum listáját. Jelölje be a jelölőnégyzetet több elem kiválasztásához, mivel két különböző lapból importálunk adatokat. Most ellenőrizhetjük mind az Ügyféladatokat, mind az értékesítési adatokat.,
amikor rákattint a munkafüzet egyik objektumára, a navigátor ablakának jobb oldalán láthatja az adatok előnézetét. Ez nagyszerű egy értelme ellenőrzés, hogy megbizonyosodjon arról, hogy megvan a megfelelő fájlt.
Ha elégedett azzal, hogy mindent megtalál, amire szüksége van a munkafüzetből, akkor nyomja meg a Szerkesztés vagy a betöltés gombot. A Szerkesztés gomb elviszi a lekérdezésszerkesztőbe, ahol az adatokat a betöltés előtt átalakíthatja. A betöltés gomb megnyomásával az adatokat a munkafüzet új lapjaiban lévő táblázatokba tölti be.,
ebben az egyszerű példában megkerüljük a szerkesztőt, majd egyenesen az adatok Excel-be történő betöltéséhez megyünk. Nyomja meg a Load gomb melletti kis nyilat a load to options eléréséhez. Ez ad még néhány betöltési lehetőséget.
úgy döntünk, hogy az adatokat egy új lap táblázatába töltjük be, de számos más lehetőség is van. Az adatokat közvetlenül is betöltheti egy pivot táblába vagy pivot diagramba, vagy elkerülheti az adatok betöltését, csak kapcsolatot hozhat létre az adatokkal.,
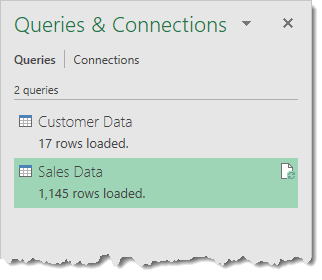
most a táblázatok új lapokba kerülnek az Excel programban, és két lekérdezésünk is van, amelyek gyorsan frissíthetők, ha az eredeti munkafüzetben szereplő adatok valaha frissülnek.
A lekérdezés szerkesztő

miután átnézte az adatok összekapcsolására vonatkozó útmutatót, majd kiválasztotta a Szerkesztés opciót, megjelenik a Lekérdezésszerkesztő. Ez az, ahol minden adatátalakítási lépés létrejön vagy szerkesztésre kerül. Vannak 6 fő területe a szerkesztő, hogy megismerjék.,
- a szalag-a szerkesztő felhasználói felülete nagyon hasonlít az Excelhez, vizuális szalagstílus parancsközpontot használ. Adatátalakítási parancsokat és egyéb teljesítmény lekérdezési lehetőségeket szervez 5 fő lapra.
- lekérdezési lista – ez a terület felsorolja az aktuális munkafüzet összes lekérdezését. A szerkesztés megkezdéséhez navigálhat bármely lekérdezéshez ezen a területen.
- Data Preview-ezen a területen jelenik meg az adatok előnézete az összes jelenleg alkalmazott átalakítási lépéssel., Az átalakítási parancsok nagy részét itt is elérheti az oszlopfejlécek szűrőikonjaiból vagy jobb egérgombbal az oszlop fejlécére.
- Képletsor-itt láthatja és szerkesztheti az aktuális átalakítási lépés m kódját. Minden egyes átalakítás, amelyet az adatainkon végez, az Alkalmazott lépések területen lépésként jelenik meg.
- tulajdonságok-itt lehet megnevezni a lekérdezést. Amikor bezárja és betölti a lekérdezést egy Excel táblába, a power query létrehoz egy táblát, amelynek neve megegyezik a forrás lekérdezésével, ha a táblázat neve még nincs megadva., A lekérdezés neve az is, hogy az M kód hogyan fogja hivatkozni erre a lekérdezésre, ha egy másik lekérdezésben kell lekérdezni.
- Alkalmazott lépések – ez a terület az adatokra alkalmazott összes átalakítási lépés időrendi listája. A lépéseket itt tekintheti meg, majd megtekintheti az adatok előnézeti területén bekövetkezett változásokat. A lekérdezés bármely lépését itt is törölheti, módosíthatja vagy átrendezheti.
A lekérdezési lista
A lekérdezési lista más képességekkel rendelkezik, mint az összes aktuális munkafüzet lekérdezésének felsorolása.,

a lekérdezési lista egyik elsődleges funkciója a navigáció. Nem kell kilépnie a lekérdezésszerkesztőből annak megváltoztatásához, hogy melyik lekérdezésen dolgozik. Akkor kattintson a bal egérgombbal minden lekérdezés váltani. A jelenlegi lekérdezés világos zöld színnel lesz kiemelve.
amikor végül kilép a szerkesztőből a bezárás és Betöltés gombbal, az összes szerkesztett Lekérdezés módosítása mentésre kerül.
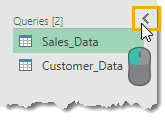
elrejtheti a lekérdezési listát, hogy több helyet hozzon létre az adat előnézetéhez., Kattintson a bal egérgombbal a jobb felső sarokban lévő kis nyílra, hogy átkapcsolja a listát a rejtett és a látható között.
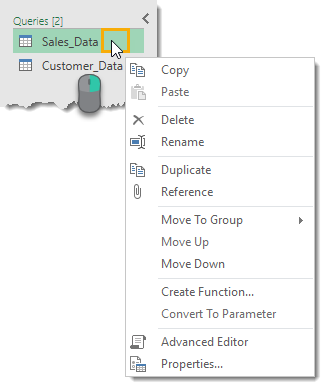
ha jobb egérgombbal kattint a lista bármely lekérdezésére, számos lehetőség áll rendelkezésre.
- Copy and Paste-Copy and paste a query to make another copy of it.
- Törlés-a lekérdezés törlése. Ha véletlenül töröl egy lekérdezést, nincs visszavonás gomb, de a lekérdezésszerkesztőből mentés nélkül kiléphet a bezárás vagy a betöltés segítségével a lekérdezés visszaállításához.
- átnevezés-nevezze át a lekérdezést., Ez ugyanaz, mint a szerkesztő bal oldalán található Tulajdonságok szakasz átnevezése.
- Duplicate-készítsen egy másik példányt a lekérdezésből. Ez ugyanaz, mint a másolás és beillesztés, de a folyamatot egy lépéssé változtatja.
- Áthelyezés a csoportba-helyezze a lekérdezéseket egy olyan mappába, mint a struktúra, hogy megszervezzék őket, amikor a lista nagy lesz.
- move Up and Move Down-átrendezheti a sorrendben a lekérdezések jelennek meg a listában vagy a mappacsoportokban, hogy adjunk a szervezeti erőfeszítéseket. Ezt úgy is meg lehet tenni, hogy a lekérdezést egy új helyre húzza.,
- Create Function-kapcsolja be a lekérdezést egy lekérdezési funkció. Ezek lehetővé teszik, hogy egy paramétert továbbítson a lekérdezéshez, majd az elért paraméter alapján visszaadja az eredményeket.
- konvertálás paraméterre-lehetővé teszi a paraméterek lekérdezésekké vagy lekérdezésekké konvertálását paraméterekké.
- speciális szerkesztő-nyissa meg a speciális szerkesztőt a lekérdezés m kódjának szerkesztéséhez.
- tulajdonságok-lehetővé teszi a lekérdezés nevének megváltoztatását, a leírás szövegének hozzáadását, valamint a lekérdezés gyors Adatterhelési opciójának engedélyezését.,
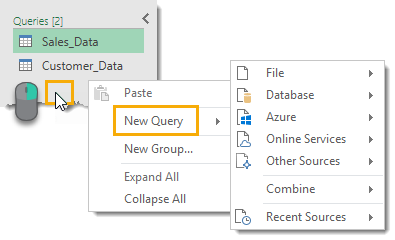
ha jobb egérgombbal kattint a lekérdezési lista bármely üres területére, létrehozhat egy új lekérdezést.
az adatok előnézete
az adat előnézeti terület fő feladata, hogy átalakítási lépéseket alkalmazzon az adataira, és megjelenítse az Alkalmazott lépések előnézetét.

az adat előnézeti területen kiválaszthatja az oszlopokat néhány különböző módszerrel. Egy oszlop világoszöld színű lesz kiemelve, amikor kiválasztják.
- válasszon ki egy oszlopot, ahol bal egérgombbal kattint az oszlop fejlécére.,
- Válasszon több szomszédos oszlopot, bal egérgombbal kattintson az első oszlop fejlécére, majd tartsa lenyomva a Shift billentyűt, majd kattintson a bal egérgombbal az utolsó oszlop fejlécére.
- válasszon ki több nem szomszédos oszlopot a Ctrl lenyomásával, majd kattintson a bal egérgombbal a kiválasztani kívánt oszlopcímekre.
ezután alkalmazhat bármilyen releváns adatátalakítási lépést a szalag kiválasztott oszlopain, vagy bizonyos lépések jobb egérgombbal érhetők el az oszlop fejlécére. A kijelölt oszlop vagy oszlopok számára nem elérhető parancsok szürkén jelennek meg a szalagon.,
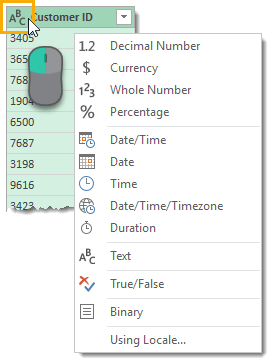
minden oszlopnak van egy adattípus ikonja az oszlop fejlécének bal oldalán. Bal egérgombbal rákattinthat az oszlop adattípusának megváltoztatásához.
A Locale opció használatával beállíthatja az adattípus formátumát a konvenció segítségével különböző helyekről. Például, ha a dátumot az amerikai M/D/yyyy formátumban szeretné megjeleníteni a szokásos dd/mm/yyyy helyett, akkor az Egyesült Államokat választhatja helyként.,
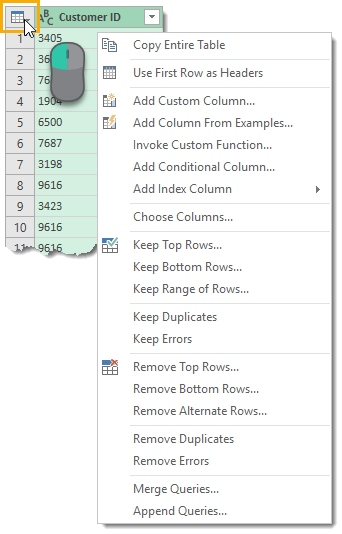
van egy kis tábla ikon az adat előnézet bal felső sarkában, jobb egérgombbal vagy bal egérgombbal kattintva hozzáférhet az egész táblát érintő különféle műveletekhez.

bármely oszlop fejlécének átnevezése nagyon egyszerű. Kattintson duplán a bal egérgombbal bármelyik oszlop fejlécére, majd írja be az új nevét, majd nyomja meg az Enter billentyűt, amikor elkészült.
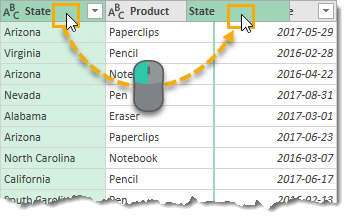
bármelyik oszlop sorrendjét megváltoztathatja bal egérgombbal és húzással., A két oszlop közötti Zöld szegély lesz a húzott oszlop új helye, amikor felszabadítja a bal oldali kattintást.

mindegyik oszlopnak van egy szűrő kapcsolója a jobb oldalon. Kattintson a bal egérgombbal az adatok rendezéséhez és szűréséhez. Ez a Szűrő menü nagyon hasonlít a rendszeres táblázatkezelőben található szűrőkhöz, ugyanúgy fog működni.
a megjelenített elemek listája az adatok mintáján alapul, így előfordulhat, hogy nem tartalmazza az összes rendelkezésre álló elemet az adatokban. Többet tölthet be, ha rákattint a további szöveg betöltése kékre.,
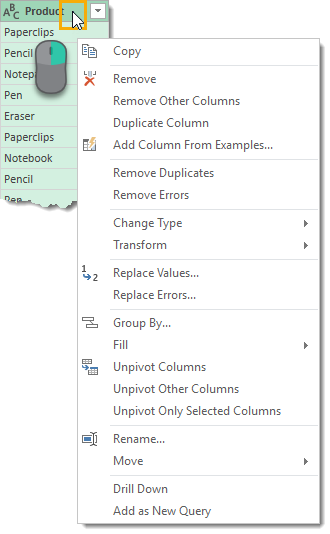
a szalag menüben található számos átalakítás szintén elérhető az adat előnézeti területről az oszlop fejlécének jobb egérgombbal történő kattintásával. A jobb egérgombbal kiválasztott művelet egy része felváltja az aktuális oszlopot. Ha új oszlopot szeretne létrehozni, használjon parancsot az Oszlop hozzáadása fülön.
az Alkalmazott lépések
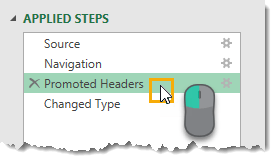
minden olyan átalakítás, amelyet az adataihoz készít, lépésként jelenik meg az Alkalmazott lépések területen. Azt is lehetővé teszi, hogy navigáljon a lekérdezés., A bal egérgombbal kattintson bármelyik lépésre, az adatok előnézete pedig frissül, hogy megjelenítse az összes átalakítást, beleértve a lépést is.
új lépéseket helyezhet be a lekérdezésbe bármikor az előző lépés kiválasztásával, majd az átalakítás létrehozásával az adat előnézetben. A Power Query ezután megkérdezi, hogy be szeretné-e illeszteni ezt az új lépést. Óvatos azonban, mivel ez megtörheti a következő lépéseket, amelyek arra utalnak, hogy valami megváltozott.
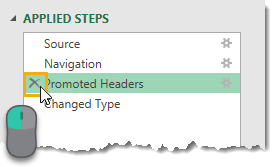
törölhet minden olyan lépést, amelyet az Alkalmazott lépések területén a lépésnév bal oldalán lévő X használatával alkalmaztak., Óvatosságra van szükség, bár, mintha az alábbi lépések bármelyike attól függ, hogy milyen lépést próbál törölni, akkor megtöri a lekérdezést. Ez az, ahol a jobb egérgombbal történő törlés végéig hasznos lehet.
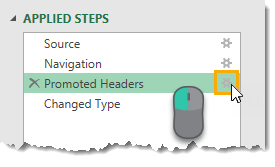
a power query-ben elérhető sok átalakítási lépés különböző felhasználói bemeneti paraméterekkel és más beállításokkal jár. Ha szűrőt alkalmaz a termékoszlopon, hogy az összes elem ne induljon el tollal, akkor később dönthet úgy, hogy meg kell változtatnia ezt a szűrési lépést, hogy az összes elem ne legyen egyenlő a tollal., Ezeket a módosításokat az alkalmazott Lépésterületről végezheti el.
néhány lépésben egy kis fogaskerék ikon lesz a jobb oldalon. Ez lehetővé teszi a lépés bemeneteinek és beállításainak szerkesztését.
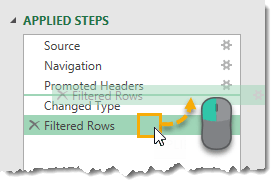
átrendezheti a sorrendet a lépések a lekérdezésben kerülnek végrehajtásra. Csak kattintson a bal egérgombbal bármelyik lépésre, majd húzza azt egy új helyre. A lépések közötti zöld vonal jelzi az új helyet. Ez egy másik, akkor kell, hogy legyen óvatos, mint egy csomó lépést függ a korábbi lépéseket, változó rendelés hozhat létre hibákat, mert ez.,
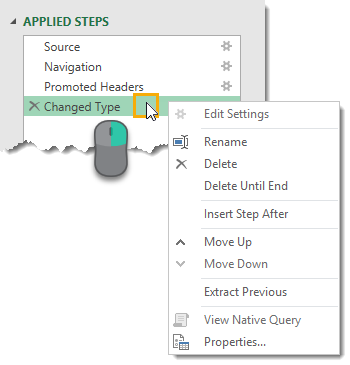
jobb egérgombbal kattintson bármelyik lépésre az opciók menüjének eléréséhez.
- Beállítások szerkesztése-ez lehetővé teszi a lépés beállításainak szerkesztését, hasonlóan a lépés jobb oldalán található fogaskerék ikon használatához.
- átnevezés-ez lehetővé teszi a lépések címke átnevezését. Ahelyett, hogy a megjelenítő az általános név, mint a “szűrt sorok”, akkor lehet, hogy ez a kijelző valami hasonló” szűrt termék sorok tollak”, így könnyen azonosítani, hogy mi a lépés csinál.
- Törlés-ez törli a lépés bal oldalán lévő X-hez hasonló aktuális lépést.,
- Törlés végéig-ez lehetővé teszi az aktuális lépés törlését, valamint az összes lépést a végéig. Mivel a lépések az előző lépésektől függhetnek, az összes lépés törlése egy lépés után jó módja a hibák elkerülésének.
- Insert Step After-ez lehetővé teszi egy új lépés beillesztését az aktuális lépés után.
- move Up and Move Down – ez lehetővé teszi a lekérdezési lépések átrendezését, hasonlóan az áthúzási módszerhez.
- kivonat előző-ez lehet egy nagyon hasznos lehetőség. Ez lehetővé teszi a lekérdezés új példányának létrehozását a kiválasztott lépésig.,
A Képletsor

amikor az Alkalmazott lépések területén az átalakítási folyamat különböző lépéseire kattint, a képletsor frissíti az adott lépéshez létrehozott M-kód megjelenítését. Ha a generált M-kód hosszabb, mint a képletsor, akkor a képletsávot a jobb oldali nyíl váltóval bővítheti.
![]()
az M kódot közvetlenül a képletsávból szerkesztheti anélkül, hogy meg kellene nyitnia a speciális szerkesztőt., Ebben a példában a szűrőt “tollról” székre “változtattuk, beírva a képletsávba, majd megnyomva az Enter billentyűt vagy a bal oldali pipa segítségével a változás megerősítéséhez. Nyomja meg az Esc billentyűt, vagy használja a
bal oldalán lévő X-et a módosítások elvetéséhez.
A File Tab

a File tab különböző lehetőségeket tartalmaz a lekérdezésekben végrehajtott módosítások mentésére, valamint a power query opciókra és beállításokra.
- Close Load – ez menti a lekérdezéseket, és betölti az aktuális lekérdezést egy Excel táblába a munkafüzetben.,
- Close & Load To – ez megnyitja az Import adatok menüt a különböző adatok betöltési lehetőség közül lehet választani.
- dobja el a & Bezárás – ez elveti a szerkesztőben a munkamenet során a lekérdezésekben végrehajtott módosításokat, majd bezárja a szerkesztőt.
Megjegyzés: A munkafüzet rendszeres mentéséhez továbbra is el kell mentenie a munkafüzetet, hogy a munkafüzet bezárása esetén a lekérdezések változásait megőrizze.
Close &Load and Close Load to commands are also available from the Home tab.,
adat betöltési lehetőségek

amikor a Bezárás & Betöltés a szerkesztőből való kilépéshez, ez megnyitja az Import adatok menüt.
választhatja, hogy betölti a lekérdezést egy táblázatba, pivot táblába, pivot diagramba, vagy csak kapcsolatot hoz létre a lekérdezéshez. A kapcsolat csak opció azt jelenti, hogy nincs adatkimenet a munkafüzetbe, de ezt a lekérdezést más lekérdezésekben is használhatja. Ez egy jó lehetőség, ha a lekérdezés egy adatátalakítási folyamat közbenső lépése.,
akkor is kiválaszthatja a betöltendő helyet a munkafüzetben, ha az előző szakaszban egy táblázatot, pivot táblát vagy pivot diagramot választott ki. Kiválaszthat egy cellát egy meglévő munkalapon, vagy betöltheti azt egy új lapra, amelyet az Excel automatikusan létrehoz az Ön számára.
a másik lehetőség, amelyet kap, az adatok hozzáadása az adatmodellhez. Ez lehetővé teszi, hogy az adatkimenetet a Power Pivot-ban használja, valamint más adatmodell funkciókat Használjon, mint például a táblák közötti kapcsolatok kiépítése. Az adatmodell az Excel új, hatékony módja a nagy mennyiségű adat tárolására és felhasználására.,
A lekérdezések kapcsolatok ablak
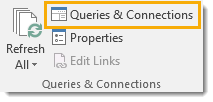
amikor a power query editor-n kívül dolgozik, a munkafüzetben található összes lekérdezést a& kapcsolatok ablakán keresztül láthatja és kommunikálhatja. Ennek megnyitásához lépjen a szokásos Excel szalag adatlapjára, majd nyomja meg a lekérdezések & kapcsolatok parancsgombot, amely a & kapcsolatok szakaszban található.
megnyitásakor a munkafüzet jobb oldalára kerül., A bal egérgombbal a címre kattintva visszavonhatja,majd húzhatja. Húzza a bal oldalra, dokkolja oda, vagy hagyja lebegni. Az ablakot a bal egérgombbal is átméretezheti, majd húzhatja az éleket.
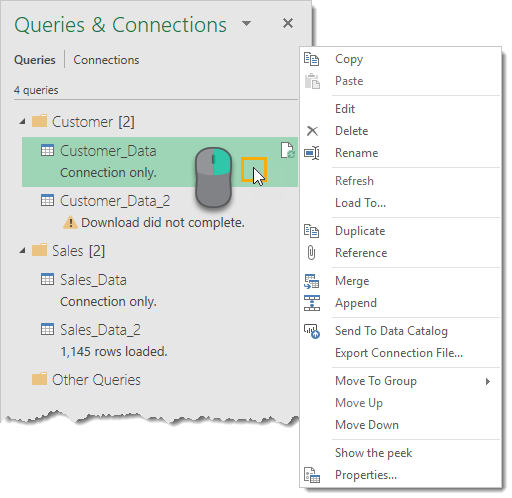
Ez nagyon hasonlít a szerkesztőben található lekérdezési listához, és ugyanazokat a műveleteket hajthatja végre egy jobb egérgombbal bármely lekérdezésre.
az egyik lehetőség, amelyet érdemes megjegyezni, hogy nem szerepel a lekérdezési listában jobb egérgombbal, a Load To opció., Ez lehetővé teszi, hogy módosítsa a betöltési lehetőség minden lekérdezés, így meg lehet változtatni a kapcsolat csak lekérdezések betölteni egy Excel tábla a munkafüzetben.

egy másik dolog, amit érdemes megjegyezni, ha az egérmutatóval egy lekérdezés fölé mutat, az Excel Peek adat előnézetet generál. Ez megmutatja néhány alapvető információt a lekérdezésről.
- Data Preview-ez a lekérdezés első beállításához hasonló adatok élő előnézete.,
- oszlopok-ez megadja a lekérdezés végeredményében szereplő összes oszlop listáját, valamint annak számát, hogy hány oszlop van. Bármelyikre kattintva kiemeli az oszlopot az adat előnézetben.
- Utolsó frissítés-ez megmondja, hogy mikor frissítették utoljára az adatokat.
- betöltési állapot – ez azt mutatja, hogy az adatok betöltődnek-e egy táblázatba, pivot táblába, pivot diagramba, vagy csak egy kapcsolat.
- adatforrások-ez megmutatja az adatok forrását, valamint a fájlok számának számát, ha a mappából történő lekérdezésről van szó.,
- nézet a munkalapon-Erre kattintva eljuthat a kimeneti táblához, ha a lekérdezés táblázatba, pivot táblába vagy pivot diagramba van betöltve.
ezt a Peek nézetet is elérheti a jobb egérgombbal kattintva a lekérdezésre, majd válassza a peek megjelenítése lehetőséget.
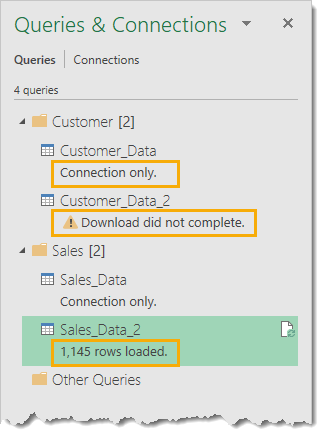
vannak még néhány hasznos üzenet jelenik meg a lekérdezések & kapcsolatok ablakban minden lekérdezéshez. Megmutatja, hogy a lekérdezés csak Kapcsolat-e, ha a lekérdezés utoljára futott, vagy hány sor van betöltve.,
A kezdőlap Lap

A kezdőlap lap tartalmazza a műveletek, transzformációk, majd a beállítások lehetőséget, hogy hatással lesz az egész asztal.
- Bezárás-a Bezárás &betöltés és bezárás Betöltés opciókhoz innen. Ezek a fájl fül menüben is elérhetők.
- lekérdezés-frissítheti az aktuális lekérdezés vagy az összes lekérdezési kapcsolat adat előnézetét., Megnyithatja a tulajdonságok beállításait, valamint az aktuális lekérdezés speciális szerkesztőjét is, valamint az aktuális lekérdezés törléséhez, másolásához vagy hivatkozásához a kezelés gomb alatt vannak lehetőségek.
- oszlopok kezelése-navigálhat bizonyos oszlopokhoz, és választhat, hogy megtartja vagy eltávolítja az oszlopokat.
- sorok csökkentése-ebben a szakaszban kezelheti az adatsorokat. Sok lehetőség van bizonyos sorok megtartására vagy bizonyos sorok eltávolítására. Tartsa vagy távolítsa el a felső N sorokat, az alsó N sorokat, egy adott sortartományt, váltakozó sorokat, ismétlődő sorokat vagy sorokat hibákkal., Az egyik lehetőség csak a sorok eltávolítására áll rendelkezésre, az üres sorok eltávolítása.
- Rendezés-bármelyik oszlopot növekvő vagy csökkenő sorrendben rendezheti.
- Transform-ez a szakasz hasznos átalakítási lehetőségek keverékét tartalmazza.
- osztott oszlopok-ez lehetővé teszi az adatok megosztását egy oszlopban egy határoló vagy karakterhossz alapján.
- Group By-ez lehetővé teszi, hogy csoportosítsa és összefoglalja az adatokat hasonló a csoport által SQL.
- adattípus – ez lehetővé teszi bármely oszlop adattípusának módosítását.,
- használja az első sort fejlécként – ez lehetővé teszi az adatok első sorának oszlopfejlécekre történő reklámozását vagy az oszlopfejlécek adatsorra történő lefokozását.
- cserélje ki az értékeket – ez lehetővé teszi, hogy bármilyen értéket megtaláljon és helyettesítsen egy oszlopból.
- Combine-ez a szakasz tartalmazza az összes parancsot a lekérdezéshez való csatlakozáshoz más lekérdezésekhez. Egyesítheti, hozzáfűzheti a lekérdezéseket, vagy kombinálhatja a fájlokat, ha a mappából származó lekérdezéssel dolgozik.
- paraméterek-Power Query lehetővé teszi, hogy hozzon létre paramétereket a lekérdezések., Például, ha egy mappából lekérdezést állít be, érdemes lehet, hogy a mappa elérési útja paraméter legyen, így könnyen megváltoztathatja a helyet. A meglévő paramétereket ebből a szakaszból hozhatja létre és kezelheti.
- adatforrások – ez a szakasz tartalmazza az adatforrás beállításait, beleértve a hozzáférési jelszavakat igénylő adatforrások engedélykezelését.
- Új lekérdezés-új lekérdezéseket hozhat létre új adatforrásokból vagy korábban használt adatforrásokból ebből a szakaszból.,
az átalakítás és oszlop hozzáadása lapok közötti különbség
a power query-ben elérhető összes transzformáció nagy része elérhető az átalakítás lapon vagy az Oszlop hozzáadása lapon.
azt gondolhatja, hogy sok a duplikáció a két lap között. Például mindkét lap tartalmaz egy From Text szakaszt, sok azonos parancsokkal. Ez nem igazán a helyzet, van egy finom különbség!,
Ha a két lapon található oszlop hozzáadása fül parancsát használja, új oszlopot hoz létre az átalakított adatokkal, az eredeti oszlop pedig érintetlen marad. Míg a transzformáció lapon az egyenértékű parancs használata megváltoztatja az eredeti oszlopot, és nem hoz létre új oszlopot.
Ez egy kritikus pont, amelyet tudnia kell!
the Transform Tab

the Transform tab sections.
- táblázat – ez a szakasz olyan parancsokat tartalmaz, amelyek átalakítják a teljes táblát., Lehet csoport összesített a lekérdezés, elősegítik a sor, hogy a fejlécek, ráadásul fejléc sorok, átültetni az adatok, fordított sor a rend, a gróf sor.
- bármely oszlop-ez a szakasz olyan parancsokat tartalmaz, amelyek az adattípustól függetlenül minden adatoszlopon működni fognak. Megváltoztathatja az adattípust, automatikusan észlelheti és megváltoztathatja az adattípust, átnevezheti az oszlop fejlécét, megkeresheti és kicserélheti az értékeket, kitöltheti az értékeket lefelé (vagy felfelé) egy oszlopot, hogy helyettesítsen minden üres vagy nullát a felette (vagy alatta) lévő értékkel, pivot vagy unpivot oszlopokat, áthelyezheti az oszlopokat egy új helyre, vagy átalakíthat egy oszlopot listára.,
- szöveg oszlop-ez a rész parancsokat tartalmaz a szöveges adatokhoz. Elválasztó oszlopokat oszthat meg, formázhatja a tokot, vághatja és tisztíthatja, egyesíthet két vagy több oszlopot, kivonhat szöveget, valamint elemezheti az XML vagy JSON objektumokat.
- szám oszlop – ez a szakasz numerikus adatokra vonatkozó parancsokat tartalmaz. Különböző aggregációkat hajthat végre, mint az összegek és átlagok, standard algebra műveleteket vagy trigonometria, kerek számok felfelé vagy lefelé.
- Date & idő oszlop – ez a szakasz tartalmazza a dátum-és időadatok parancsait., A dátumokról, időpontokról és időtartamadatokról információkat lehet kinyerni.
- strukturált oszlop-ez a szakasz parancsokat tartalmaz beágyazott adatstruktúrákkal való munkavégzéshez, például amikor az oszlop táblázatokat tartalmaz.
Az Oszlop Hozzáadása Lapon

A Hozzáadás Oszlop lapot tartalmaz egy csomó parancsok hasonlít a Transform lap, de a legfontosabb különbség az, hogy létrehoz egy új oszlopot az átalakulás.
- Általános-ez a szakasz lehetővé teszi új oszlopok hozzáadását képletek vagy egyéni funkciók alapján., Azt is hozzá index colummns vagy ismétlődő oszlopot innen.
- a szövegből – nagyon hasonlít az átalakítás fül Szövegrészéhez, de ezek a parancsok új oszlopot hoznak létre az átalakítással.
- számból – nagyon hasonlít a számból szakasz az átalakítás lapon, de ezek a parancsok új oszlopot hoznak létre az átalakítással.
- From Date &idő – nagyon hasonló a From Date& idő szakasz az átalakítás lapon, de ezek a parancsok új oszlopot hoznak létre az átalakítással.,
a Nézet lap

a Nézet lap meglehetősen ritka a többi laphoz képest. Nincs benne transzformációs parancs. A legtöbb Power Query felhasználónak ritkán kell használnia ezt a területet, de még mindig van néhány dolog, amit érdemes tudni.
- Layout-ez a szakasz lehetővé teszi, hogy megjelenítse vagy elrejtse a Lekérdezésbeállítási panelt (amely tartalmazza a tulajdonságokat és az alkalmazott lépéseket), valamint a képletsávot.,
- Data Preview-ez a szakasz lehetővé teszi a szóköz karakterek megjelenítését vagy elrejtését, vagy a betűtípust monospace betűtípusmá alakíthatja az adat előnézeti területen. Ez akkor hasznos, ha bizonyos számú karakter által határolt adatokkal foglalkozik.
- oszlopok-ez lehetővé teszi, hogy menjen, majd válasszon ki egy bizonyos oszlopot az adatok előnézete. Ez a parancs a Kezdőlap lapon is elérhető.
- paraméterek-ez lehetővé teszi a paraméterezést adatforrásokban és transzformációs lépésekben.
- Advanced-ez megnyitja az advanced query editor, amely megmutatja az M kódot a lekérdezés., Ez a Kezdőlap fülről is elérhető.
- függőségek – ez megnyitja a munkafüzet lekérdezésfüggőségeinek diagramnézetét.
különösen a lekérdezés függőségek nézet hasznos erőforrás, amely lehetővé teszi az adatátalakítási folyamat áramlásának vizuális ábrázolását.
következtetések
teljesítmény lekérdezés tűnhet elsöprő az első, hogy valaki új, hogy minden, de a UI nagyon jól lefektetett, és könnyen elkapni. Bár lehet, hogy új a felhasználó számára, sok koncepciónak már ismerősnek kell lennie egy Excel felhasználó számára.,
a szerkesztő összes részének megismerése, valamint a szalaglapok elrendezése elengedhetetlen első lépés a hálózati lekérdezés feltárásában, valamint a mindennapi munkába való beépítésében.
bár van egy csomó tanulni teljesítmény lekérdezés, érdemes üzembe az idő, hogy megtanulják. Hatalmas lehetőség van arra, hogy időt takarítson meg az ismétlődő adattisztítási és formázási feladatokban. Ez az egyik legerősebb és leghasznosabb eszköz, amelyet a pivot táblák óta hozzáadtak az Excelhez.
szeretne még több hatalom lekérdezés jóság?, Ezután nézd meg ezeket a csodálatos teljesítmény lekérdezési tippeket, amelyek segítenek a legtöbbet kihozni belőle!