Table des Matières
qu’est-Ce que la puissance de la requête?
Power Query est un outil de business intelligence disponible dans Excel qui vous permet d’importer des données à partir de nombreuses sources différentes, puis de nettoyer, transformer et remodeler vos données au besoin.
Il vous permet de définir une requête une fois et ensuite la réutiliser avec un simple rafraîchissement. C’est aussi assez puissant. Power Query peut importer et nettoyer des millions de lignes dans le modèle de données pour une analyse ultérieure. L’interface utilisateur est intuitive et bien aménagée, il est donc vraiment facile à prendre en main., C’est une courbe d’apprentissage incroyablement courte par rapport à d’autres outils Excel comme formulas ou VBA.
La meilleure partie à ce sujet, c’est que vous n’avez pas besoin d’apprendre ou d’utiliser de code pour le faire. L’éditeur power query enregistre toutes vos transformations étape par étape et les convertit en code M pour vous, de la même manière que l’enregistreur de macro avec VBA.
Si vous voulez éditer ou écrire votre propre code M, vous le pouvez certainement, mais vous n’en avez certainement pas besoin.
Obtenez les données utilisées dans ce post à suivre.
Que Peut faire Power Query?,

Imaginez, vous obtenez un rapport de ventes dans un fichier texte à partir de votre système sur une base mensuelle qui ressemble à ceci.
Chaque mois, vous devez aller dans le dossier où le fichier est téléchargé, ouvrez le fichier et copier le contenu dans Excel.
Vous utilisez ensuite la fonction text to column pour diviser les données en nouvelles colonnes.
Le système ne sort que l’ID du vendeur, vous devez donc ajouter une nouvelle colonne aux données et utiliser un VLOOKUP pour associer le vendeur à chaque ID., Ensuite, vous devez résumer les ventes par vendeur et calculer la commission à payer.
Vous devez relier l’ID de produit à la catégorie de produits, mais seulement les 4 premiers chiffres du code de produit se rapportent à la catégorie de produits. Vous créez une autre colonne en utilisant la fonction de gauche pour obtenir les 4 premiers chiffres du code produit, puis utilisez un VLOOKUP pour obtenir la catégorie de produit. Vous pouvez maintenant résumer les données par catégorie.,
Peut-être que cela ne prend qu’une heure par mois, mais c’est un travail assez stupide qui n’est pas agréable et qui vous enlève du temps que vous pouvez réellement passer à analyser les données et à produire des informations significatives.
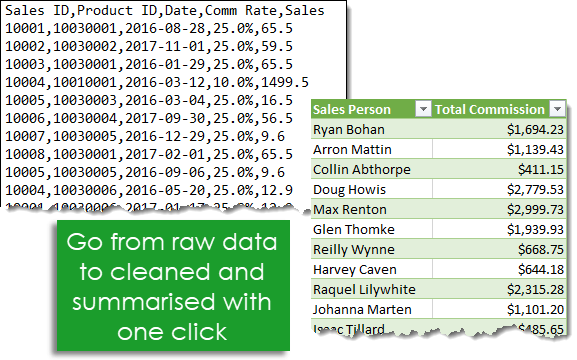
Avec Power Query, tout cela peut être automatisé en un clic sur le bouton actualiser sur une base mensuelle. Tout ce que vous avez à faire est de créer la requête une fois et de la réutiliser, économisant une heure de travail chaque mois!
Où se trouve Power Query?,
Power Query est disponible en tant que complément à télécharger et à installer pour Excel 2010 et 2013 et apparaîtra sous la forme d’un nouvel onglet dans le ruban intitulé Power Query. En 2016, il a été renommé pour obtenir & Transformer et apparaît dans l’onglet Données sans avoir besoin d’installer de complément.
l’Importation de Vos Données avec Power Query
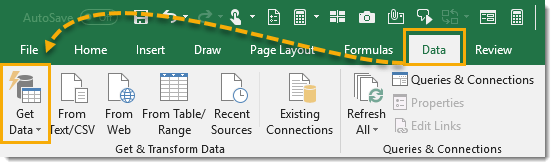
l’Importation de vos données avec la Puissance de la Requête est simple. Excel fournit de nombreuses connexions de données courantes accessibles à partir de l’onglet Données et accessibles à partir de la commande Get Data.,
- Obtenez des données à partir d’un seul fichier tel qu’un classeur Excel, un fichier Texte ou CSV, des fichiers XML et JSON. Vous pouvez également importer plusieurs fichiers dans un dossier donné.
- Obtenez des données à partir de diverses bases de données telles que SQL Server, Microsoft Access, Analysis Services, SQL Server Analysis Server, Oracle, IBM DB2, MySQL, PostgreSQL, Sybase, Teradata et SAP HANA.
- Obtenez des données de Microsoft Azure
- Obtenez des données de services en ligne tels que Sharepoint, Microsoft Exchange, Dynamics 365, Facebook et Salesforce.,
- Obtenez des données d’autres sources comme une table ou une plage dans le classeur actuel, à partir du Web, d’une requête Microsoft, Hadoop, OData feed, ODBC et OLEDB.
- Nous pouvons fusionner deux requêtes ensemble de la même manière que de joindre deux requêtes en SQL.
- On peut ajouter une requête à une autre requête similaire à une union de deux requêtes en SQL.
Remarque: Les options de connexion de données disponibles dépendront de votre version d’Excel.,

Il existe quelques types de requêtes les plus courants disponibles au niveau supérieur des commandes du ruban dans la section Get& Transformer de l’onglet Données. De là, nous pouvons facilement accéder aux requêtes From Text/CSV, From Web et From Table/Range. Ceux-ci sont simplement dupliqués en dehors de la commande Get Data pour plus de commodité d’utilisation, car vous les utiliserez probablement plus fréquemment.,
Selon le type de connexion de données que vous choisissez, Excel vous guidera à travers la connexion configurée et il peut y avoir plusieurs options à sélectionner pendant le processus.
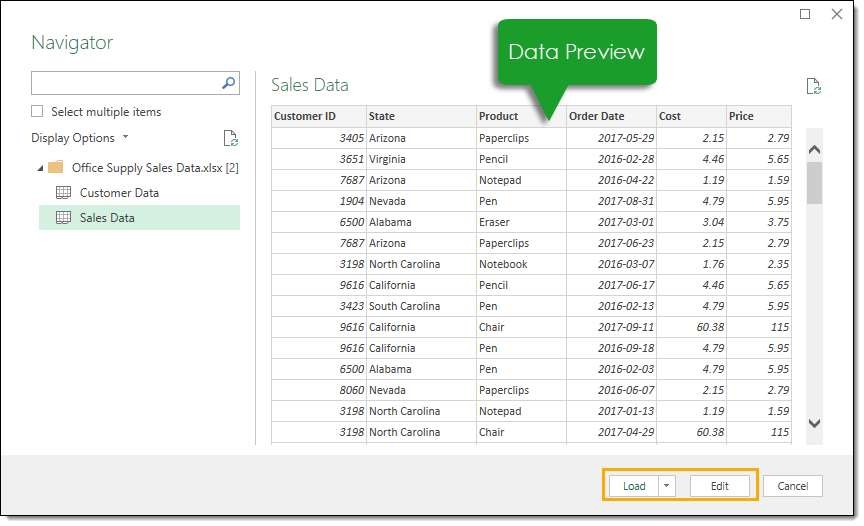
À la fin du processus d’installation, vous allez venir à la fenêtre de prévisualisation des données. Vous pouvez voir un aperçu des données ici pour vous assurer que c’est ce que vous attendez. Vous pouvez ensuite charger les données en appuyant sur le bouton Charger, ou vous pouvez passer à l’éditeur de requête pour appliquer toutes les étapes de transformation de données en appuyant sur le bouton Modifier.,
Un exemple simple d’importation de données dans un fichier Excel
Examinons l’importation de données à partir d’un classeur Excel en action. Nous allons importer un fichier Excel appelé Données de vente de fournitures de bureau.xlsx. Il contient des données de vente sur une feuille appelée Données de vente et des données client sur une autre feuille appelée Données client. Les deux feuilles de données commencent dans la cellule A1 et la première ligne des données contient des en-têtes de colonne.
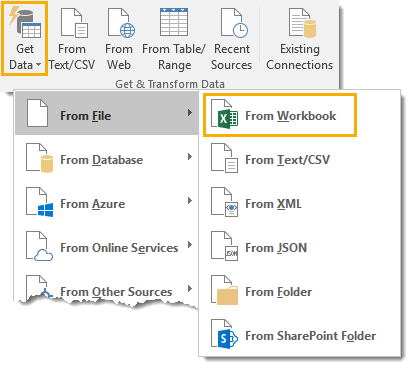
Allez à l’onglet Données, puis sélectionnez la commande de Données dans le & Transformer les Données de la section., Ensuite, allez à Partir du fichier et choisissez Parmi Classeur.
Cela ouvrira un menu de sélection de fichiers dans lequel vous pourrez accéder au fichier que vous souhaitez importer. Sélectionnez le fichier et appuyez sur le bouton Importer.
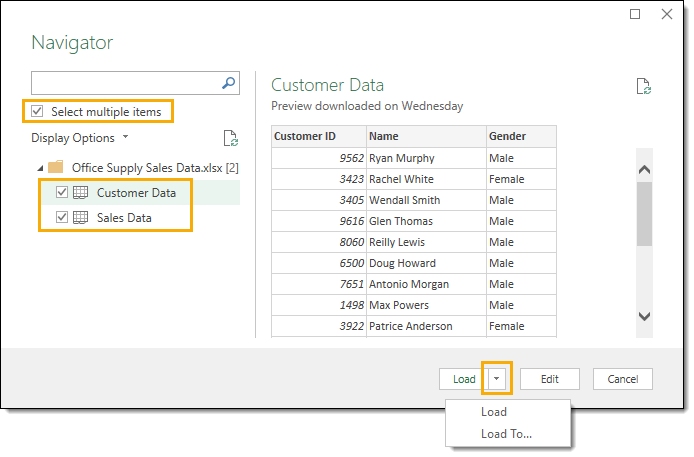
Après avoir sélectionné le fichier que vous souhaitez importer les données d’aperçu fenêtre du Navigateur s’ouvre. Cela vous donnera une liste de tous les objets disponibles à importer à partir du classeur. Cochez la case pour sélectionner plusieurs éléments car nous importerons des données à partir de deux feuilles différentes. Maintenant nous pouvons vérifier les données de client et les données de ventes.,
Lorsque vous cliquez sur l’un des objets dans le classeur, vous pouvez voir un aperçu des données le concernant sur le côté droit de la fenêtre du navigateur. C’est idéal pour une vérification de sens pour vous assurer que vous avez le bon fichier.
Lorsque vous êtes convaincu que vous avez tout ce dont vous avez besoin dans le classeur, vous pouvez appuyer sur les boutons Modifier ou Charger. Le bouton Modifier vous amène à l’éditeur de requête où vous pouvez transformer vos données avant de les charger. Appuyer sur le bouton Charger chargera les données dans des tableaux dans de nouvelles feuilles dans le classeur.,
Dans cet exemple simple, nous allons contourner l’éditeur et aller directement à charger les données dans Excel. Appuyez sur la petite flèche à côté du bouton de chargement pour accéder aux options de chargement. Cela vous donnera quelques options de chargement supplémentaires.
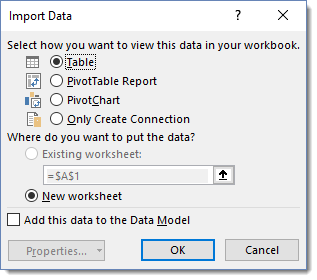
Nous allons choisir de charger les données dans une table dans une nouvelle feuille, mais il ya plusieurs autres options. Vous pouvez également charger les données directement dans un tableau croisé dynamique ou un tableau croisé dynamique, ou vous pouvez éviter de charger les données et simplement créer une connexion aux données.,
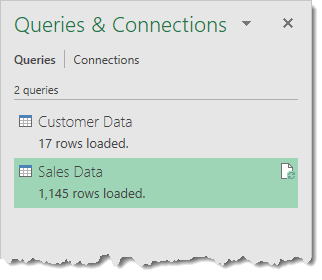
Maintenant, les tables sont chargées dans de nouvelles feuilles dans Excel et nous avons également deux requêtes qui peuvent être rapidement actualisées si les données du classeur d’origine sont mises à jour.
L’Éditeur de Requête

Après avoir traversé le guide de connexion vos données et en sélectionnant l’option Modifier, il vous sera présenté avec l’éditeur de requêtes. C’est là que toutes les étapes de transformation des données seront créées ou modifiées. Il y a 6 zones principales dans l’éditeur pour se familiariser avec.,
- Le ruban – L’interface utilisateur de l’éditeur est assez similaire à Excel et utilise un centre de commandes de style ruban visuel. Il organise les commandes de transformation de données et d’autres options de requête de puissance dans 5 onglets principaux.
- Liste des requêtes – Cette zone répertorie toutes les requêtes du classeur actuel. Vous pouvez accéder à n’importe quelle requête de cette zone pour commencer à la modifier.
- Aperçu des données-Cette zone est l’endroit où vous verrez un aperçu des données avec toutes les étapes de transformation actuellement appliquées., Vous pouvez également accéder à beaucoup de commandes de transformation ici soit à partir des icônes de filtre dans les en-têtes de colonne ou avec un clic droit sur l’en-tête de colonne.
- Barre de formule – C’est là que vous pouvez voir et modifier le code M de l’étape de transformation en cours. Chaque transformation que vous effectuez sur vos données est enregistrée et apparaît sous forme d’étape dans la zone Étapes appliquées.
- Propriétés – C’est là que vous pouvez nommer votre requête. Lorsque vous fermez et chargez la requête dans une table Excel, power query crée une table avec le même nom que sa requête source si le nom de la table n’est pas déjà pris., Le nom de la requête est également la façon dont le code M référencera cette requête si nous devons l’interroger dans une autre requête.
- Appliquée Étapes – Cette zone est une liste chronologique de toutes les étapes de transformation qui ont été appliquées aux données. Vous pouvez parcourir les étapes ici et afficher les modifications dans la zone d’aperçu des données. Vous pouvez également supprimer, modifier ou réorganiser toutes les étapes de la requête ici.
La Liste des requêtes
La liste des requêtes a d’autres capacités que de simplement énumérer toutes les requêtes du classeur actuel.,

l’Une des principales fonctions de la liste des requêtes est la navigation. Il n’est pas nécessaire de quitter l’éditeur de requête pour changer la requête sur laquelle vous travaillez. Vous pouvez faire un clic gauche sur n’importe quelle requête pour basculer. La requête sur laquelle vous êtes actuellement sera mise en surbrillance dans une couleur vert clair.
Lorsque vous quittez finalement l’éditeur avec le bouton Fermer et charger, les modifications de toutes les requêtes que vous avez modifiées seront enregistrées.
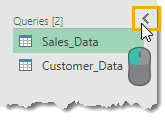
Vous pouvez masquer la liste des requêtes pour créer plus d’espace pour les données d’aperçu., Faites un clic gauche sur la petite flèche dans le coin supérieur droit pour basculer la liste entre caché et visible.
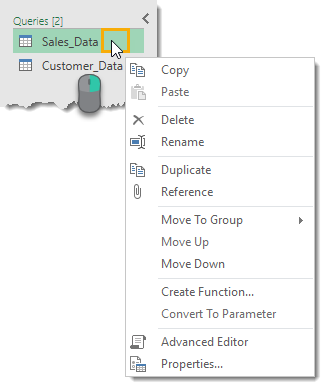
Si vous faites un clic droit sur n’importe quelle question dans la liste, il y a une variété d’options disponibles.
- Copier et coller – Copiez et collez une requête pour en faire une autre copie.
- Delete-Supprime la requête. Si vous supprimez accidentellement une requête, il n’y a pas de bouton Annuler, mais vous pouvez quitter l’éditeur de requête sans enregistrer via fermer et charger pour restaurer votre requête.
- Renommer-Renommez votre requête., C’est le même que le renommage de la section propriétés sur le côté gauche de l’éditeur.
- Dupliquer – Faire une autre copie de la requête. C’est la même chose que copier-coller mais transforme le processus en une seule étape.
- Déplacer vers le groupe – Placez vos requêtes dans un dossier comme structure pour les garder organisées lorsque la liste devient grande.
- Déplacer vers le haut et vers le bas – Réorganisez l’ordre dans lequel vos requêtes apparaissent dans la liste ou dans les groupes de dossiers à ajouter à vos efforts organisationnels. Cela peut également être fait en faisant glisser et en déposant la requête vers un nouvel emplacement.,
- Créer une fonction-Transformez votre requête en une fonction de requête. Ils vous permettent de passer un paramètre à la requête et retourner les résultats en fonction du paramètre passé.
- Convertir en paramètre – Vous permet de convertir des paramètres en requêtes ou des requêtes en paramètres.
- Éditeur Avancé – Ouvrez l’éditeur avancé pour modifier le code M pour la requête.
- Propriétés-Vous permet de modifier le nom de la requête, d’ajouter un texte de description et d’activer l’option de chargement rapide des données pour la requête.,
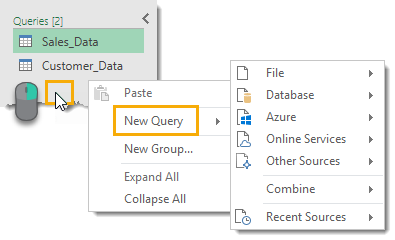
Si vous cliquez droit sur une zone vide dans la liste des requêtes, vous pouvez créer une nouvelle requête.
Aperçu des données
La tâche principale de la zone Aperçu des données consiste à appliquer des étapes de transformation à vos données et à afficher un aperçu de ces étapes que vous appliquez.

Dans les données de la zone de prévisualisation, vous pouvez sélectionner les colonnes avec quelques méthodes différentes. Une colonne sera mise en surbrillance dans une couleur vert clair lorsqu’elle est sélectionnée.
- Sélectionnez une seule colonne avec un clic gauche sur l’en-tête de colonne.,
- Sélectionnez plusieurs colonnes adjacentes avec un clic gauche sur l’en-tête de la première colonne, puis maintenez la touche Maj enfoncée et faites un clic gauche sur l’en-tête de la dernière colonne.
- Sélectionnez plusieurs colonnes non adjacentes en maintenant la touche Ctrl enfoncée, puis faites un clic gauche sur les en-têtes de colonne que vous souhaitez sélectionner.
Vous pouvez ensuite appliquer toutes les étapes de transformation de données pertinentes sur les colonnes sélectionnées à partir du ruban ou certaines étapes sont accessibles avec un clic droit sur l’en-tête de colonne. Les commandes qui ne sont pas disponibles pour la ou les colonnes sélectionnées apparaîtront en grisé dans le ruban.,
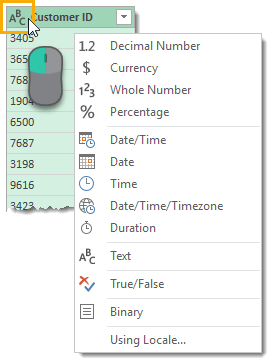
Chaque colonne a un type de données icône sur la gauche de l’en-tête de colonne. Vous pouvez faire un clic gauche dessus pour changer le type de données de la colonne.
L’utilisation de l’option Locale vous permet de définir le format de type de données en utilisant la convention à partir de différents emplacements. Par exemple, si vous souhaitez afficher la date au format américain m/j/aaaa au lieu du format habituel jj/mm/aaaa, vous pouvez sélectionner États-Unis comme paramètres régionaux.,
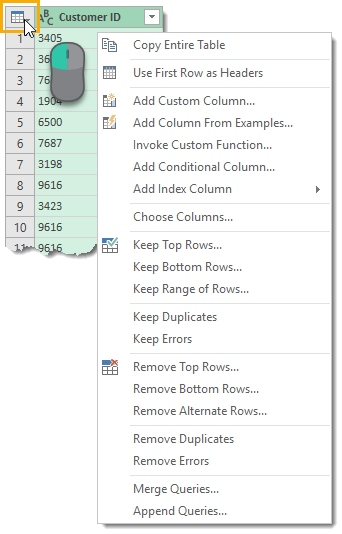
Il y a une petite icône de table dans le coin supérieur gauche de l’aperçu des données, vous pouvez faire un clic droit ou un clic gauche pour accéder à diverses actions qui affectent la table entière.

Renommer tout en-tête de colonne est vraiment facile. Double clic gauche sur n’importe quel en-tête de colonne, puis tapez votre nouveau nom et appuyez sur Entrée lorsque vous avez terminé.
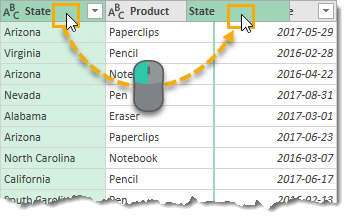
Vous pouvez changer l’ordre de l’une des colonnes avec un clic gauche et faites glisser l’action., La bordure verte entre deux colonnes deviendra le nouvel emplacement de la colonne glissée lorsque vous relâcherez le clic gauche.

Chaque colonne possède également un filtre à bascule sur la droite. Gauche cliquez ici pour trier et filtrer vos données. Ce menu de filtre est très similaire aux filtres trouvés dans une feuille de calcul ordinaire et fonctionnera de la même manière.
La liste des articles est basée sur un échantillon de données, donc il ne peut pas contenir tous les éléments disponibles dans les données. Vous pouvez charger plus en cliquant sur le Charger plus de texte en bleu.,
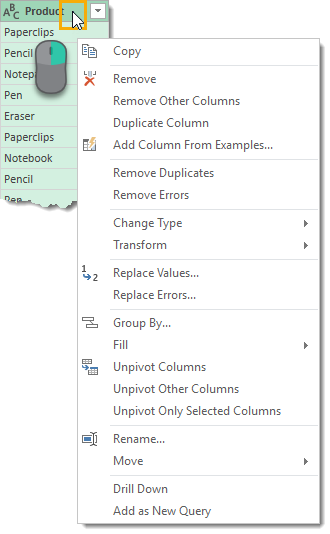
De nombreuses transformations trouvées dans le menu du ruban sont également accessibles depuis la zone d’aperçu des données en utilisant un clic droit sur l’en-tête de colonne. Une partie de l’action que vous sélectionnez dans ce menu clic droit remplacera la colonne actuelle. Si vous souhaitez créer une nouvelle colonne basée, utilisez plutôt une commande de l’onglet Ajouter une colonne.
Les étapes appliquées
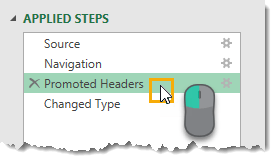
Toute transformation que vous effectuez sur vos données apparaîtra comme une étape dans la zone Étapes appliquées. Il vous permet également de naviguer dans votre requête., Faites un clic gauche sur n’importe quelle étape et l’aperçu des données sera mis à jour pour afficher toutes les transformations jusqu’à cette étape.
Vous pouvez insérer de nouvelles étapes dans la requête à tout moment en sélectionnant l’étape précédente, puis de la création de la transformation dans l’aperçu des données. Power Query vous demandera alors si vous souhaitez insérer cette nouvelle étape. Attention cependant, car cela peut casser les étapes suivantes qui se réfèrent à quelque chose que vous avez changé.
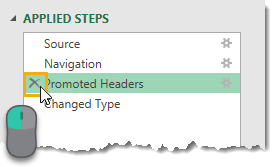
Vous pouvez supprimer toutes les étapes qui ont été appliquées en utilisant le X sur le côté gauche du nom de l’étape dans la zone Étapes appliquées., La prudence est cependant de mise, car si l’une des étapes suivantes dépend de l’étape que vous essayez de supprimer, vous casserez votre requête. C’est là que Supprimer jusqu’à la fin du menu contextuel peut être pratique.
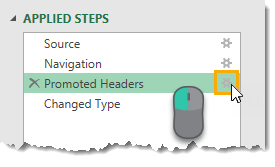
beaucoup d’étapes de transformation disponibles en puissance de la requête aura différents paramètres d’entrée utilisateur et d’autres paramètres qui leur sont associés. Si vous appliquez un filtre sur la colonne produit pour afficher tous les éléments ne commençant pas par Stylo, vous devrez peut-être modifier cette étape de filtre pour afficher tous les éléments ne correspondant pas à Stylo., Vous pouvez effectuer ces modifications à partir de la zone Étape appliquée.
Certaines étapes auront une petite icône d’engrenage sur le côté droit. Cela vous permet de modifier les entrées et les paramètres de l’étape.
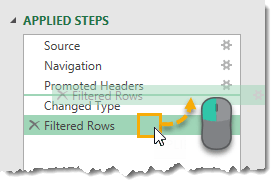
Vous pouvez réorganiser l’ordre les étapes sont effectuées dans votre requête. Faites simplement un clic gauche sur n’importe quelle étape et faites-la glisser vers un nouvel emplacement. Une ligne verte entre les étapes indiquera le nouvel emplacement. C’est un autre avec lequel vous devrez faire attention car de nombreuses étapes dépendront des étapes précédentes, et la modification de la commande peut créer des erreurs à cause de cela.,
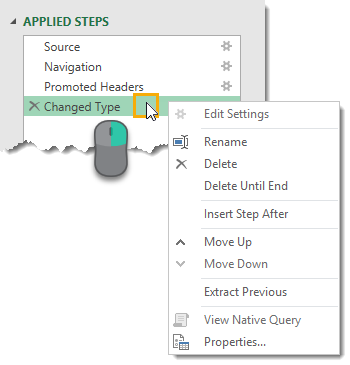
faites un clic Droit sur n’importe quelle étape pour accéder à un menu d’options.
- Modifier les Paramètres – permet de modifier les paramètres de l’étape similaire à l’aide de l’icône d’engrenage sur le côté droit de l’étape.
- Renommer-Cela vous permet de renommer l’étiquette des étapes. Au lieu d’afficher le nom générique comme « Lignes filtrées », vous pouvez afficher quelque chose comme « Lignes de produits filtrées sur les stylos” afin que vous puissiez facilement identifier ce que fait l’étape.
- Supprimer – supprime l’étape actuelle similaire à l’X sur le côté gauche de l’étape.,
- Supprimer jusqu’à la fin – Cela vous permet de supprimer l’étape en cours ainsi que toutes les étapes jusqu’à la fin. Étant donné que les étapes peuvent dépendre des étapes précédentes, la suppression de toutes les étapes après une étape est un bon moyen d’éviter toute erreur.
- Insérer une Étape Après Cela vous permet d’insérer une nouvelle étape après l’étape en cours.
- Déplacer vers le haut et vers le bas – Cela vous permet de réorganiser les étapes de la requête de manière similaire à la méthode glisser-déposer.
- Extrait précédent – Cela peut être une option vraiment utile. Il vous permet de créer une nouvelle copie de la requête jusqu’à l’étape sélectionnée.,
La Barre de formule

Lorsque vous cliquez sur différentes étapes du processus de transformation dans la zone Étapes appliquées, la barre de formule se met à jour pour afficher le code M créé pour cette étape. Si le code M généré est plus long que la barre de formule, vous pouvez développer la barre de formule à l’aide de la flèche à bascule sur le côté droit.
![]()
Vous pouvez modifier le code M pour une étape directement à partir de la barre de formule, sans la nécessité d’ouvrir l’éditeur avancé., Dans cet exemple, nous avons changé notre filtre de » Stylo « à” Chaise » en tapant dans la barre de formule, puis en appuyant sur Entrée ou en utilisant la coche à gauche pour confirmer le changement. Appuyez sur Esc ou utilisez le X sur la
gauche pour annuler toute modification.
L’Onglet Fichier

L’onglet Fichier contient diverses options pour l’enregistrement de toutes les modifications apportées à vos questions ainsi que la puissance de la requête d’options et de paramètres.
- Close & Load – Ceci enregistrera vos requêtes et chargera votre requête actuelle dans un tableau Excel dans le classeur.,
- Close & Load To – Cela ouvrira le menu Importer des données avec diverses options de chargement de données à choisir.
- Ignorer& Fermer – Cela supprimera toutes les modifications que vous avez apportées aux requêtes pendant votre session dans l’éditeur et fermera l’éditeur.
Remarque, vous devrez toujours enregistrer le classeur de manière régulière pour conserver les modifications apportées aux requêtes si vous fermez le classeur.
Fermer & Charge et de Fermer la balise & Charger les commandes sont également disponibles à partir de l’onglet Accueil.,
Options de chargement des données

Lorsque vous utilisez l’option Fermer& Charger Vers pour quitter l’éditeur, cela ouvrira le menu Importer des données.
Vous pouvez choisir de charger la requête dans un tableau, tableau croisé dynamique, graphique croisé dynamique ou seulement de créer une connexion pour la requête. L’option Connexion uniquement signifie qu’il n’y a pas de sortie de données dans le classeur, mais vous pouvez toujours utiliser cette requête dans d’autres requêtes. C’est une bonne option si la requête est une étape intermédiaire dans un processus de transformation de données.,
Vous pourrez également sélectionner l’emplacement à charger dans votre classeur si vous avez sélectionné un tableau, un tableau croisé dynamique ou un graphique croisé dynamique dans la section précédente. Vous pouvez choisir une cellule dans une feuille de calcul existante ou de le charger dans une nouvelle feuille Excel crée automatiquement pour vous.
L’autre option que vous obtenez est la Ajouter ces données au Modèle de Données. Cela vous permettra d’utiliser la sortie de données dans Power Pivot et d’utiliser d’autres fonctionnalités de modèle de données, telles que la création de relations entre les tables. Le modèle de données La nouvelle façon efficace d’Excel de stocker et d’utiliser de grandes quantités de données.,
Les Requêtes & Fenêtre Connexions
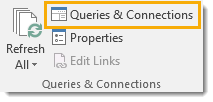
Lorsque vous travaillez à l’extérieur de la puissance de l’éditeur de requête, vous pouvez voir et d’interagir avec toutes les requêtes du classeur à travers les Requêtes & fenêtre Connexions. Pour l’ouvrir, accédez à l’onglet Données du ruban Excel normal, puis appuyez sur le bouton de commande Requêtes & Connexions situé dans la section Requêtes & Connexions.
Une fois ouvert, il sera ancré sur le côté droit du classeur., Vous pouvez le défaire en cliquant avec le bouton gauche sur le titre et en le faisant glisser. Vous pouvez le faire glisser sur le côté gauche et l’ancrer là ou le laisser flottant. Vous pouvez également redimensionner la fenêtre en cliquant à gauche et en faisant glisser les bords.
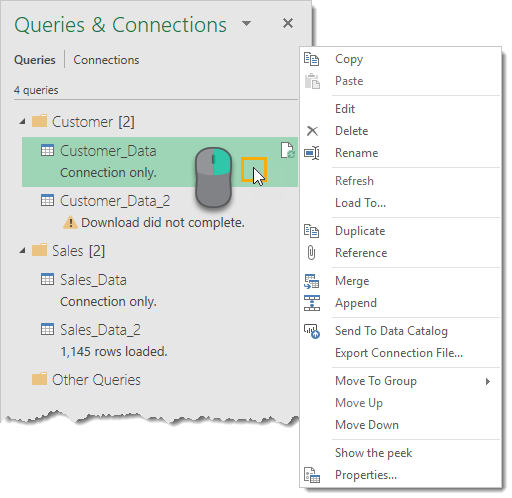
Ceci est très similaire à la requête de liste dans l’éditeur et vous pouvez effectuer les mêmes actions avec un clic droit sur n’importe quelle requête.
Une option à noter qui n’est pas dans le menu clic droit de la liste des requêtes, est l’option Charger vers., Cela vous permettra de modifier l’option de chargement pour toute requête, de sorte que vous pouvez modifier toutes les requêtes de connexion uniquement à charger dans un tableau Excel dans le classeur.

Une autre chose à noter est que lorsque vous survolez une requête avec le curseur de la souris, Excel génère un aperçu des données Peek. Cela vous montrera quelques informations de base sur la requête.
- Aperçu des Données – C’est un aperçu en direct des données semblables lors de la première configuration d’une requête.,
- Colonnes-Cela vous donnera une liste de toutes les colonnes contenues dans les résultats finaux de la requête ainsi qu’un nombre de colonnes. Cliquer sur l’un d’eux mettra en évidence la colonne dans l’aperçu des données.
- Dernière actualisation-Cela vous indiquera quand les données ont été actualisées pour la dernière fois.
- État de charge-Indique si les données sont chargées dans un tableau, un tableau croisé dynamique, un tableau croisé dynamique ou s’il s’agit d’une connexion uniquement.
- Sources de données-Cela vous montrera la source des données avec un décompte du nombre de fichiers si vous êtes une requête de dossier from.,
- Afficher dans la feuille de calcul – En cliquant dessus, vous accéderez à la table de sortie si la requête est chargée dans une table, un tableau croisé dynamique ou un tableau croisé dynamique.
Vous pouvez également accéder à cette vue Peek en cliquant avec le bouton droit sur la requête et en sélectionnant Afficher le peek.
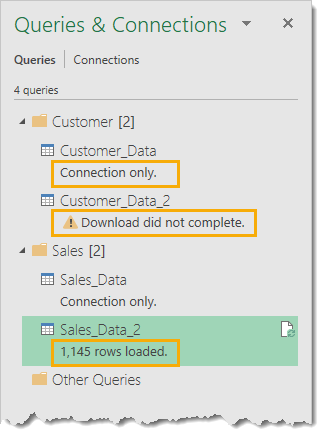
Il existe également utile pour les messages affichés dans les Requêtes & fenêtre des Connexions pour chaque requête. Il vous montrera si la requête est une connexion uniquement, s’il y a eu des erreurs lors de la dernière exécution de la requête ou combien de lignes chargées.,
L’Onglet Accueil

L’onglet Accueil contient toutes les actions, les transformations et les paramètres qui affectent l’ensemble de la table.
- Fermez – Vous pouvez accéder à la Fermer & Charge et de Fermer la balise & Charger D’options à partir d’ici. Ceux-ci sont également disponibles dans le menu de l’onglet Fichier.
- Requête – Vous pouvez actualiser l’aperçu des données pour la requête en cours ou toutes les connexions de requête., Vous pouvez également ouvrir les paramètres de propriétés et l’éditeur avancé pour la requête actuelle et il y a des options sous le bouton Gérer pour supprimer, dupliquer ou référencer la requête actuelle.
- Gérer les colonnes – Vous pouvez accéder à des colonnes spécifiques et choisir de conserver ou de supprimer des colonnes.
- Réduire les Lignes: Vous pouvez gérer les lignes de données de cette section. Il existe de nombreuses options pour conserver certaines lignes ou supprimer certaines lignes. Conservez ou supprimez les N lignes du haut, les N lignes du bas, une plage particulière de lignes, des lignes alternées, des lignes en double ou des lignes avec des erreurs., Une seule option disponible pour supprimer des lignes est de supprimer des lignes vides.
- Trier – Vous pouvez trier n’importe quelle colonne par ordre croissant ou décroissant.
- Transform – Cette section contient un mélange d’options de transformation utiles.
- Diviser les colonnes – Cela vous permet de diviser les données dans une colonne en fonction d’un délimiteur ou d’une longueur de caractère.
- Group By – Cela vous permet de regrouper et de résumer vos données de manière similaire à un Group By dans SQL.
- Type de Données: permet de modifier le type de données de chaque colonne.,
- Utiliser la Première Ligne comme en-Têtes, Cela vous permettra de promouvoir la première ligne de données d’en-têtes de colonne ou de rétrograder les en-têtes de colonne pour une ligne de données.
- Remplacer les valeurs – Cela vous permet de rechercher et de remplacer n’importe quelle valeur d’une colonne.
- Combiner – Cette section contient toutes les commandes permettant de joindre votre requête à d’autres requêtes. Vous pouvez fusionner, ajouter des requêtes ou combiner des fichiers lorsque vous travaillez avec une requête de dossier from.
- Paramètres – Power Query vous permet de créer des paramètres pour vos requêtes., Par exemple, lors de la configuration d’une requête from folder, vous pouvez vouloir que le chemin du dossier soit un paramètre afin que vous puissiez facilement changer l’emplacement. Vous pouvez créer et gérer des paramètres existants à partir de cette section.
- Sources de données – Cette section contient les paramètres des sources de données, y compris la gestion des autorisations pour toutes les sources de données nécessitant un mot de passe pour y accéder.
- Nouvelle requête – Vous pouvez créer de nouvelles requêtes à partir de nouvelles sources de données ou de sources de données précédemment utilisées à partir de cette section.,
La différence Entre les onglets Transformer et Ajouter une colonne
La majeure partie de toutes les transformations disponibles dans power query est accessible via l’onglet Transformer ou l’onglet Ajouter une colonne.
Vous pourriez penser, il y a beaucoup de chevauchement entre ces deux onglets. Par exemple, les deux onglets contiennent une section de texte avec beaucoup des mêmes commandes. Ce n’est pas vraiment le cas, il y a une différence subtile!,
Lorsque vous utilisez une commande de l’onglet Ajouter une colonne qui se trouve dans les deux onglets, elle créera une nouvelle colonne avec les données transformées et la colonne d’origine restera intacte. Alors que l’utilisation de la commande équivalente de l’onglet Transformer changera la colonne d’origine et aucune nouvelle colonne n’est créée.
C’est un point critique dont il faut être conscient!
La Transformation de l’Onglet

La Transformation de l’onglet articles.
- Table – Cette section contient des commandes qui transformeront la table entière., Vous pouvez regrouper et agréger votre requête, promouvoir des lignes en en-têtes, rétrograder des en-têtes en lignes, transposer vos données, inverser l’ordre des lignes et compter les lignes.
- Toute colonne – Cette section contient des commandes qui fonctionneront sur n’importe quelle colonne de données, quel que soit le type de données. Vous pouvez modifier le type de données, détecter et modifier automatiquement le type de données, renommer l’en-tête de colonne, rechercher et remplacer les valeurs, remplir les valeurs vers le bas (ou vers le haut) d’une colonne pour remplacer les blancs ou les nuls par la valeur au-dessus (ou en dessous), pivoter ou annuler les colonnes, déplacer,
- Colonne de texte – Cette section contient des commandes pour les données de texte. Vous pouvez diviser des colonnes avec un délimiteur, formater la casse, découper et nettoyer, fusionner deux colonnes ou plus, extraire du texte et analyser des objets XML ou JSON.
- Colonne numérique – Cette section contient des commandes pour les données numériques. Vous pouvez effectuer diverses agrégations telles que des sommes et des moyennes, effectuer des opérations d’algèbre standard ou de trigonométrie et arrondir les nombres vers le haut ou vers le bas.
- Date& Colonne de temps – Cette section contient des commandes pour les données de date et d’heure., Vous pouvez extraire des informations de vos dates, heures et données de durée.
- Colonne structurée – Cette section contient des commandes pour travailler avec des structures de données imbriquées, par exemple lorsque votre colonne contient des tables.
L’onglet Ajouter une colonne

L’onglet Ajouter une colonne contient beaucoup de commandes similaires à l’onglet Transformer, mais la principale différence est qu’elles créeront une nouvelle colonne avec la transformation.
- Général – Cette section vous permet d’ajouter de nouvelles colonnes basées sur des formules ou des fonctions personnalisées., Vous pouvez également ajouter des colonnes d’index ou dupliquer une colonne à partir d’ici.
- From Text – Très similaire à la section From Text dans l’onglet Transformer, mais ces commandes créeront une nouvelle colonne avec la transformation.
- From Number – Très similaire à la section From Number dans l’onglet Transformer, mais ces commandes créeront une nouvelle colonne avec la transformation.
- From Date& Time – Très similaire à la section From Date& Time dans l’onglet Transformer, mais ces commandes créeront une nouvelle colonne avec la transformation.,
L’Onglet Affichage

L’onglet Affichage est assez rares en comparaison avec les autres onglets. Il n’y a pas de commandes de transformation à y trouver. La plupart des utilisateurs de Power Query auront rarement besoin d’utiliser cette zone, mais il y a encore quelques choses à savoir.
- Mise en page – Cette section vous permet d’afficher ou de masquer le volet des paramètres de requête (qui contient les propriétés et les étapes appliquées) et la barre de formule.,
- Aperçu des données – Cette section vous permet d’afficher ou de masquer les caractères d’espacement ou de transformer la police en police monospace dans la zone d’aperçu des données. Ceci est pratique lorsque vous traitez des données délimitées par un certain nombre de caractères.
- Colonnes-Cela vous permet d’accéder et de sélectionner une certaine colonne dans l’aperçu des données. Cette commande est également disponible dans l’onglet Accueil.
- Paramètres – Ceci vous permet d’activer le paramétrage dans les sources de données et les étapes de transformation.
- Avancé-Cela ouvrira l’éditeur de requête avancé qui affiche le code M pour la requête., Ceci est également disponible à partir de l’onglet Accueil.
- Dépendances – Cela ouvrira une vue de diagramme des dépendances de requête dans le classeur.
En particulier, la vue des dépendances de requête est une ressource utile qui vous permet de voir une représentation visuelle du flux de processus de transformation de données.
Conclusions
La requête de puissance peut sembler écrasante au premier abord à quelqu’un de nouveau, mais l’interface utilisateur est très bien présentée et facile à comprendre. Bien que cela puisse être nouveau pour un utilisateur, de nombreux concepts devraient déjà être familiers à un utilisateur Excel.,
Se familiariser avec toutes les parties de l’éditeur et la disposition des onglets du ruban est une première étape essentielle dans l’exploration de Power Query et son intégration dans votre travail quotidien.
Bien qu’il y ait beaucoup à apprendre sur Power Query, cela vaut la peine de prendre le temps d’apprendre. Il existe un potentiel énorme pour gagner du temps dans les tâches répétitives de nettoyage et de formatage des données. C’est l’un des plus puissants et des outils qui a été ajouté à Excel depuis les tableaux croisés dynamiques.
Vous voulez encore plus de bonté de requête de puissance?, Ensuite, consultez ces incroyables conseils de requête de puissance pour vous aider à en tirer le meilleur parti!