
Tout en travaillant sur excel nombre de fois que vous voulez flip tableau de lignes et de colonnes. Dans ce cas, Excel fournit deux méthodes. La première est la fonction de TRANSPOSITION et la seconde est la technique spéciale de pâte. Les deux ont leurs avantages. Voyons par exemple comment convertir des lignes en colonnes et des colonnes en lignes dans Excel en utilisant les deux méthodes.,
Exemple: Basculer les lignes Excel en colonnes
Ici, j’ai ce tableau de liste de prix de certains articles à différentes dates. Actuellement, les données sont gérées par colonne. Je veux changer de lignes en colonnes.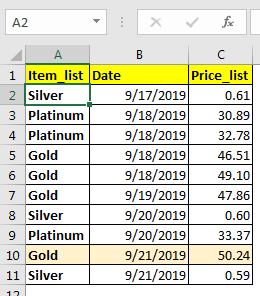
Convertir des lignes en colonnes dans Excel en utilisant coller spécial
Tout d’abord, sélectionnez l’ensemble des données, y compris les en-têtes et les pieds de page. Copiez-le en utilisant le raccourci CTRL+C. Maintenant, faites un clic droit sur la cellule où vous souhaitez transposer le tableau. Cliquez sur coller spécial. Vous pouvez également utiliser CTRL+ALT+V pour ouvrir le dialogue spécial coller.,
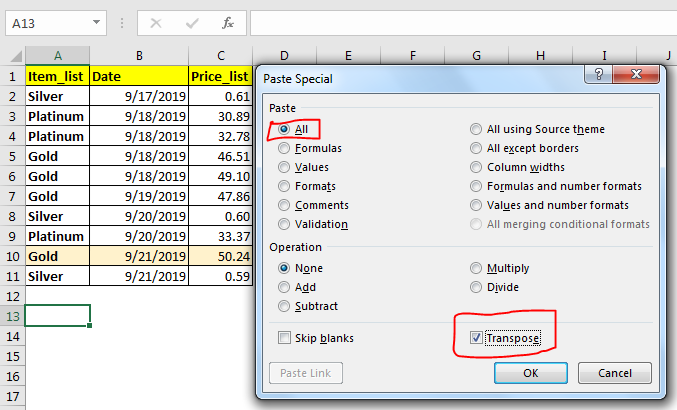
En bas à droite, cochez la case transposer. Cliquez sur le bouton OK.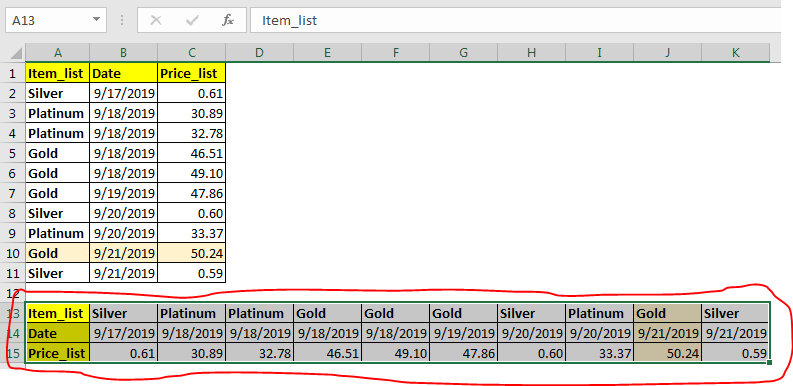
Le tableau est transposé. Les lignes sont commutées avec des colonnes.
Remarque: Utilisez ceci lorsque vous voulez que ce soit fait une seule fois. Il est statique. Pour la commutation dynamique de colonnes avec des lignes, utilisez la fonction de TRANSPOSITION Excel. Cela nous amène à la méthode suivante.
Convertissez des lignes en colonnes dans Excel à l’aide de la fonction TRANSPOSER
Si vous souhaitez une commutation dynamique des lignes et des colonnes dans Excel avec une table existante. Ensuite, utilisez la fonction de TRANSPOSITION Excel.,
La fonction TRANSPOSE est une formule de tableau multi-cellules. Cela signifie que vous devez prédéterminer le nombre de lignes et de colonnes dont vous aurez besoin et sélectionner autant de zones sur la feuille.
Dans l’exemple ci-dessus, nous avons une table 11×3 dans la plage A1:C11. Pour transposer, nous devons sélectionner la table 3×11. J’ai choisi A3: K15.
Puisque vous avez sélectionné la plage, commencez à écrire cette formule:
Appuyez sur CTRL+MAJ+ENTRÉE pour entrer en tant que formule de tableau multi-cellules. Vous avez votre table de commutation. Les données des lignes sont maintenant en colonnes et vice versa.,
Remarque: Cette table transposée est liée à la table d’origine. Chaque fois que vous modifiez des données dans les données d’origine, elles seront également reflétées dans le tableau transposé.
Précaution: Avant de mettre des lignes en colonnes assurez-vous que vous n’avez pas de cellules fusionnées. Avec cellule fusionnée de sortie peut ne pas être correcte ou produire une erreur.
Donc oui, voici comment vous pouvez changer de ligne de table avec des colonnes. Cela est facile. Faites-moi savoir si vous avez des doutes à ce sujet ou toute autre requête dans excel 2016.,
Articles populaires
50 Raccourcis Excel pour augmenter votre productivité: Accélérez votre tâche. Ces 50 raccourcis vous feront travailler encore plus rapidement sur Excel.
Comment utiliser la fonction VLOOKUP dans Excel: C’est l’une des fonctions les plus utilisées et les plus populaires d’Excel qui est utilisée pour rechercher des valeurs à partir de différentes plages et feuilles.
Comment utiliser la fonction COUNTIF dans Excel: Compter les valeurs avec des conditions en utilisant cette fonction étonnante. Vous n’avez pas besoin de filtrer vos données pour compter des valeurs spécifiques. La fonction Countif est essentielle pour préparer votre tableau de bord.,
Comment utiliser la fonction SUMIF dans Excel: Ceci est une autre fonction essentielle du tableau de bord. Cela vous aide à résumer les valeurs sur des conditions spécifiques.