Sisällysluettelo
Mikä on power query?
Power Query on business intelligence työkalu, saatavilla Excel, jonka avulla voit tuoda tietoja useista eri lähteistä ja sitten puhdistaa, muuntaa ja muokata tietoja tarpeen mukaan.
sen avulla voit asettaa kyselyn kerran ja sitten käyttää sitä uudelleen yksinkertaisella virkistyksellä. Se on myös aika voimakas. Tehokysely voi tuoda ja puhdistaa miljoonia rivejä datamalliin analysoitavaksi sen jälkeen. Käyttöliittymä on intuitiivinen ja hyvin säädetty, joten se on todella helppo poimia., Se on uskomattoman lyhyt oppimiskäyrä verrattuna muihin Excel-työkaluihin, kuten formulat tai VBA.
parasta siinä on, ettei tarvitse opetella tai käyttää mitään koodia sen tekemiseen. Power query editori tallentaa kaikki muunnokset askel askeleelta ja muuntaa ne M-koodi, samanlainen miten Makro-tallennin VBA.
Jos haluat muokata tai kirjoittaa omaa M-koodiasi, voit varmasti, mutta sinun ei todellakaan tarvitse.
Hanki tässä viestissä käytetyt tiedot seurattavaksi.
mitä Tehokysely voi tehdä?,

Kuvittele, että saat myynti raportti tekstitiedosto järjestelmästä kuukausittain, joka näyttää tältä.
joka kuukausi sinun on mentävä kansioon, johon tiedosto ladataan, avattava tiedosto ja kopioitava sisältö Excel-muotoon.
tämän jälkeen käytät tekstiä sarakkeen ominaisuuteen jakaaksesi tiedot uusiin sarakkeisiin.
järjestelmä tuottaa ainoastaan myynti henkilön ID, joten sinun täytyy lisätä uuden sarakkeen tiedot ja käyttää PHAKU saada myyjä liittyvät kunkin ID., Sitten sinun täytyy tiivistää myynti myyjältä ja laskea provisio maksaa.
sinun on myös linkitettävä tuotetunnus tuoteryhmään, mutta vain tuotekoodin ensimmäiset 4 numeroa liittyvät tuoteryhmään. Luot toisen sarakkeen vasemmalla funktiolla saadaksesi tuotekoodin ensimmäiset 4 numeroa ja käytä sitten vlookupia tähän saadaksesi tuoteluokan. Nyt voit tiivistää tiedot luokittain.,
Ehkä se kestää vain tunnin kuukaudessa tehdä, mutta se on aika mieletön työ, joka ei ole nautittavaa ja vie pois aikaa voit itse viettää analysoi tiedot ja tuottaa merkityksellistä tietoa.
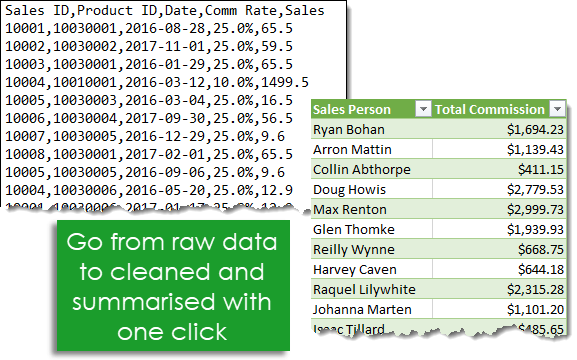
Teho Kyselyn, tämä kaikki voidaan automatisoida alas napsauttamalla päivitä-painiketta kuukausittain. Sinun tarvitsee vain rakentaa kysely kerran ja käyttää sitä uudelleen, säästää tunnin työtä joka kuukausi!
missä on Tehokysely?,
Power Query on saatavilla add-in ladata ja asentaa Excel 2010 ja 2013, ja se näkyy uusi välilehti nauha merkitä Power Query. Vuonna 2016 se nimettiin Saada & Muuttaa ja näyttää Tiedot-välilehdeltä ilman tarvetta asentaa mitään add-in.
Tuonti Sinun Tietoja Power Query
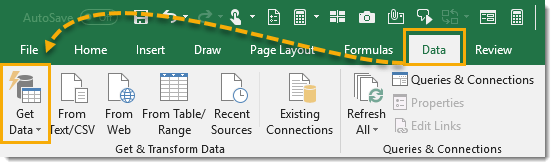
Tuonti sinun tietoja Power Query on yksinkertainen. Excel tarjoaa monia yleisiä datayhteyksiä, jotka ovat saatavilla Data-välilehdeltä ja löytyvät Get Data-komennosta.,
- Hanki tietoja yhdestä tiedostosta, kuten Excel-työkirjasta, tekstistä tai CSV-tiedostosta, XML-ja JSON-tiedostoista. Voit myös tuoda useita tiedostoja tietyn kansion.
- Saada tiedot alkaen eri tietokantoja, kuten SQL Server, Microsoft Access -, Analyysi-Palvelut, SQL Server Analysis Server, Oracle, IBM DB2, MySQL, PostgreSQL, Sybase, Teradata ja SAP HANA-tietokantoja.
- Saada tietoja Microsoft Azure
- Saada tietoja online-palvelut, kuten Sharepoint, Microsoft Exchange, Dynamics 365, Facebook ja Salesforce.,
- Saada tietoja muista lähteistä, kuten taulukko tai alue sisällä nykyisen työkirjan, web, Microsoft Query, Hadoop, OData-syötteen, ODBC-ja OLEDB.
- voimme yhdistää kaksi kyselyä samaan tapaan kuin kaksi kyselyä SQL: ssä.
- voimme liittää kyselyn toiseen kyselyyn, joka on samanlainen kuin kahden kyselijän liitto SQL: ssä.
huomaa: käytettävissä olevat datayhteysasetukset riippuvat Excel-versiostasi.,

On olemassa pari enemmän yhteisen kyselyn tyypit saatavilla huipputason nauha komentoja löytyy Päästä & Muuttaa osion Tiedot-välilehti. Täältä voimme helposti access from Text / CSV, Web ja taulukko / alue kyselyt. Nämä ovat vain päällekkäisiä Get Data-komennon ulkopuolella helppokäyttöisyyden vuoksi, koska todennäköisesti käytät näitä useammin.,
Riippuen siitä, millaisen datayhteyden valitset, Excel opastaa yhteyden määrittäminen ja siellä voi olla useita vaihtoehtoja valita prosessin aikana.
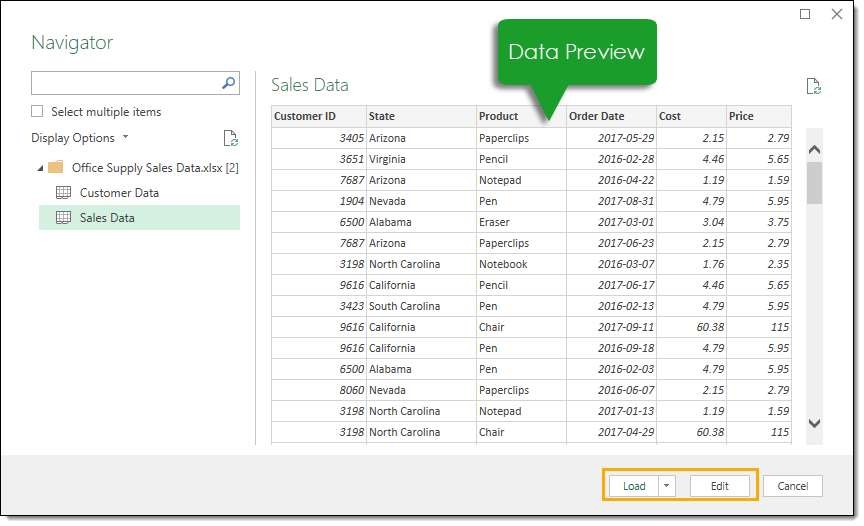
lopussa asennuksen, sinun tulee tietojen esikatselu-ikkunassa. Voit katsoa esikatselun tiedoista täältä varmistaaksesi, että se on mitä odotat. Voit sitten ladata tiedot sellaisenaan painamalla latauspainiketta, tai voit siirtyä kyselyn muokkaimeen soveltamaan kaikkia tietojen muuntamisen vaiheita painamalla Muokkaa-painiketta.,
Yksinkertainen Esimerkki Tietojen Tuominen Excel-Tiedosto
katsotaanpa katsomaan tuominen joitakin tietoja Excel-työkirjan toimintaa. Aiomme tuoda Excel-tiedoston nimeltä Office Supply Sales Data.xlsx. Se sisältää myyntitiedot yhdestä myyntitiedoksi kutsutusta lakanasta ja asiakastiedot toisesta lakanasta nimeltä asiakastiedot. Molemmat tietolomakkeet alkavat solusta A1 ja ensimmäinen rivi tiedoista sisältää sarakkeen otsakkeet.
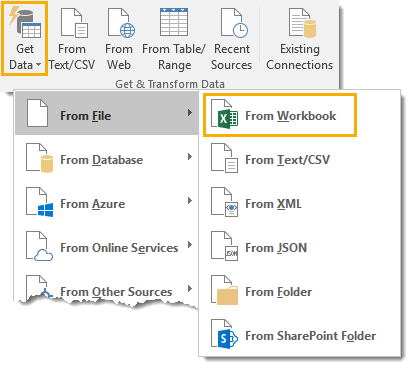
valitse Tiedot-välilehti ja valitse Hae Tiedot-komento Saada & Muunna Tiedot-osiossa., Siirry sitten tiedostosta ja valitse työkirjasta.
Tämä avaa tiedostonpoimijavalikon, jossa voit navigoida haluamaasi tiedostoon. Valitse tiedosto ja paina Tuo-painiketta.
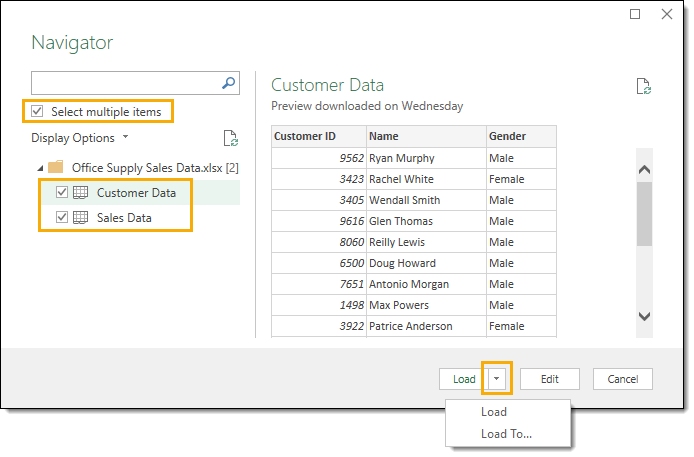
Kun olet valinnut tiedoston, jonka haluat tuoda, tietojen esikatselu Navigator-ikkuna avautuu. Tämä antaa sinulle luettelon kaikista esineistä, joita voi tuoda työkirjasta. Valitse ruudusta useita kohteita, sillä tuomme tietoja kahdesta eri arkista. Nyt voimme tarkistaa sekä asiakastiedot että myyntitiedot.,
Kun klikkaat joko esineitä työkirjan, voit esikatsella tiedot sen oikealla puolella navigator-ikkuna. Tämä on hyvä järkeä tarkistaa varmista, että sinulla on oikea tiedosto.
kun olet tyytyväinen siihen, että olet saanut työkirjasta kaiken tarvitsemasi, voit joko painaa muokkaus-tai latauspainikkeita. Muokkaa-painike vie sinut kyselyeditoriin, jossa voit muuttaa tietojasi ennen sen lataamista. Painamalla lataa-painiketta ladata tietoja taulukoiden uudet lakanat työkirjan.,
tässä yksinkertaisessa esimerkissä ohitamme editorin ja menemme suoraan lataamaan tiedot Exceliin. Paina pientä nuolta latauspainikkeen vieressä päästäksesi kuormasta vaihtoehtoihin. Tämä antaa sinulle muutaman lisää lastausvaihtoehtoja.
päätämme ladata tiedot taulukkoon uudessa arkissa, mutta vaihtoehtoja on useita. Voit myös ladata tiedot suoraan pivot-taulukkoon tai pivot-kaavioon, tai voit välttää tietojen lataamisen ja luoda vain yhteyden dataan.,
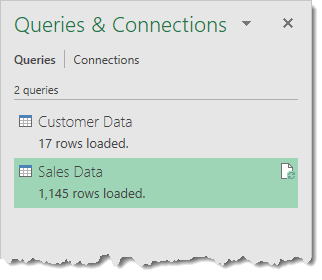
Nyt pöydät ovat ladattu uudet lakanat Excel ja meillä on myös kaksi kyselyt, jotka voivat nopeasti päivittää, jos tiedot alkuperäisessä työkirjassa on koskaan päivitetty.
Kysely Editori

Kun menee läpi opas yhdistää tiedot ja valitsemalla Muokkaa-vaihtoehdon, sinulle esitetään kanssa kyselyn editori. Tässä vaiheessa luodaan tai muokataan kaikki datan muunnosvaiheet. Päätoimittajassa on 6 pääaluetta, joihin tutustua.,
- nauha – editorin käyttöliittymä on melko samanlainen kuin Excel ja käyttää visuaalista nauhatyylistä komentokeskusta. Se järjestää datan muuntamiskomentoja ja muita tehokyselyvaihtoehtoja 5 päävälilehdeksi.
- Kyselylista – tämä alue listaa kaikki kyselyt nykyisessä työkirjassa. Voit siirtyä tahansa kyselyn tällä alueella alkaa muokata sitä.
- data Preview – tällä alueella näet esikatselun tiedoista, joissa on kaikki tällä hetkellä käytössä olevat muunnosvaiheet., Voit myös käyttää paljon muutosta komentoja täällä joko suodatin kuvakkeet sarakkeen otsikot tai napsauta sarakkeen otsikkoa.
- Kaavapalkki – tässä voi nähdä ja muokata nykyisen muunnosvaiheen m-koodia. Jokainen muutos teet tietosi tallennetaan ja näkyy askel sovellettu vaiheet alueella.
- ominaisuudet-tästä voit nimetä kyselysi. Kun suljet ja ladata kyselyn Excel-taulukko, power query luo taulukon, jolla on sama nimi kuin sen lähde kysely, jos taulukon nimi ei ole jo varattu., Kyselyn nimi on myös, miten M-koodi viittaa tähän kyselyyn, jos meidän täytyy kysyä sitä toisessa kyselyssä.
- Soveltaa Vaiheet – Tämä alue on kronologinen luettelo kaikista muutoksen vaiheet, jotka on sovellettu tietoja. Voit siirtyä vaiheet täällä ja tarkastella muutoksia tietojen esikatselu alueella. Voit myös poistaa, muokata tai järjestää uudelleen kaikki kyselyn vaiheet täällä.
tarjouspyynnössä
on muitakin kykyjä kuin vain listata kaikki nykyisen työkirjan kyselyt.,

Yksi tärkeimmistä toiminnot kyselyn lista on navigointi. Ei tarvitse poistua kyselyn editori vaihtaa, mikä kysely olet työskennellyt. Voit jättää napsauttamalla mitä tahansa kyselyä vaihtaaksesi. Parhaillaan käynnissä oleva kysely korostuu vaaleanvihreällä värillä.
kun lopulta poistut Editorista close-ja load-painikkeella, muutokset kaikissa muokkaamissasi kyselyissä tallennetaan.
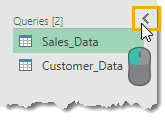
Voit piilottaa kyselyn lista, jos haluat luoda enemmän tilaa tietojen esikatselu., Vasen klikkaa pientä nuolta oikeassa yläkulmassa vaihtaa luettelon välillä piilotettu ja näkyvissä.
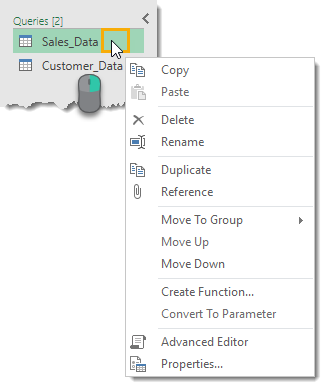
Jos olet oikealla klikkaa tahansa kyselyn luettelossa, on olemassa erilaisia vaihtoehtoja.
- Kopioi ja Liitä – Kopioi ja liitä kyselyn, tehdä toinen kopio.
- Poista-Poista kysely. Jos olet vahingossa poistaa kyselyn, ei ole kumoa-painiketta, mutta voit poistua kysely editorin tallentamatta kautta lähellä ja ladata palauttaa kyselyn.
- Nimeä uudelleen – nimeä kyselysi uudelleen., Tämä on sama kuin uudelleennimeäminen editorin vasemmalla puolella olevasta Ominaisuudet-osiosta.
- Kopioi – tee toinen kopio kyselystä. Tämä on sama kuin kopio ja liitä, mutta muuttaa prosessin yhdeksi askeleeksi.
- Siirrä Ryhmä – Paikka kyselyt kansioon, kuten rakenne pitää ne järjestäytynyttä, kun saa listan suuri.
- siirrä Ylös-ja Siirrä Alas – Järjestää, jotta kyselyt näkyvät luettelon tai kansion ryhmien lisätä organisaation ponnisteluja. Tämä voidaan tehdä myös vetämällä ja pudottamalla kysely uuteen paikkaan.,
- luo funktio – Käännä kyselysi kyselyfunktioksi. Niiden avulla voit siirtää parametrin kyselyyn ja palauttaa tulokset hyväksytyn parametrin perusteella.
- muuntaa parametriksi – voit muuntaa parametrit kyselyihin tai kyselyihin parametreiksi.
- Advanced Editor – avaa advanced editor muokkaamaan m-koodia kyselyä varten.
- Ominaisuudet – voit muuttaa kyselyn nimeä, lisätä kuvauksen tekstiä, ja mahdollistaa Nopean Tietojen Ladata vaihtoehto kyselyn.,
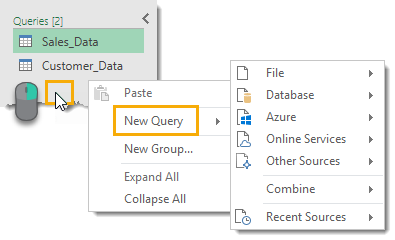
Jos et napsauta hiiren kakkospainikkeella mitä tahansa tyhjää aluetta kysely-luettelossa, voit luoda uuden kyselyn.
Tietojen Esikatselu
päätehtävänä tietojen esikatselu-alueella sovelletaan muutoksen vaiheet tietosi ja näyttää esikatselun nämä vaiheet olet soveltamalla.

tietojen esikatselu-alueella, voit valita sarakkeet muutamia eri menetelmiä. Pylväs korostuu valintahetkellä vaaleanvihreällä värillä.
- valitse yksi kolonni, jonka otsikossa on vasen napautus.,
- Valitse useita vierekkäisiä sarakkeita, joissa on vasemmanpuoleinen napsauta ensimmäistä sarakkeen otsikkoa, pidä sitten vuoro ja napsauta viimeistä sarakkeen otsikkoa.
- Valitse useita ei-vierekkäisiä sarakkeita pitämällä Ctrl-näppäintä alhaalla ja napsauta hiiren vasemmalla painikkeella mitä tahansa sarakkeen otsikkoa, jonka haluat valita.
Voit sitten soveltaa kaikki tarvittavat tiedot muutoksen vaiheet valitut sarakkeet-nauha tai tiettyjä vaiheita pääsee oikealla klikkaamalla sarakkeen otsikkoa. Komennot, jotka eivät ole valittujen sarakkeiden tai sarakkeiden käytettävissä, näkyvät harmaantuneina nauhassa.,
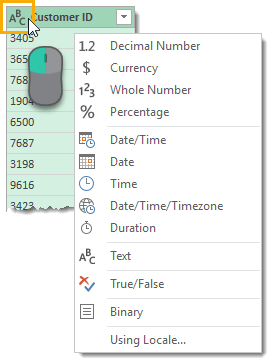
Jokaisessa sarakkeessa on tiedot tyyppi kuvaketta vasemmalla sarakkeen otsikkoa. Voit vasemmalle klikkaa sitä muuttaa tietotyypin sarakkeen.
Käyttää Locale-vaihtoehdon avulla voit määrittää, tiedot tyyppi muodossa käyttäen yleissopimuksen eri paikoissa. Esimerkiksi, jos haluat näyttää päivämäärän Amerikkalainen m/d/yyyy-muodossa sijaan tavallista dd/mm/yyyy voit valita yhdysvalloissa kieliversio.,
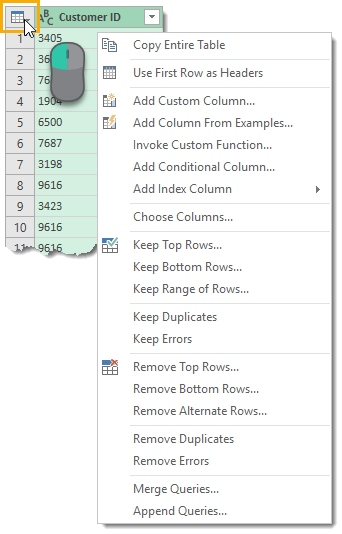
Siellä on pieni pöytä kuvaketta vasemmassa yläkulmassa tietojen esikatselu, voit klikkaa oikealla tai vasemmalle napsauttamalla tätä voit käyttää erilaisia toimintoja, jotka vaikuttavat koko taulukossa.

minkä tahansa sarakkeen otsakkeen nimeäminen uudelleen on todella helppoa. Kaksoisvasemmalla Klikkaa mitä tahansa sarakkeen otsikkoa ja kirjoita uusi nimesi ja paina Enter kun olet valmis.
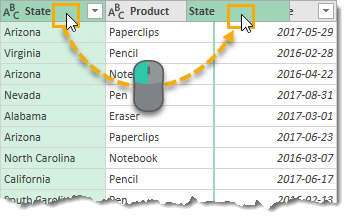
Voit muuttaa noin järjestyksessä tahansa saraketta, jonka vasemmalle napsauttamalla ja vetämällä toiminta., Vihreän rajan välillä kaksi saraketta tulee uusi sijainti vetää sarakkeessa, kun vapautat hiiren vasemman painikkeen napsautus.

Jokainen sarake on myös suodatin vaihtaa oikealla puolella. Vasemmalle klikkaa tätä lajitella ja suodattaa tietoja. Tämä suodatinvalikko on hyvin samanlainen kuin tavallisessa laskentataulukossa olevat suodattimet ja toimii samalla tavalla.
luettelo esitetyistä eristä perustuu otokseen tiedoista, joten se ei välttämättä sisällä kaikkia saatavilla olevia tietoja. Voit ladata enemmän klikkaamalla Lataa lisää tekstiä sininen.,
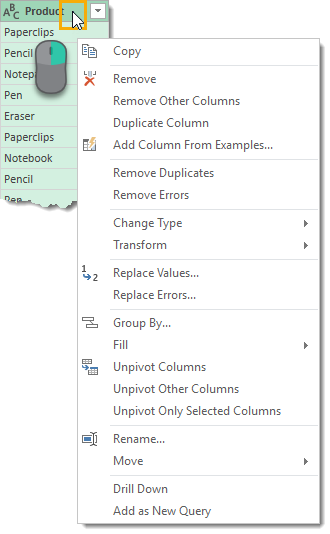
Monet muunnokset löydy ribbon-valikko on käytettävissä myös tietoja esikatselu-alueessa käyttäen oikea-napsauta sarakkeen otsikkoa. Osa tästä hiiren kakkospainikkeella valikosta valitsemastasi toiminnasta korvaa nykyisen sarakkeen. Jos haluat luoda uuden sarakkeen perustuen, käytä sen sijaan komentoa Lisää sarake-välilehdestä.
Sovellettu Vaiheet
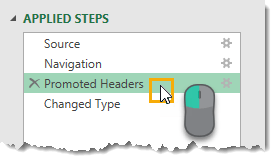
Kaikki muutoksen voit tehdä tietosi näkyvät askel Soveltaa Vaiheet alueella. Sen avulla voit myös selata kyselyn., Vasen klikkaa mitään vaihetta ja tietojen esikatselu päivittää näyttää kaikki muutokset jopa ja myös että vaihe.
voit lisätä kyselyyn uusia vaiheita missä tahansa vaiheessa valitsemalla edellisen vaiheen ja luomalla sitten muutoksen tietojen esikatselussa. Power-kysely kysyy sitten, haluatko lisätä tämän uuden vaiheen. Varovasti kuitenkin, koska tämä voi rikkoa seuraavat vaiheet, jotka viittaavat jotain olet muuttunut.
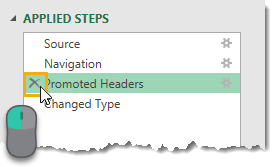
Voit poistaa kaikki vaiheet, jotka on sovellettu käyttämällä X vasemmalla puolella vaiheen nimi Sovellettu Vaiheet alueella., Varovaisuus on kuitenkin tarpeen, ikään kuin jokin seuraavista vaiheista riippuu askel yrität poistaa, rikot kyselyn. Tässä kohtaa Poista loppuun asti hiiren kakkospainikkeella valikosta voi olla kätevä.
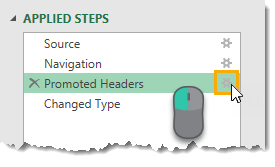
paljon muutosta vaiheet saatavilla power query on eri käyttäjä syöttää parametrit ja muut asetukset, jotka liittyvät niihin. Jos haet suodatin tuotteen sarake näyttää kaikki kohteet ei käynnisty jossa Kynä, saatat päättää myöhemmin, sinun täytyy vaihtaa tämä suodatin vaihe näyttää kaikki tuotteet ole yhtä suuri Kynä., Voit tehdä nämä muokkaukset sovelletusta Askelalueesta.
Jotkut vaiheet on pieni vaihde kuvaketta oikealla puolella. Tämän avulla voit muokata tuloa ja asetuksia, että vaihe.
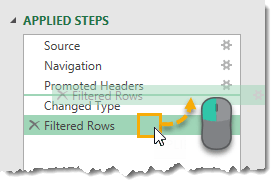
Voit järjestää järjestyksessä vaiheet suoritetaan kysely. Napsauta mitä tahansa vaihetta ja vedä se uuteen paikkaan. Portaiden välinen vihreä viiva kertoo uuden sijainnin. Tämä on toinen, sinun täytyy olla varovainen, koska paljon vaiheita riippuu aiemmista vaiheista, ja muuttaminen tilaaminen voi luoda virheitä, koska tämä.,
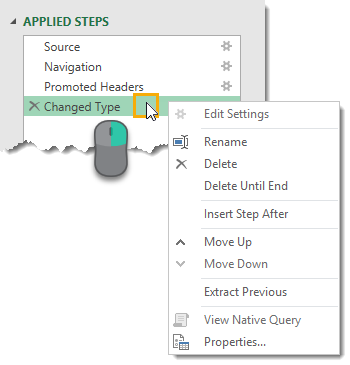
Oikea-klikkaa mitä tahansa step käyttää valikon vaihtoehtoja.
- Muokkaa Asetuksia – Tämän avulla voit muokata asetuksia vaihe samanlainen käyttämällä vaihde kuvaketta oikealla puolella askel.
- Nimeä uudelleen – Näin voit nimetä vaiheet etiketti. Sen sijaan näyttämällä geneerinen nimi, kuten ”Suodatetut Rivit”, sinulla voisi olla tämä näyttää jotain ”Suodatettu Tuote Rivit Kynät”, joten voit helposti tunnistaa, mitä vaihe on tekemässä.
- Poista – Tämä poistaa nykyinen vaihe samanlainen X vasemmalla puolella askel.,
- Delete Until End – näin voit poistaa nykyisen vaiheen plus kaikki vaiheet loppuun asti. Koska vaiheet voivat riippua aiemmista vaiheista, poistaminen kaikki vaiheet askeleen jälkeen on hyvä tapa välttää virheitä.
- lisää askel jälkeen – näin voit lisätä uuden askeleen nykyisen vaiheen jälkeen.
- Siirry ylös ja siirry alas – näin voit järjestää kyselyvaiheet samanlaisiksi kuin vetämällä ja pudottamalla menetelmä.
- ote edellinen – tämä voi olla todella hyödyllinen vaihtoehto. Sen avulla voit luoda uuden kopion kyselystä valittuun vaiheeseen asti.,
Formula Bar

Kun klikkaat eri vaiheet muutosprosessin Soveltaa Vaiheet alue, kaava, baari päivitykset näyttää, M-koodi, joka on luotu, että askel. Jos luotu M-koodi on pidempi kuin kaavapalkki, voit laajentaa kaavapalkkia käyttämällä oikealla puolella olevaa nuolta.
![]()
Voit muokata M-koodi askel suoraan kaavarivillä ilman tarvetta avata lisäasetukset-editori., Tässä esimerkissä olemme vaihtaneet suodatinta ”kynästä” ”tuoliin” kirjoittamalla kaavapalkkiin ja painamalla sitten Enteriä tai käyttämällä vasemmalla olevaa tarkistusmerkkiä muutoksen vahvistamiseksi. Paina Esc: tä tai käytä vasemmalla olevaa X: ää mahdollisten muutosten hävittämiseksi.
Tiedosto-Välilehti

Tiedosto-välilehti sisältää erilaisia vaihtoehtoja säästää kaikki muutokset, kyselyt sekä power query-vaihtoehtoja ja asetuksia.
- Sulje & Load – Tämä säästää teidän kyselyt ja ladata nykyisen kyselyn Excel-taulukon työkirjan.,
- Sulje & Kuorma – Tämä avaa Tuonti Tiedot-valikko, jossa erilaisia tietoja lastaus vaihtoehtoja.
- hävitä sulje – tämä hylkää kaikki kyselyihin tehdyt muutokset muokkaimessa ja sulje editori.
huomaa, että työkirja on edelleen tallennettava säännöllisesti, jotta kyselyihin voi tehdä muutoksia, jos työkirja suljetaan.
Sulje & Ladata ja Lähellä & Kuorma-komennot ovat saatavilla myös Koti-välilehti.,
Tietoja Lastaus Asetukset

Kun käytät Lähellä & Kuorma vaihtoehto, jos haluat poistua editori, tämä avaa Tuonti-Tiedot-valikosta.
voit ladata kyselyn taulukkoon, pivot-taulukkoon, pivot-kaavioon tai luoda vain yhteyden kyselyä varten. Yhteyden ainoa vaihtoehto tarkoittaa, ei ole tietoa lähtö-työkirjassa, mutta voit silti käyttää tämän kyselyn muissa kyselyissä. Tämä on hyvä vaihtoehto, jos kysely on välivaihe tietojen muutos prosessi.,
Voit myös olla mahdollisuus valita sijainnin ladata työkirjan jos olet valinnut joko taulukon, pivot-taulukon tai pivot-kaavion edellisessä osassa. Voit valita solun olemassa olevaan laskentataulukkoon tai ladata sen uuteen taulukkoon, jonka Excel luo sinulle automaattisesti.
toinen saamasi vaihtoehto on lisätä tämä tieto datamalliin. Näin voit käyttää datalähtöä Power Pivotissa ja käyttää muita datamallin toimintoja, kuten taulukoiden välisiä suhteita. Datamalli Excelin uusi tehokas tapa tallentaa ja käyttää suuria määriä dataa.,
Kyselyt & Yhteydet-Ikkuna
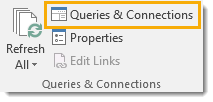
Kun olet työskennellyt ulkopuolella power query editor, voit nähdä ja olla vuorovaikutuksessa kaikki kyselyt työkirjan kautta Kyselyt & Yhteydet-ikkunassa. Voit avata tämän, siirry Tiedot-välilehti säännöllisesti Excel-nauha, sitten paina Kyselyt & Yhteydet komento-painiketta löydy Kyselyt & Yhteydet-osiossa.
avattaessa se telakoituu työkirjan oikealle puolelle., Voit avata sen napsauttamalla otsikkoa vasemmalla ja vetämällä sitä. Voit vetää sen vasemmalle puolelle ja telakoida sen sinne tai jättää sen kellumaan. Voit myös muuttaa ikkunan kokoa napsauttamalla ja vetämällä reunoja vasemmalle.
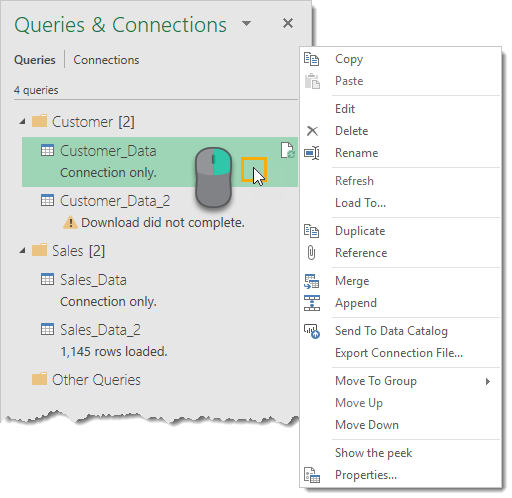
Tämä on hyvin samanlainen kysely list editor ja voit suorittaa paljon samoja toimia oikealla klikkaa mitään kyselyn.
yksi vaihtoehto, joka ei ole tarjouspyynnössä hiiren kakkospainikkeella valikko, on kuormitus vaihtoehto., Tämän avulla voit muuttaa lastaus vaihtoehto kyselylle, joten voit muuttaa mitään Yhteyttä kyselyt vain ladata Excel-taulukon työkirjan.

Toinen asia, joka kannattaa huomata on, kun viet yli kysely, jossa hiiren kursori, Excel luo Kurkistaa Tietojen Esikatselu. Tämä näyttää sinulle perustiedot kyselystä.
- data Preview – tämä on live-esikatselu tiedoista, jotka muistuttavat kyselyä aloitettaessa.,
- Sarakkeet – Tämä antaa sinulle luettelon kaikki sarakkeet sisältyvät lopulliset tulokset kyselyn yhdessä laskea, kuinka monta saraketta on olemassa. Klikkaamalla jotain niistä korostaa saraketta tietojen esikatselussa.
- Viimeksi virkeänä – tämä kertoo, milloin tieto Viimeksi päivittyi.
- kuormitustila-tämä näyttää, ladataanko tiedot taulukkoon, pivot-taulukkoon, pivot-kaavioon vai onko kyseessä vain yhteys.
- Tietolähteet – Tämä näyttää lähde data yhdessä määrä määrä tiedostoja, jos olet se on kansiosta kyselyn.,
- Näytä laskentataulukossa – klikkaamalla tätä pääset tulostaululle, jos kysely Ladataan taulukkoon, pivot-taulukkoon tai pivot-kaavioon.
Voit myös käyttää tätä Kurkistusnäkymää klikkaamalla kyselyä ja valitsemalla Näytä kurkistus.
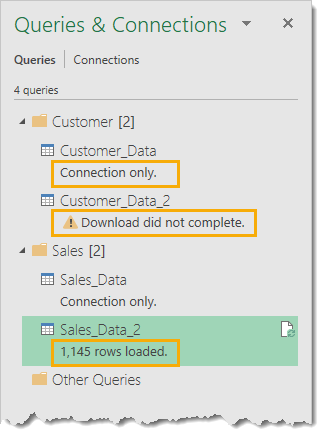
On olemassa myös joitakin hyödyllisiä viestit näkyvät Kyselyt & Yhteydet-ikkunassa kunkin kyselyn. Se näyttää, onko kysely vain yhteys, jos kyselyssä oli virheitä, kun kysely Viimeksi juoksi, tai kuinka monta riviä ladattu.,
Home-Välilehti

Home-välilehti sisältää kaikki toimet, muunnokset, ja asetukset, jotka vaikuttavat koko taulukossa.
- Sulje – Voit käyttää Lähellä & Ladata ja Lähellä & Lisää vaihtoehtoja täältä. Nämä ovat saatavilla myös File-välilehtivalikosta.
- kysely – voit päivittää nykyisen kyselyn tai kaikkien kyselyyhteyksien tietojen esikatselun., Voit myös avata ominaisuudet-asetukset ja lisäasetukset-editori nykyisen kyselyn ja siellä ovat asetukset Hallitse-painiketta, jos haluat poistaa, kopioida tai viittaus nykyisen kyselyn.
- Hallitse sarakkeita – voit navigoida tiettyihin sarakkeisiin ja valita sarakkeiden säilyttämisen tai poistamisen.
- vähennä rivejä – voit hallita datarivejä tästä osiosta. On olemassa paljon vaihtoehtoja joko pitää tiettyjä rivejä tai poistaa tiettyjä rivejä. Pitää tai poistaa alkuun N riviä, pohja N riveihin, erityisesti valikoiman krs, vuorotellen riviä, kopioida rivejä tai rivit, joissa on virheitä., Yksi vaihtoehto vain rivien poistoon on tyhjien rivien poistaminen.
- Lajittele – voit lajitella minkä tahansa sarakkeen joko nousevassa tai laskevassa järjestyksessä.
- Transform-tämä osio sisältää yhdistelmän hyödyllisiä muunnosvaihtoehtoja.
- Jaa sarakkeet-näin voit jakaa tiedot sarakkeeseen, joka perustuu erottimeen tai merkin pituuteen.
- ryhmä kerrallaan-näin voit ryhmitellä ja tiivistää SQL: ssä ryhmän kanssa samankaltaiset tietosi.
- tietotyyppi – näin voit muuttaa minkä tahansa sarakkeen tietotyyppiä.,
- Käytä Ensimmäisen Rivin Ylä – Tämän avulla voit edistää tietojen ensimmäinen rivi sarakkeen otsikot tai alentaa sarakeotsikoita rivin tiedot.
- korvaa arvot – näin voit löytää ja korvata minkä tahansa arvon sarakkeesta.
- Yhdistää – Tämä osa sisältää kaikki komennot liittymistä varten oman kyselyn, jossa muut kyselyt. Voit yhdistää, liittää kyselyjä tai yhdistää tiedostoja, kun työskentelet kansiokyselyn kanssa.
- parametrit – Tehokyselyn avulla voit luoda parametreja kyselyihisi., Esimerkiksi kun perustetaan kansiosta kyselyn, haluat ehkä kansion polku olla parametri, joten voit helposti muuttaa sijaintia. Voit luoda ja hallita olemassa olevia parametreja tästä osiosta.
- Tietolähteet – Tämä osio sisältää tietolähteen asetukset, kuten käyttöoikeudet hallinta tahansa tietolähteitä, jotka vaativat salasanoja.
- uusi kysely – voit luoda uusia kyselyjä uusista tietolähteistä tai aiemmin käytetyistä tietolähteistä tästä osiosta.,
Ero Muuttaa ja Lisätä Sarake Välilehdet
suurin osa kaikki muunnokset saatavilla power query pääsee läpi joko Transform-välilehti tai Lisää Sarake-välilehti.
saatat ajatella, että näiden kahden välilehden välillä on paljon päällekkäisyyksiä. Esimerkiksi molemmat välilehdet sisältävät Tekstiosasta a, jossa on paljon samoja komentoja. Näin ei oikeastaan ole, siinä on hienoinen ero!,
Kun käytät komentoa Lisää Sarake-välilehti, joka löytyy molemmat välilehdet, se luo uuden sarakkeen kanssa muuttanut tietoja ja alkuperäinen sarake pysyy ennallaan. Kun taas muunnos-välilehden vastaavan komennon käyttäminen muuttaa alkuperäistä saraketta eikä uutta saraketta luoda.
Tämä on kriittinen kohta olla tietoinen!
Transform-Välilehti

Transform-välilehden osat.
- taulukko-tässä osiossa on komentoja, jotka muuttavat koko taulukon., Voit ryhmitellä ja koota kyselyn, edistää rivien otsikot, alentaa otsikot riviä, osaksi tietosi, käänteinen rivi järjestyksessä, ja määrä riviä.
- mikä tahansa sarake-tämä osio sisältää komentoja, jotka toimivat millä tahansa datapalstalla tietotyypistä riippumatta. Voit muuttaa tietojen tyyppi, tunnistaa automaattisesti ja vaihtaa tietoja, kirjoittaa, nimetä sarakkeen otsikko, etsi ja korvaa arvot, täytä arvot alas (tai ylös) sarake vaihda kaikki tyhjät tai nollia arvo sen yläpuolella (tai alapuolella), pivot tai unpivot columns, siirrä sarakkeita uuteen paikkaan tai muuntaa sarakkeen listaan.,
- Tekstikolonni – tämä osio sisältää komentoja tekstitiedoille. Voit jakaa sarakkeita erotin, muoto tapauksessa, leikata ja puhdas, yhdistää kaksi tai useampia sarakkeita yhteen, poimia tekstiä, ja jäsentää XML tai JSON-objekteja.
- Numerosarake – tämä osio sisältää numeeristen tietojen komentoja. Voit suorittaa erilaisia aggregaatioita, kuten summia ja keskiarvoja, suorittaa standard algebran operaatioita tai trigonometriaa ja pyöreitä numeroita ylös tai alas.
- Päivämäärä & Aika Sarake – Tämä osio sisältää komentoja, joilla päivämäärä ja kellonaika tietoja., Voit poimia tietoja päivämäärät, kellonajat ja kesto tiedot.
- strukturoitu sarake – tämä osio sisältää komennot sisäkkäisten tietorakenteiden kanssa työskentelyyn, kuten silloin, kun sarakkeesi sisältää taulukoita.
Lisää Sarake-Välilehti

Lisää Sarake-välilehti sisältää paljon komentoja samanlainen Muunnos-välilehti, mutta keskeinen ero on, ne luovat uuden sarakkeen muutosta.
- yleistä – tämän jakson avulla voit lisätä uusia sarakkeita kaavojen tai mukautettujen toimintojen perusteella., Voit myös lisätä hakemistokolumneja tai kopioida sarakkeen täältä.
- Teksti – Hyvin samanlainen Tekstistä kohta Muuttaa välilehti, mutta nämä komennot luovat uuden sarakkeen muutosta.
- Valitse Numero – Hyvin samanlainen Numero-osassa Muuttaa välilehti, mutta nämä komennot luovat uuden sarakkeen muutosta.
- Päivämäärä & Aika Hyvin samanlainen Päivämäärästä & Aika-osiosta Muuttaa välilehti, mutta nämä komennot luovat uuden sarakkeen muutosta.,
Näytä-Välilehti

Näytä-välilehti on varsin harva verrattuna muut välilehdet. Siitä ei löydy muunnoskäskyjä. Useimmat Power Query käyttäjät harvoin tarvitse käyttää tätä aluetta, mutta on vielä muutamia asioita, jotka kannattaa tietää.
- Layout – Tässä osiossa voit joko näyttää tai piilottaa Kyselyn Asetus-ruudussa (joka sisältää ominaisuuksia ja soveltaa ohjeita) ja kaavarivillä.,
- Tietojen Esikatselu – Tässä osiossa voit näyttää tai piilottaa tyhjeitä tai poistaa fontin osaksi monospace fontti tietoja esikatselu-alueessa. Tämä on kätevä käsiteltäessä tietoja rajattu tietty määrä merkkejä.
- sarakkeet – Näin voit mennä ja valita tietyn sarakkeen tietojen esikatselussa. Tämä komento on saatavilla myös Koti-välilehdessä.
- parametrit-Näin voit ottaa parametrisoinnin käyttöön tietolähteissä ja muunnosvaiheissa.
- Advanced – tämä avaa advanced query editorin, joka näyttää kyselyn m-koodin., Tämä on saatavilla myös koti-välilehdestä.
- riippuvuudet – tämä avaa diagramminäkymän työkirjan kyselyn riippuvuuksista.
erityisesti Kyselyn Riippuvuudet näkymä on hyödyllinen resurssi, jonka avulla voit nähdä visuaalinen esitys tietojen muutos prosessin kulkua.
johtopäätökset
Tehokysely voi tuntua aluksi ylivoimaiselta jollekin uudelle, mutta käyttöliittymä on erittäin hyvin aseteltu ja helppo ottaa kiinni. Vaikka se voi olla Uusi käyttäjälle, monet käsitteet pitäisi olla tuttuja Excel-käyttäjälle jo nyt.,
Saada tuttuja kanssa kaikki osat päätoimittaja ja ulkoasu valintanauhan välilehdissä on tärkeä ensimmäinen askel tutkia Power Query-ja sisällyttämällä se osaksi jokapäiväistä työtä.
vaikka Voimakyselystä on paljon opittavaa, kannattaa varata aikaa oppimiseen. On valtava potentiaali säästää aikaa toistuvia tietojen puhdistus ja muotoilu tehtäviä sen kanssa. Se on yksi tehokkaimmista ja hyödyllisistä työkaluista, joka on lisätty Exceliin pivot-taulukoista lähtien.
Haluatko vielä lisää tehokyselyhyvyyttä?, Katso sitten nämä upeat Tehokyselyvinkit, joiden avulla saat siitä kaiken irti!