Kaikki nykyaikaiset tietokoneet voi liittää ulkoisen näytön, kuten LCD-näyttö, projektori tai TV. Ulkoinen näyttö voi laajentaa katselualuettasi, antaa sinulle enemmän tilaa sovelluksille tai peilata kannettavan tietokoneen näyttöä (Näytä sama asia molemmissa näytöissä).
Miten liittää ulkoisen näytön Windows
kytke ulkoisen näytön kannettavaan tietokoneeseen, etsi oikea portti kehon kannettavan tietokoneen., Useimmissa kannettavissa tietokoneissa käytetään seuraavia liitäntöjä: HDMI, DisplayPort, DVI tai USB-C (Thunderbolt 3). Joissakin vanhemmissa kannettavissa tietokoneissa käytetään VGA: ta. Nämä erilaiset yhteydet näkyvät alla olevissa kuvissa.


Kun olet kytke näytön osaksi kannettavan tietokoneen, saatat olla vaaditaan paina yhden tai useamman avaimet kannettavan tietokoneen näppäimistö ”aktivoi” ulkoinen näyttö. Tämä pikanäppäinyhdistelmä vaihtelee kannettavan tietokoneen mukaan, mutta on usein yksi seuraavista: pidä fn-näppäintä ja paina sitten F3, F4, F5, F7, F8, F9 tai F10.,
aktivointi-toiminto näppäin on yleensä kuvan näyttö päällä tai sen yläpuolella. Tutustu kannettavan tietokoneen käyttöohjeeseen, jos et löydä avainta. Jos sinulla on vielä ongelmia, tai sinun täytyy ladata kopio käsikirjasta, käy kannettavan tietokoneen valmistajan verkkosivuilla.
Muuttaa mitä näkyy toissijaisessa näytössä
Windows, paina Windows-näppäin+P osoittaa Hankkeen vaihtoehdot (ohjaukseen projektorin tai ulkoisen näytön).
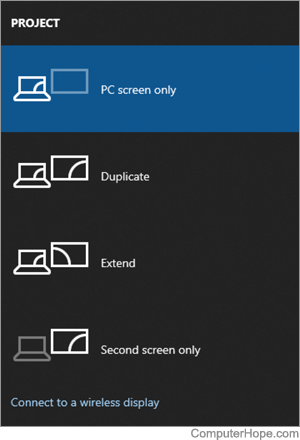
- PC-Näyttö – Vain ensisijainen näyttö on aktiivinen. Ulkoista näyttöä ei käytetä.,
- Duplicate – sama kuva näkyy molemmissa näytöissä. Jos näytöissä on erilaisia resoluutioita, käytetään pienemmän näytön resoluutiota molempiin.
- Extend – ulkoinen näyttö laajentaa esivaalia. Sovellusikkunat voi siirtää näytöltä toiselle, jos napsautat ja raahaat ikkunan otsikkopalkkia.
- vain toinen näyttö-ensisijainen näyttö on pois käytöstä, ja vain toissijainen näyttö on käytössä.
Jos ulkoinen näyttö käyttää Miracast (HDMI Wi-Fi Direct), valitse Connect to a wireless display yhteyden siihen.,
Miten liitä ulkoinen näyttö macOS
käyttäjille macOS X 10.8 tai uudempi:
- Käyttää järjestelmäasetukset-valikko ja valitse näyttö-vaihtoehto.
- Paina ja pidä Optio-näppäintä.
- näyttöikkunan oikeassa alakulmassa etsi Tunnistusnäyttönappi.
- napsauta sitä pakottaaksesi macOS: n etsimään tietokoneeseen liitettyjä ulkoisia näyttöjä.
telakointiasemaan kytketty kannettava tietokone
jos kannettava tietokone kytkeytyy telakointiasemaan, sen takaosassa pitäisi olla useita videoportteja monitoria varten., Satamien tyypit kuitenkin vaihtelevat brändistä toiseen. Telakointiasemasta riippuen kannettavan tietokoneen voi joutua pysymään auki kaksoismonitorinäyttöä varten.
miten automaattikytkimen voi poistaa käytöstä tai määrittää ulkoisen näytön?
Joissakin kannettavissa tietokoneissa on ulkoinen näyttö ”auto-kytkin” ominaisuus, joka voidaan konfiguroida BIOS.
- Miten BIOS-tai CMOS-asetukset.
toimiiko monitori kannettavallani, jos läppärin näyttö on rikki?
monissa tapauksissa kyllä. Jos vain kannettavan tietokoneen näyttö on rikki, ulkoinen näyttö toimii yleensä edelleen kannettavan tietokoneen kanssa., Kuitenkin, jos on olemassa muita toimintahäiriöitä komponentteja, kuten video laitteisto, ulkoinen näyttö ei välttämättä toimi.
lisätiedot
- miten TIETOKONEKUVAA näytetään televisiossa tai projektorissa.
- Voinko käyttää kannettavaa näyttöäni työpöydälleni?
- läppärini tietokoneen näyttö on musta.
- kuinka korjata rikkoutunut kannettava LCD.
- Katso DVI: n, ulkoisen näytön ja VGA: n määritelmät näistä termeistä ja niihin liittyvistä linkeistä.
- Laptop help and support.