Tietäen miten korvata kasvot (headswap) Adobe Photoshop on hyödyllinen jokaiselle valokuvaaja. Voit käyttää tätä tekniikkaa korjata suljetut silmät tai vaihtaa päät ja kasvot hauskaa.
kumpi tahansa, tässä on helppo tapa päätyä Adobe Photoshopiin.


Tulee Headswap Työtä Teidän Kuvia?,
se, näyttääkö kasvojenvaihto hyvältä, riippuu muutamasta tekijästä. Tärkeimpiä ovat pään sijoittelu ja Valaistus.
pään asentoa haluat korvata on samanlainen pään aiot kopioida. Tämä saa sinulle kaikkein luonnollinen tulos. Voit taivuttaa ja vääristää tasaista pintaa Adobe Photoshopissa, mutta se ei toimi ihmiskasvolle.
kun joutuu taipumaan ja vääntämään kasvoja, ettei se enää näytä luonnolliselta. Mikään retusointi ei auta sitä.
myös molempien kasvojen valon on oltava samanlainen., Ihmisen pään tai kasvojen asettaminen suorassa auringonvalossa varjossa olevan ihmisen kehoon on hyvin vaikeaa.
on mahdotonta saada kuvaa näyttämään luonnolliselta, kun ero on liian suuri.
käytämme Adobe Photoshop, koska tämä ei ole helppoa tai mahdollista Adobe Photoshop Lightroom.
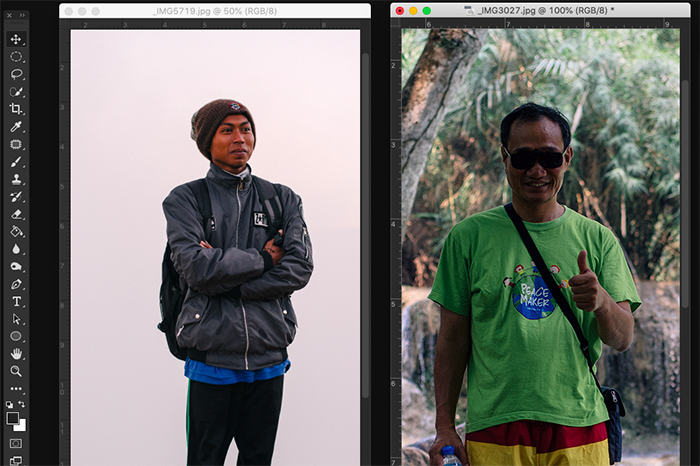
pidä se yksinkertaisena, kun yrität ensimmäistä kertaa vaihtaa kasvoja., Etsi kuvia kasvot, joilla on lähes sama asema ja Valaistus. Paras tapa aloittaa on käyttää kahta lähes identtistä valokuvaa.
tässä esimerkissä vaihdan päät kahden Intiassa ottamani kuvan väliin. Molemmilla on sama iltavalo.
Korvaa Kasvot Photoshop: Step-by-Step
Askel 1: Avaa Molemmat Kuvat Photoshop
Avaa kuvat ja laittaa ne vierekkäin. Zoomaa kuvaa, josta aiot kopioida kasvot ja pään.
vaihdan pyörällä liikkuneen miehen kasvot keskelle.,
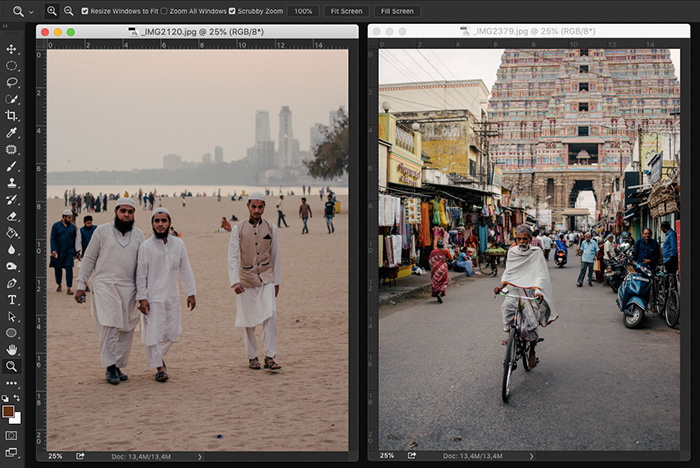
Vaihe 2: Valitse Kasvot, jotka Haluat Vaihtaa Oman Kuvan
Alkaa tehdä valinta käyttämällä quick selection tool. Pikakuvake on W. Sen ei tarvitse olla täydellinen vielä ja voit käyttää myös muita valintatyökaluja.
on toinenkin tapa tehdä tämä vaihe, mutta siihen liittyy lasso-työkalu ja sitten move-työkalu.
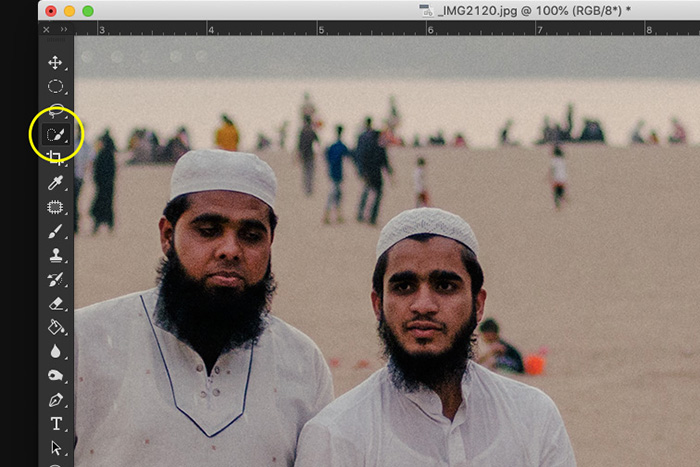

Vaihe 3: Parantaa Valinta Maski
Klikkaa pikamaski-painiketta luoda maski., Käytä harja työkalu parantaa valintaa, nyt näkyy punainen kerros. Valkoisella maalaaminen lisää pikseleitä ja mustalla maalaaminen poistaa pikseleitä valikoimasta.
Voit vaihtaa mustan ja valkoisen välillä käyttäen pikakuvake X. Tämä on yksi parhaista Photoshop vinkkejä tietää yleensä.
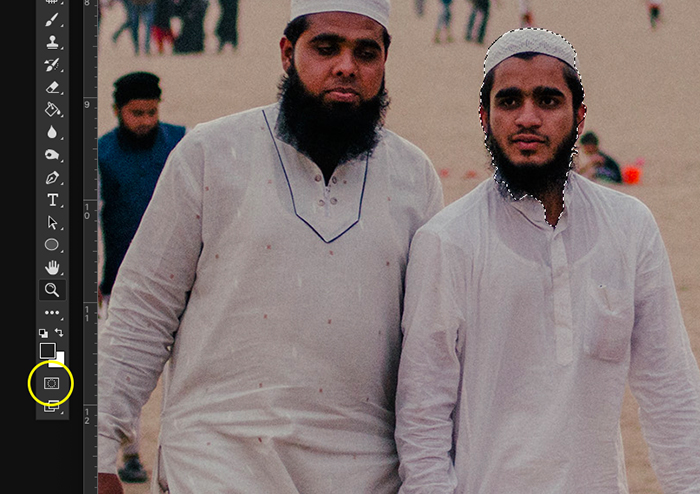
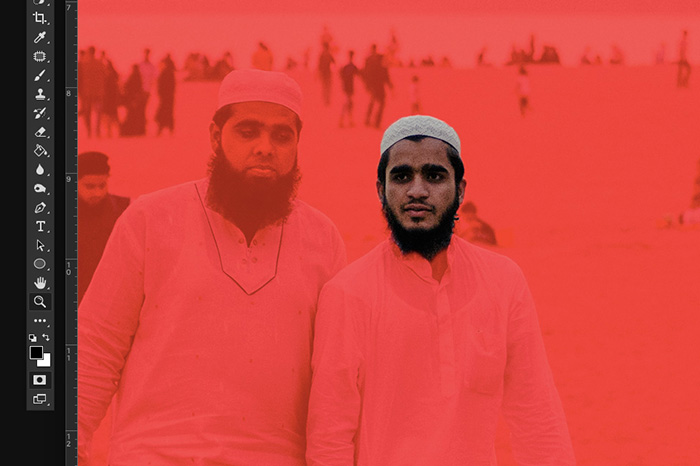
Vaihe 4: Kopioi ja Vaihda Kasvot Toinen Kuva
Klikkaa pikamaski-painiketta uudelleen, kun valinta on valmis. Tämä vie sinut takaisin standard mode editointi.
kopioi ja liitä pää toiseen kuvaan., Cmd + C ja Cmd + V Mac OS ja Ctrl + C ja Ctrl + V varten Windows.
aseta pää alkuperäisen kasvojen tilalle. Nyt sinulla on uudet kasvot uutena kerrosnaamiona. Sinulla on nyt yksi maailman ainutlaatuisimmista malleista, sillä pää ja vartalo ovat kahdelta eri ihmiseltä.
onneksi ajattelit ihonsävyjä, joten pään vaihto ei törrötä liikaa.

Vaihe 5: Tee Lopulliset Säädöt Kasvot Swap
tässä tapauksessa, se jo näytti hyvältä, mutta tein muutamia pieniä muutoksia., Poistin hänen parrastaan alueita pehmeällä harjalla ja pienensin päätä täydellisen istuvuuden vuoksi.
käytä Cmd + T: tä Mac OS: n koon muuttamiseen. Ctrl + T Windowsille.
joskus se auttaa lisäämään varjoa kasvoille, kun molempien kuvien valaistus on erilainen.

Ja siinä se. Täydellinen kasvojenvaihto!

Johtopäätös
Nyt voit alkaa korjata suljettu silmät ja vaihtaa suuntaa hauskaa. Kiinnitä huomiota valaistukseen ja pään asentoon ennen headswap-projektin aloittamista., Haluat tuloksen näyttävän luonnolliselta.
tässä esimerkissä käytin myös maalarintekniikkaa. Maalarintekniikka on olennaista, kun oppii muokkaamaan kuvia Photoshopissa. Se on hyödyllinen tusinalle eri asialle ja on yksi tärkeimmistä tekniikoista oppia.
harjoittele tätä tekniikkaa, kun vaihdat kasvoja Photoshopissa ja hallitset sen. Sitä käytetään lähes kaikissa tulevissa projekteissa.
tsekkaa tämä viileä video, jonka olemme löytäneet siitä, miten kasvot vaihdetaan Photoshopissa.
Katso nyt, miten Kloonaat itsesi Photoshopissa!