tabla de contenidos
¿qué es power query?
Power Query es una herramienta de inteligencia de negocios disponible en Excel que le permite importar datos de muchas fuentes diferentes y luego limpiar, transformar y remodelar sus datos según sea necesario.
le permite configurar una consulta una vez y luego reutilizarla con una simple actualización. También es bastante poderoso. Power Query puede importar y limpiar millones de filas en el modelo de datos para su análisis posterior. La interfaz de usuario es intuitiva y está bien diseñada, por lo que es muy fácil de aprender., Es una curva de aprendizaje increíblemente corta en comparación con otras herramientas de Excel como fórmulas o VBA.
la mejor parte de esto, es que no necesitas aprender o usar ningún código para hacer nada de esto. El power query editor registra todas sus transformaciones paso a paso y las convierte en el código M para usted, de manera similar a como el grabador de macros con VBA.
si desea editar o escribir su propio código M, ciertamente puede, pero definitivamente no es necesario.
obtener los datos utilizados en este post para seguir adelante.
¿qué puede hacer Power Query?,

Imagine que obtiene un informe de ventas en un archivo de texto de su sistema mensualmente que se ve así.
cada mes debe ir a la carpeta donde se carga el archivo y abrir el archivo y copiar el contenido en Excel.
a continuación, utilice la función texto a columna para dividir los datos en nuevas columnas.
el sistema solo muestra el ID del vendedor, por lo que debe agregar una nueva columna a los datos y usar un VLOOKUP para asociar al vendedor con cada ID., Luego debe resumir las ventas por vendedor y calcular la Comisión para pagar.
también debe vincular el ID del producto a la categoría del producto, pero solo los primeros 4 dígitos del Código del producto se relacionan con la categoría del producto. Crea otra columna usando la función de la izquierda para obtener los primeros 4 dígitos del Código del producto, luego usa un VLOOKUP en esto para obtener la categoría del producto. Ahora puede resumir los datos por categoría.,
tal vez solo tome una hora al mes para hacerlo, pero es un trabajo bastante sin sentido que no es agradable y le quita tiempo que realmente puede pasar analizando los datos y produciendo información significativa.
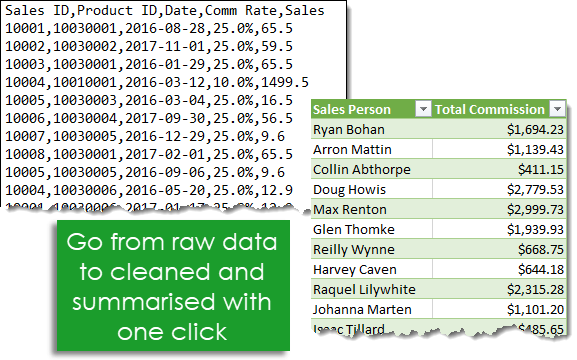
Con Power Query, todo esto se puede automatizar con un clic del botón actualizar mensualmente. Todo lo que necesita hacer es construir la consulta una vez y reutilizarla, ahorrando una hora de trabajo cada mes.
¿DÓNDE ESTÁ Power Query?,
Power Query está disponible como un complemento para descargar e instalar para Excel 2010 y 2013 y aparecerá como una nueva pestaña en la cinta de opciones Power Query. En 2016 se cambió el nombre a Get & Transform y aparece en la pestaña Datos sin necesidad de instalar ningún complemento.
Importar Sus Datos con Power Query
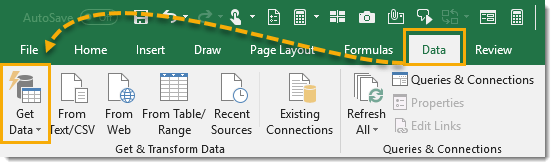
Importar sus datos con el Poder de la Consulta es simple. Excel proporciona muchas conexiones de datos comunes a las que se puede acceder desde la ficha Datos y que se pueden encontrar desde el comando Obtener datos.,
- obtenga datos de un solo archivo, como un libro de Excel, un archivo de texto o CSV, archivos XML y JSON. También puede importar varios archivos desde una carpeta determinada.
- obtenga datos de varias bases de datos como SQL Server, Microsoft Access, Analysis Services, SQL Server Analysis Server, Oracle, IBM DB2, MySQL, PostgreSQL, Sybase, Teradata y SAP HANA.
- obtenga datos de Microsoft Azure
- obtenga datos de servicios en línea como Sharepoint, Microsoft Exchange, Dynamics 365, Facebook y Salesforce.,
- Obtener datos de otras fuentes como una tabla o rango dentro del libro actual, desde la web, una consulta de Microsoft, Hadoop, OData feed, ODBC y OLEDB.
- Podemos combinar dos consultas de forma similar a unir dos consultas en SQL.
- Podemos anexar una consulta a otra consulta similar a una unión de dos consultas en SQL.
Nota: las opciones de conexión de datos disponibles dependerán de su versión de Excel.,

hay un par de los tipos de consulta más comunes disponibles en el nivel superior de los comandos ribbon que se encuentran en la sección Get & Transform de la pestaña Datos. Desde aquí podemos acceder fácilmente a las consultas desde Texto/CSV, desde Web y desde tabla/rango. Estos solo se duplican fuera del comando Get Data para mayor comodidad de uso, ya que es probable que los use con más frecuencia.,
dependiendo del tipo de conexión de datos que elija, Excel lo guiará a través de la configuración de la conexión y puede haber varias opciones para seleccionar durante el proceso.
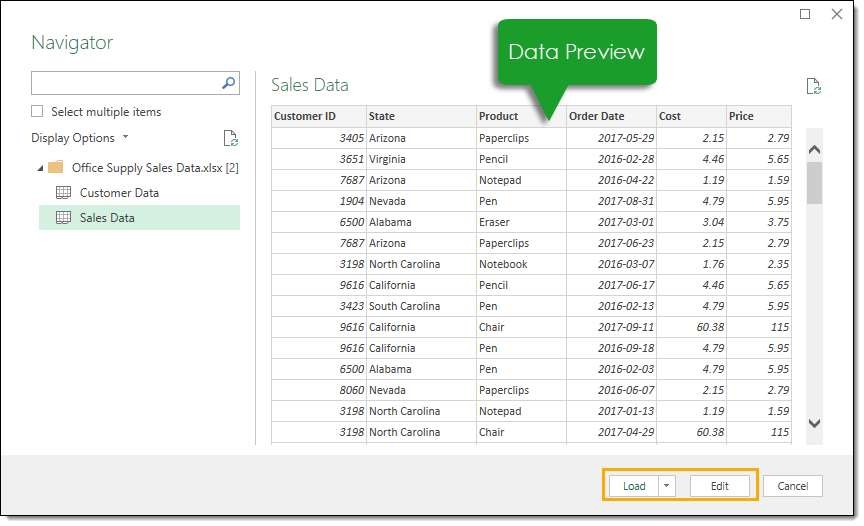
al final del proceso de instalación, usted verá la ventana vista previa de datos. Puedes ver una vista previa de los datos aquí para asegurarte de que es lo que esperas. A continuación, puede cargar los datos tal cual pulsando el botón Cargar, o puede proceder al editor de consultas para aplicar cualquier paso de transformación de datos pulsando el botón Editar.,
un ejemplo Simple de importación de datos en un archivo de Excel
echemos un vistazo a la importación de algunos datos de un libro de Excel en acción. Vamos a importar un archivo de Excel llamado Office Supply Sales Data.xlsx. Contiene datos de ventas en una hoja llamada Datos de ventas y datos de clientes en otra hoja llamada Datos de clientes. Ambas hojas de datos comienzan en la celda A1 y la primera fila de los datos contiene encabezados de columna.
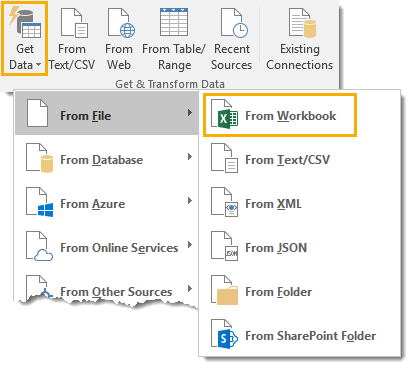
vaya a la pestaña Datos y seleccione el comando Obtener datos en la sección Obtener & transformar datos., Luego vaya a desde archivo y elija Desde Libro de trabajo.
esto abrirá un menú selector de archivos donde puede navegar hasta el archivo que desea importar. Seleccione el archivo y pulse el botón Importar.
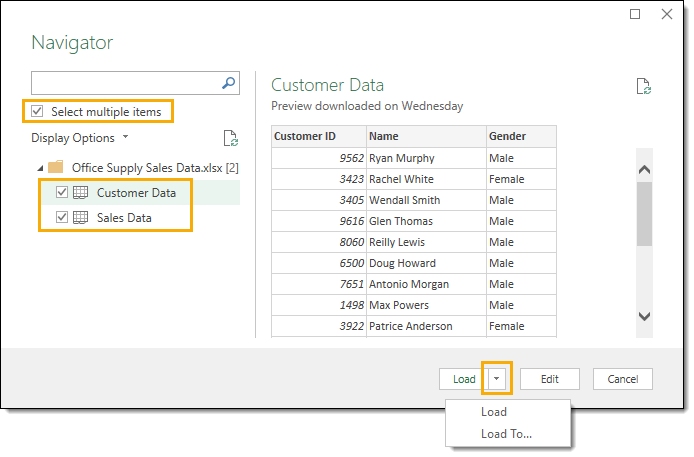
después de seleccionar el archivo que desea importar, se abrirá la ventana del navegador de vista previa de datos. Esto le dará una lista de todos los objetos disponibles para importar desde el libro de trabajo. Marque la casilla para seleccionar varios elementos ya que importaremos datos de dos hojas diferentes. Ahora podemos comprobar tanto los datos del cliente como los datos de ventas.,
cuando hace clic en cualquiera de los objetos en el libro de trabajo, puede ver una vista previa de los datos en el lado derecho de la ventana del navegador. Esto es ideal para una comprobación de sentido para asegurarse de que tiene el archivo correcto.
cuando esté satisfecho de tener todo lo que necesita del libro de trabajo, puede presionar los botones Editar o cargar. El botón Editar lo llevará al editor de consultas donde puede transformar sus datos antes de cargarlos. Presionando el botón Cargar cargará los datos en tablas en nuevas hojas en el libro de trabajo.,
en este simple ejemplo, omitiremos el editor e iremos directamente a cargar los datos en Excel. Presione la flecha pequeña junto al botón Cargar para acceder a las opciones cargar a. Esto le dará algunas opciones de carga más.
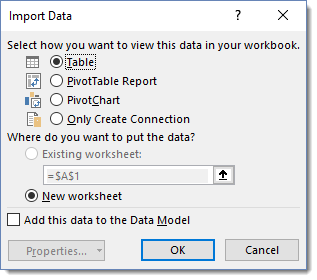
vamos a elegir para cargar los datos en una tabla en una hoja nueva, pero hay varias otras opciones. También puede cargar los datos directamente en una tabla dinámica o gráfico dinámico, o puede evitar cargar los datos y simplemente crear una conexión a los datos.,
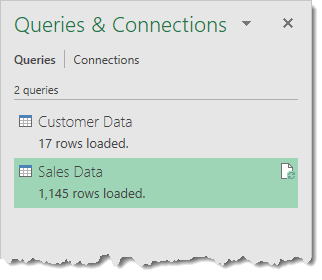
Ahora las tablas se cargan en nuevas hojas en Excel y también tenemos dos consultas que se pueden actualizar rápidamente si los datos en el libro de trabajo original se actualizan.
El editor de consultas

después de pasar por la guía para conectar sus datos y seleccionar la opción Editar, se le presentará el editor de consultas. Aquí es donde se crearán o editarán los pasos de transformación de datos. Hay 6 áreas principales en el editor para familiarizarse.,
- The Ribbon – la interfaz de usuario para el editor es bastante similar a Excel y utiliza un centro de comandos de estilo visual ribbon. Organiza comandos de transformación de datos y otras opciones de consulta de energía en 5 pestañas principales.
- lista de consultas – esta área enumera todas las consultas en el libro de trabajo actual. Puede navegar a cualquier consulta desde esta área para comenzar a editarla.
- vista previa de Datos-esta área es donde verá una vista previa de los datos con todos los pasos de transformación aplicados actualmente., También puede acceder a muchos de los comandos de transformación aquí, ya sea desde los iconos de filtro en los encabezados de columna o con un clic derecho en el encabezado de columna.
- barra de fórmulas – aquí es donde puede ver y editar el código M del paso de transformación actual. Cada transformación que realice en sus datos se registra y aparece como un paso en el área pasos aplicados.
- propiedades-aquí es donde puede nombrar su consulta. Cuando cierre y cargue la consulta en una tabla de Excel, power query creará una tabla con el mismo nombre que su consulta de origen si el nombre de la tabla no está ya tomado., El nombre de la consulta también es como el código M hará referencia a esta consulta si necesitamos consultarla en otra consulta.
- pasos aplicados – esta área es una lista cronológica de todos los pasos de transformación que se han aplicado a los datos. Puede seguir los pasos aquí y ver los cambios en el área de vista previa de datos. También puede eliminar, modificar o reordenar cualquier paso de la consulta aquí.
la lista de consultas
la lista de consultas tiene otras capacidades además de enumerar todas las consultas del libro actual.,

Una de las funciones principales de la consulta en la lista de navegación. No es necesario salir del editor de consultas para cambiar la consulta en la que está trabajando. Puede hacer clic izquierdo en cualquier consulta para cambiar. La consulta en la que estás actualmente se resaltará en un color verde claro.
Cuando finalmente salga del editor con el botón Cerrar y cargar, los cambios en todas las consultas que editó se guardarán.
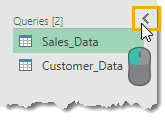
puede ocultar la lista de consultas para crear más espacio para la vista previa de datos., Haga clic izquierdo en la flecha pequeña en la esquina superior derecha para alternar la lista entre oculto y visible.
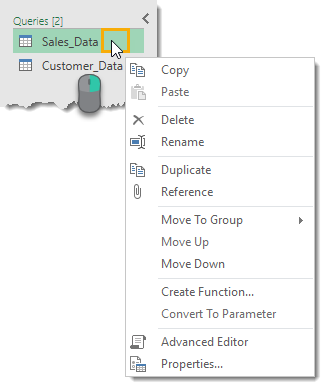
Si hace clic derecho en cualquier consulta de la lista, hay una variedad de opciones disponibles.
- Copiar y Pegar – Copiar y pegar una consulta para hacer otra copia de la misma.
- Delete-elimina la consulta. Si elimina accidentalmente una consulta, no hay botón Deshacer, pero puede salir del editor de consultas sin guardar a través de cerrar y cargar para restaurar la consulta.
- Rename-cambie el nombre de su consulta., Esto es lo mismo que cambiarle el nombre desde la sección de propiedades en el lado izquierdo del editor.
- Duplicate-hacer otra copia de la consulta. Esto es lo mismo que copiar y pegar, pero convierte el proceso en un solo paso.
- mover al grupo-coloque sus consultas en una carpeta como estructura para mantenerlas organizadas cuando la lista se hace grande.
- Move Up and Move Down-reorganiza el orden en el que aparecen tus consultas en la lista o dentro de los grupos de carpetas para añadirlas a tus esfuerzos organizativos. Esto también se puede hacer arrastrando y soltando la consulta a una nueva ubicación.,
- Create Function-Convierte tu consulta en una función de consulta. Le permiten pasar un parámetro a la consulta y devolver resultados basados en el parámetro pasado.
- convertir a parámetro: le permite convertir parámetros a consultas o consultas a parámetros.
- Editor avanzado-abra el editor avanzado para editar el código M de la consulta.propiedades
- : Le permite cambiar el nombre de la consulta, Agregar un texto de descripción y habilitar la opción de Carga Rápida de datos para la consulta.,
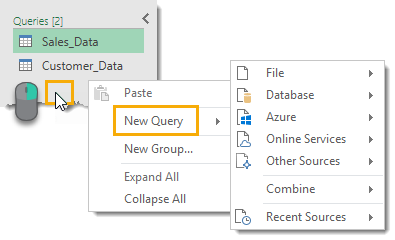
si hace clic con el botón derecho en cualquier área vacía de la lista de consultas, puede crear una nueva consulta.
la vista previa de datos
el trabajo principal del área de vista previa de datos es aplicar pasos de transformación a sus datos y mostrar una vista previa de estos pasos que está aplicando.

en el área de vista previa de datos, puede seleccionar columnas con algunos métodos diferentes. Una columna se resaltará en un color verde claro cuando se seleccione.
- Seleccione una sola columna con un clic izquierdo en el encabezado de la columna.,
- Seleccione varias columnas adyacentes con un clic izquierdo en el encabezado de la primera columna, luego mantenga presionada la tecla Mayús y haga clic izquierdo en el encabezado de la última columna.
- Seleccione varias columnas no adyacentes manteniendo presionada Ctrl y luego haga clic izquierdo en cualquier encabezado de columna que desee seleccionar.
puede aplicar cualquier paso de transformación de datos relevante en las columnas seleccionadas de la cinta o se puede acceder a ciertos pasos con un clic derecho en el encabezado de la columna. Los comandos que no están disponibles para la columna o columnas seleccionadas aparecerán en gris en la cinta.,
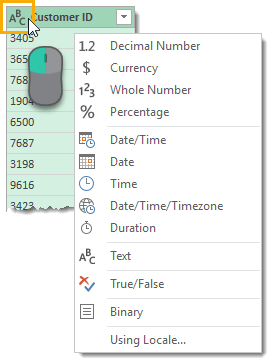
cada columna tiene un icono de tipo de datos en la mano izquierda del encabezado de la columna. Puede hacer clic izquierdo en él para cambiar el tipo de datos de la columna.
El uso de la opción Configuración Regional le permite establecer el formato del tipo de datos utilizando la Convención desde diferentes ubicaciones. Por ejemplo, si desea mostrar la fecha en el formato americano m/d/aaaa en lugar del DD/mm/AAAA habitual, puede seleccionar Estados Unidos como configuración regional.,
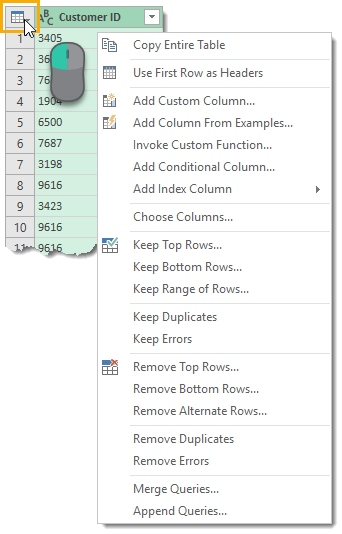
hay un pequeño icono de tabla en la esquina superior izquierda de la vista previa de datos, puede hacer clic derecho o Clic izquierdo para acceder a varias acciones que afectan a toda la tabla.

cambiar el nombre de cualquier encabezado de columna es realmente fácil. Haga doble clic izquierdo en cualquier encabezado de columna, luego escriba su nuevo nombre y presione ENTRAR cuando haya terminado.
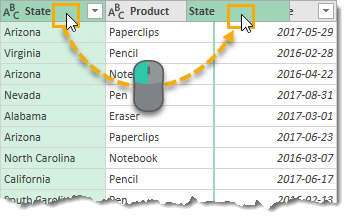
Puede cambiar el orden de cualquiera de las columnas con una acción de Clic izquierdo y arrastre., El borde Verde entre dos columnas se convertirá en la nueva ubicación de la columna arrastrada cuando suelte el clic izquierdo.

Cada columna tiene un filtro de palanca en el lado derecho. Haga clic izquierdo en esto para ordenar y filtrar sus datos. Este menú de filtros es muy similar a los filtros que se encuentran en una hoja de cálculo normal y funcionará de la misma manera.
la lista de elementos que se muestra se basa en una muestra de los datos, por lo que es posible que no contenga todos los elementos disponibles en los datos. Puede cargar más haciendo clic en cargar más texto en azul.,
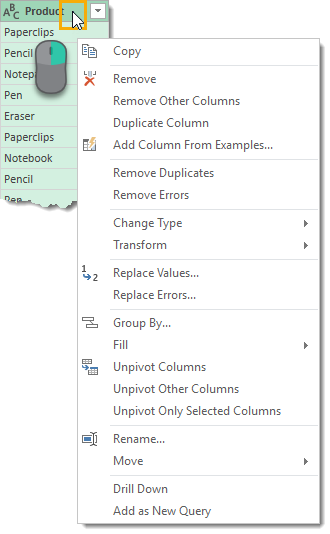
muchas transformaciones que se encuentran en el menú ribbon también son accesibles desde el área de vista previa de datos con un clic derecho en el encabezado de la columna. Algunas de las acciones que seleccione en este menú de clic derecho reemplazarán la columna actual. Si desea crear una nueva columna, utilice un comando de la pestaña Agregar columna en su lugar.
los pasos aplicados
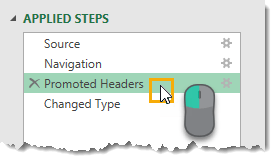
cualquier transformación que realice en sus datos aparecerá como un paso en el área pasos aplicados. También le permite navegar a través de su consulta., Haga clic izquierdo en cualquier paso y la vista previa de datos se actualizará para mostrar todas las transformaciones hasta e incluyendo ese paso.
Puede insertar nuevos pasos en la consulta en cualquier momento seleccionando el paso anterior y luego creando la transformación en la vista previa de datos. Power Query le preguntará si desea insertar este nuevo paso. Sin embargo, tenga cuidado, ya que esto puede romper los siguientes pasos que se refieren a algo que cambió.
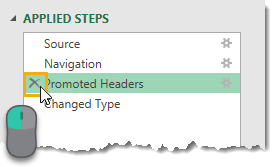
puede eliminar cualquier paso que se haya aplicado utilizando la X en el lado izquierdo del nombre del paso en el área pasos aplicados., Sin embargo, se necesita precaución, ya que si cualquiera de los siguientes pasos depende del paso que está intentando eliminar, romperá su consulta. Aquí es donde eliminar hasta el final del menú del botón derecho puede ser útil.
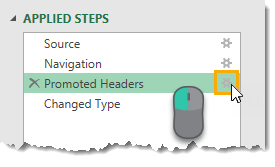
muchos pasos de transformación disponibles en power query tendrán varios parámetros de entrada del usuario y otros ajustes asociados con ellos. Si aplica un filtro en la columna producto para mostrar todos los elementos que no comienzan con Pen, es posible que más tarde decida que necesita cambiar este paso de filtro para mostrar todos los elementos que no son iguales a Pen., Puede realizar estas ediciones desde el área de pasos aplicados.
algunos de los pasos tendrán un pequeño icono de engranaje en el lado derecho. Esto le permite editar las entradas y la configuración de ese paso.
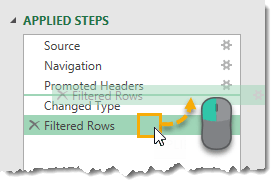
Puede reorganizar el orden en que se realizan los pasos en su consulta. Simplemente haga clic izquierdo en cualquier paso y arrástrelo a una nueva ubicación. Una línea verde entre los pasos indicará la nueva ubicación. Este es otro con el que deberá tener cuidado, ya que muchos pasos dependerán de los pasos anteriores, y cambiar el pedido puede crear errores debido a esto.,
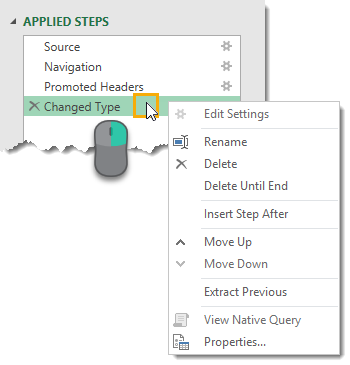
haga clic Derecho en cualquier paso para acceder a un menú de opciones.
- Editar configuración: esto le permite editar la configuración del paso de forma similar a usar el icono de engranaje en el lado derecho del paso.
- Rename-esto le permite cambiar el nombre de la etiqueta steps. En lugar de mostrar el nombre genérico como «filas filtradas», podría mostrar algo como «filas de productos filtrados en bolígrafos» para que pueda identificar fácilmente lo que está haciendo el paso.
- Delete – esto elimina el paso actual similar a la X en el lado izquierdo del paso.,
- eliminar hasta el final: Esto le permite eliminar el paso actual más todos los pasos hasta el final. Dado que los pasos pueden depender de los pasos anteriores, eliminar todos los pasos después de un paso es una buena manera de evitar errores.
- insertar paso después – esto le permite insertar un nuevo paso después del paso actual.
- subir y bajar: esto le permite reorganizar los pasos de la consulta de forma similar al método de arrastrar y soltar.
- extraer anterior-esta puede ser una opción muy útil. Permite crear una nueva copia de la consulta hasta el paso seleccionado.,
La Barra de fórmulas

Cuando hace clic en diferentes pasos del proceso de transformación en el área pasos aplicados, la barra de fórmulas se actualiza para mostrar el código M que se creó para ese paso. Si el código m generado es más largo que la barra de fórmulas, puede expandir la barra de fórmulas usando el interruptor de flecha en el lado derecho.
![]()
Puede editar el código M Para un paso directamente desde la barra de fórmulas sin la necesidad de abrir el editor avanzado., En este ejemplo, hemos cambiado nuestro filtro de «pluma » a» silla » escribiendo en la barra de fórmulas y luego presionando Enter o usando la marca de verificación a la izquierda para confirmar el cambio. Presione Esc o use la X en el
izquierdo para descartar cualquier cambio.
la pestaña Archivo

la pestaña Archivo contiene varias opciones para guardar los cambios realizados en sus consultas, así como opciones y configuraciones de consulta de energía.
- Close & Load-esto guardará sus consultas y cargará su consulta actual en una tabla de Excel en el libro de trabajo.,
- Close & Load To – Esto abrirá el menú Importar datos con varias opciones de carga de datos para elegir.
- descartar & cerrar: esto descartará cualquier cambio que haya realizado en las consultas durante su sesión en el editor y cerrará el editor.
nota, aún necesitará guardar el libro de trabajo de manera regular para mantener cualquier cambio en las consultas si cierra el libro de trabajo.
Close & Load and Close & los comandos Load To también están disponibles en la pestaña Inicio.,
opciones de carga de datos

Cuando utilice la opción Cerrar & cargar en para salir del editor, esto abrirá el menú Importar datos.
Puede elegir cargar la consulta en una tabla, tabla dinámica, gráfico dinámico o crear solo una conexión para la consulta. La opción solo conexión significará que no hay salida de datos al libro de trabajo, pero aún puede usar esta consulta en otras consultas. Esta es una buena opción si la consulta es un paso intermedio en un proceso de transformación de datos.,
también podrá seleccionar la ubicación para cargar en su libro de trabajo si seleccionó una tabla, una tabla dinámica o un gráfico dinámico en la sección anterior. Puede elegir una celda en una hoja de trabajo existente o cargarla en una nueva hoja que Excel creará automáticamente.
la otra opción que obtienes es agregar estos datos al modelo de datos. Esto le permitirá utilizar la salida de datos en Power Pivot y utilizar otras funcionalidades del modelo de datos como construir relaciones entre tablas. El modelo de datos la nueva forma eficiente de Excel de almacenar y utilizar grandes cantidades de datos.,
las consultas& ventana de conexiones
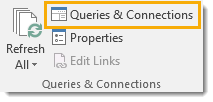
Cuando esté trabajando fuera del Power query editor, puede ver e interactuar con todas las consultas en el libro de trabajo a través de las consultas& ventana de conexiones. Para abrir esto, vaya a la pestaña Datos en la cinta normal de Excel, luego presione el botón de comando consultas & conexiones que se encuentra en la sección consultas & conexiones.
cuando se abra, se acoplará al lado derecho del libro de trabajo., Puede desacoplarlo haciendo clic izquierdo en el título y arrastrándolo. Puede arrastrarlo hacia el lado izquierdo y acoplarlo allí o dejarlo flotando. También puede cambiar el tamaño de la ventana haciendo clic izquierdo y arrastrando los bordes.
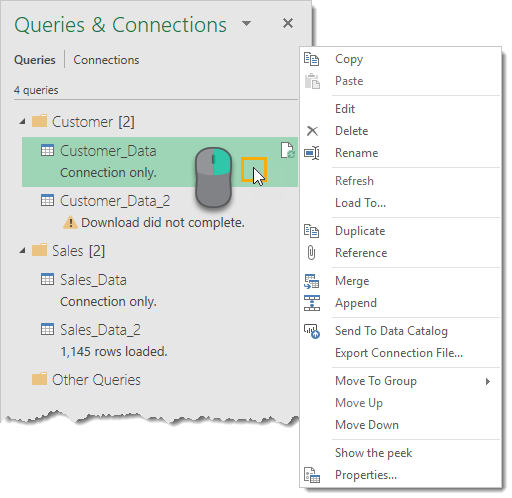
esto es muy similar a la lista de consultas en el editor y puede realizar muchas de las mismas acciones con un clic derecho en cualquier consulta.
una opción que vale la pena señalar que no está en el menú de clic derecho de la lista de consultas, es la opción Cargar a., Esto le permitirá cambiar la opción de carga para cualquier consulta, por lo que puede cambiar cualquier consulta de conexión solo para cargar en una tabla de Excel en el libro de trabajo.

otra cosa que vale la pena señalar es que cuando pasa el cursor sobre una consulta con el cursor del ratón, Excel generará una vista previa de datos Peek. Esto le mostrará información básica sobre la consulta.
- vista previa de Datos: esta es una vista previa en vivo de los datos similar a la primera vez que se configura una consulta.,
- columnas-esto le dará una lista de todas las columnas contenidas en los resultados finales de la consulta junto con un recuento de cuántas columnas hay. Al hacer clic en cualquiera de ellos se resaltará la columna en la vista previa de datos.
- última actualización: esto le indicará cuándo se actualizaron los datos por última vez.
- Estado de carga: muestra si los datos se cargan en una tabla, una tabla dinámica, un gráfico dinámico o si son solo una conexión.
- Fuentes de datos: esto le mostrará la fuente de los datos junto con un recuento del número de archivos si es una consulta de carpeta de.,
- vista en la hoja de trabajo: al hacer clic en esto, lo llevará a la tabla de salida si la consulta se carga en una tabla, Tabla Dinámica o gráfico dinámico.
También puede acceder a esta vista Peek haciendo clic derecho en la consulta y seleccionando Mostrar la vista peek.
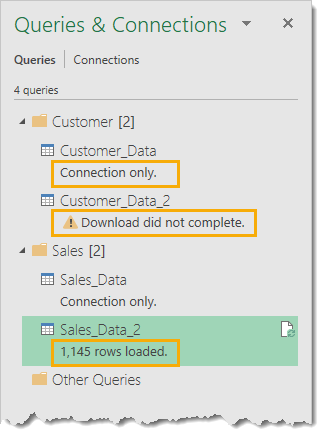
también Hay algunos útiles los mensajes que se muestran en las Consultas & ventana de Conexiones para cada consulta. Le mostrará si la consulta es solo una conexión, si hubo algún error cuando se ejecutó la última consulta o cuántas filas se cargaron.,
La Ficha Inicio

La pestaña Inicio contiene todas las acciones, transformaciones y ajustes que afectarán a toda la tabla.
- Close-puede acceder a las opciones Close & Load y Close & Load to Desde aquí. Estos también están disponibles en el menú de la pestaña Archivo.
- Query – puede actualizar la vista previa de datos para la consulta actual o todas las conexiones de consulta., También puede abrir la configuración de propiedades y el editor avanzado para la consulta actual y hay opciones bajo el botón Administrar para eliminar, duplicar o hacer referencia a la consulta actual.
- administrar columnas: puede navegar a columnas específicas y elegir conservar o eliminar columnas.
- Reducir filas – puede administrar las filas de datos de esta sección. Hay muchas opciones para mantener ciertas filas o eliminar ciertas filas. Mantenga o elimine las n filas superiores, Las n filas inferiores, un rango particular de filas, filas alternas, filas duplicadas o filas con errores., Una opción solo disponible para eliminar filas es eliminar filas en blanco.
- Sort – puede ordenar cualquier columna en orden ascendente o descendente.
- Transform-esta sección contiene una mezcla de opciones de transformación útiles.
- dividir columnas: esto le permite dividir los datos en una columna en función de un delimitador o longitud de caracteres.
- Agrupar por: esto le permite agrupar y resumir sus datos de forma similar a un grupo por en SQL.
- Tipo de Datos: le permite cambiar el tipo de datos de cualquier columna.,
- Usar primera fila como encabezados: esto le permite promover la primera fila de datos a encabezados de columna o degradar los encabezados de columna a una fila de datos.
- reemplazar valores: esto le permite buscar y reemplazar cualquier valor de una columna.
- Combine-esta sección contiene todos los comandos para unir su consulta con otras consultas. Puede combinar, anexar consultas o combinar archivos cuando se trabaja con una consulta de carpeta desde.
- Parameters-Power Query le permite crear parámetros para sus consultas., Por ejemplo, al configurar una consulta de carpeta desde, es posible que desee que la ruta de la carpeta sea un parámetro para que pueda cambiar fácilmente la ubicación. Puede crear y administrar parámetros existentes desde esta sección.
- Fuentes de Datos: esta sección contiene la configuración de la fuente de datos, incluida la administración de permisos para cualquier fuente de datos que requiera contraseñas para acceder.
- nueva consulta – puede crear nuevas consultas a partir de Nuevas Fuentes de datos o fuentes de datos utilizadas anteriormente desde esta sección.,
la diferencia entre las pestañas transformar y agregar columnas
se puede acceder a la mayor parte de todas las transformaciones disponibles en power query a través de la pestaña transformar o la pestaña Agregar columna.
usted podría pensar que hay una gran cantidad de duplicación entre estas dos pestañas. Por ejemplo, ambas pestañas contienen una sección de texto con muchos de los mismos comandos. No es realmente el caso, hay una diferencia sutil!,
Cuando utilice un comando de la pestaña Agregar columna que se encuentra en ambas pestañas, creará una nueva columna con los datos transformados y la columna original permanecerá intacta. Mientras que usar el comando equivalente de la pestaña transformar cambiará la columna original y no se creará ninguna columna nueva.
Este es un punto crítico a tener en cuenta!
la pestaña transformar

Las secciones de la pestaña transformar.tabla
- – esta sección contiene comandos que transformarán toda la tabla., Puede agrupar y agregar su consulta, promover filas a encabezados, degradar encabezados a filas, transponer sus datos, invertir el orden de filas y contar filas.
- Cualquier columna-Esta sección contiene comandos que funcionarán en cualquier columna de datos independientemente del tipo de datos. Puede cambiar el tipo de datos, detectar y cambiar automáticamente el tipo de datos, cambiar el nombre del encabezado de la columna, buscar y reemplazar valores, rellenar valores hacia abajo (o hacia arriba) una columna para reemplazar cualquier espacio en blanco o nulos con el valor por encima (o por debajo), pivotar o unpivot columnas, mover columnas a una nueva ubicación o convertir una columna en una lista.,
- columna de texto-esta sección contiene comandos para datos de texto. Puede dividir columnas con un delimitador, formatear el caso, recortar y limpiar, combinar dos o más columnas juntas, extraer texto y analizar objetos XML o JSON.
- Number Column-esta sección contiene comandos para datos numéricos. Puede realizar varias agregaciones como sumas y promedios, realizar operaciones de álgebra estándar o trigonometría y redondear números hacia arriba o hacia abajo.
- Date & Time Column – esta sección contiene comandos para datos de fecha y hora., Puede extraer información de sus fechas, horas y datos de duración.
- columna estructurada: esta sección contiene comandos para trabajar con estructuras de datos anidadas, como cuando la columna contiene tablas.
la pestaña Agregar columna

la pestaña Agregar columna contiene muchos comandos similares a la pestaña transformar, pero la diferencia clave es que crearán una nueva columna con la transformación.
- General – esta sección le permite agregar nuevas columnas basadas en fórmulas o funciones personalizadas., También puede agregar columnas de índice o duplicar una columna desde aquí.
- From Text-muy similar a la sección From Text en la pestaña transformar, pero estos comandos crearán una nueva columna con la transformación.
- From Number – muy similar a la sección From Number en la pestaña Transform, pero estos comandos crearán una nueva columna con la transformación.
- From Date &Time – muy similar a la sección From Date & Time en la pestaña transformar, pero estos comandos crearán una nueva columna con la transformación.,
La Ficha Ver

La ficha Vista es bastante escasa en comparación a las otras fichas. No hay comandos de transformación que se encuentran en él. La mayoría de los usuarios de consultas avanzadas rara vez necesitarán usar esta área, pero todavía hay algunas cosas que vale la pena conocer.
- Layout – esta sección le permite mostrar u ocultar el Panel de configuración de consulta (que contiene las propiedades y los pasos aplicados) y la barra de fórmulas.,
- vista previa de Datos: esta sección le permite mostrar u ocultar caracteres de espacios en blanco o convertir la fuente en una fuente monoespaciada en el área de vista previa de datos. Esto es útil cuando se trata de datos delimitados por un cierto número de caracteres.
- columnas-esto le permite ir y seleccionar una columna determinada en la vista previa de datos. Este comando también está disponible en la pestaña Inicio.
- parámetros: esto le permite habilitar la parametrización en las fuentes de datos y los pasos de transformación.
- Advanced-esto abrirá el editor de consultas avanzadas que muestra el código M para la consulta., Esto también está disponible en la pestaña Inicio.dependencias
- – Esto abrirá una vista de diagrama de las dependencias de consulta en el libro de trabajo.
en particular, la vista de Dependencias de consulta es un recurso útil que le permite ver una representación visual del flujo del proceso de transformación de datos.
conclusiones
Power Query puede parecer abrumador al principio para alguien nuevo en todo, pero la interfaz de usuario está muy bien diseñada y es fácil de entender. Si bien puede ser nuevo para un usuario, muchos de los conceptos ya deberían ser familiares para un usuario de Excel.,
familiarizarse con todas las partes del editor y el diseño de las pestañas de la cinta es un primer paso esencial para explorar Power Query e incorporarlo en su trabajo diario.
si bien hay mucho que aprender sobre Power Query, vale la pena dedicar tiempo a aprender. Existe un enorme potencial para ahorrar tiempo en tareas repetitivas de limpieza y formateo de datos con TI. Es una de las herramientas más poderosas y útiles que se han agregado a Excel desde las tablas dinámicas.
¿quieres aún más poder de consulta bondad?, A continuación, echa un vistazo a estos increíbles consejos de consulta de energía para ayudarle a obtener el máximo provecho de ella!