Vide, hvordan du udskifter et ansigt (headswap) i Adobe Photoshop er nyttige for enhver fotograf. Du kan bruge denne teknik til at rette lukkede øjne eller bytte hoveder og ansigter for sjov.
uanset hvad, her er en nem måde at heads .ap i Adobe Photoshop.


Vil en Headswap Arbejde for Dine Billeder?,
hvorvidt et ansigtsbytte vil se godt ud afhænger af nogle få faktorer. De vigtigste er placeringen af hovedet og belysningen.
positionen på hovedet, du vil udskifte, skal svare til det Hoved, du skal kopiere. Dette giver dig det mest naturlige resultat. Du kan bøje og forvrænge en flad overflade i Adobe Photoshop, men det virker ikke for et menneskeligt ansigt.
Når du er nødt til at bøje og vride et ansigt for at få det til at passe, ser det ikke længere naturligt ud. Ingen mængde retouchering vil hjælpe det.
lyset på begge ansigter skal også være ens., At sætte hovedet eller ansigtet på en person i direkte sollys på en persons krop i skyggen er meget svært.
det er umuligt at få billedet til at se naturligt ud, når forskellen er for stor.
Vi bruger Adobe Photoshop, da noget som dette ikke er let eller muligt med Adobe Photoshop Lightroom.
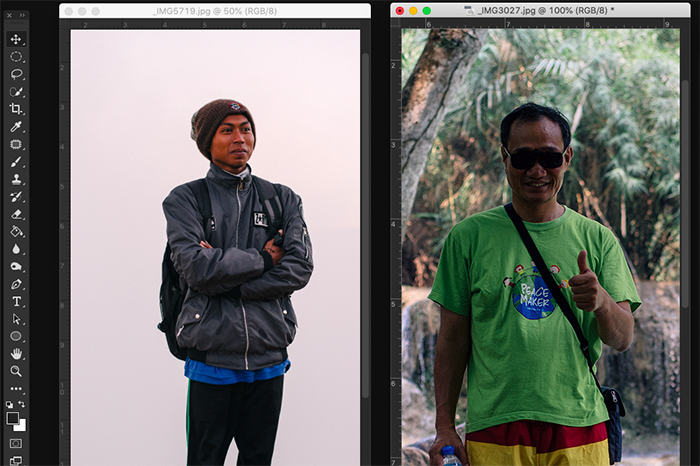
hold det enkelt, når du forsøger at udskifte et ansigt for første gang., Find billeder med ansigter, der har næsten samme position og belysning. Den bedste måde at starte på er at bruge to næsten identiske fotos.
i dette eksempel bytter jeg hoveder mellem to fotos, jeg tog i Indien. Begge har samme aftenlys.
Udskiftning af et Ansigt i Photoshop: Trin-for-Trin
Trin 1: Åbn Begge Billeder i Photoshop
Åbn fotos og sætte dem ved siden af hinanden. Zoom ind på det billede, hvorfra du skal kopiere ansigt og hoved.
Jeg vil erstatte ansigtet af manden på cyklen med ansigtet af manden i midten.,
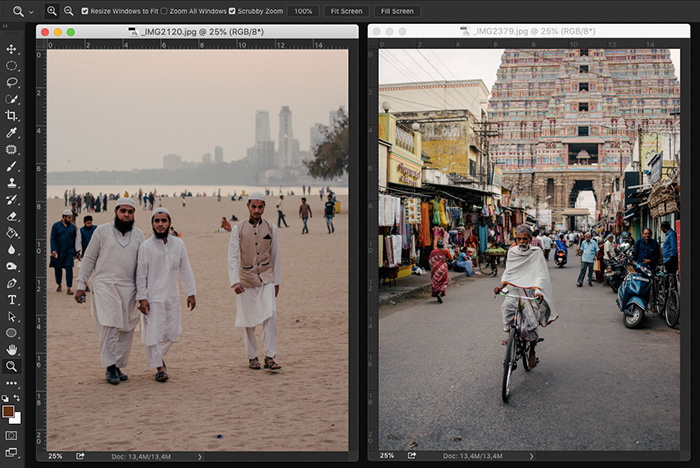
Trin 2: Vælg det ansigt, du vil bytte til dit billede
begynd at foretage et valg ved hjælp af hurtigvalgsværktøjet. Genvejen er W.. det behøver ikke at være perfekt endnu, og du kan også bruge andre valgværktøjer.
Der er en anden måde at gøre dette trin på, men det involverer lasso-værktøjet og derefter Flyt værktøjet.
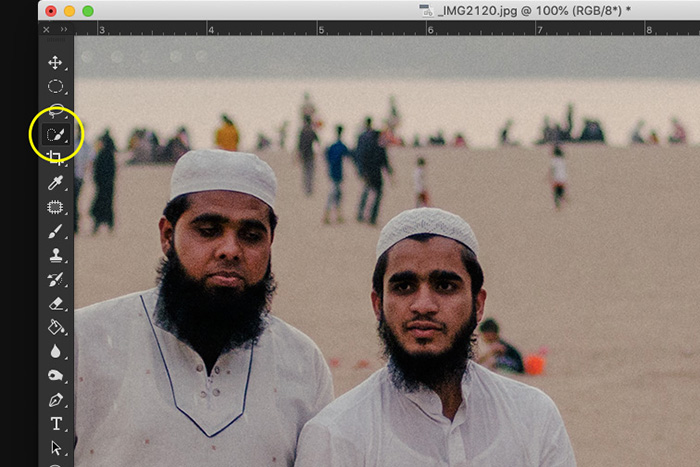

Trin 3: Forbedre Udvælgelsen Med en Maske
Klik på quick-mask-knappen for at oprette en maske., Brug børsteværktøjet til at forbedre markeringen, nu vist som et rødt lag. Maleri med hvid tilføjer pi .els og maleri med sort fjerner pi .els fra udvælgelsen.
Du kan skifte mellem sort og hvid ved hjælp af genvejen.. dette er et af de bedste Photoshop-tip at vide generelt.
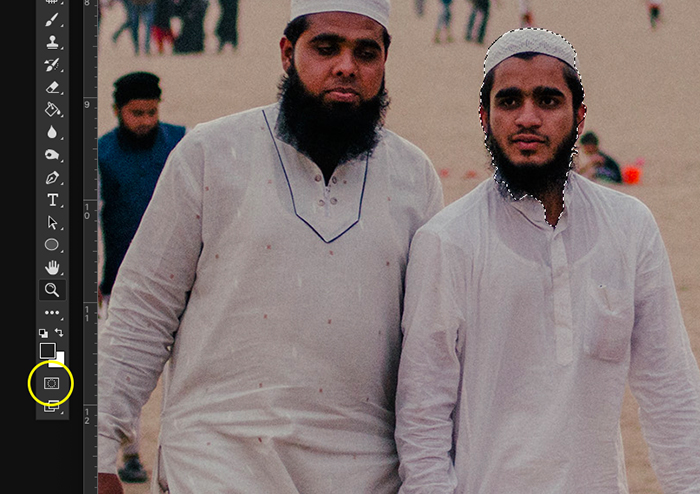
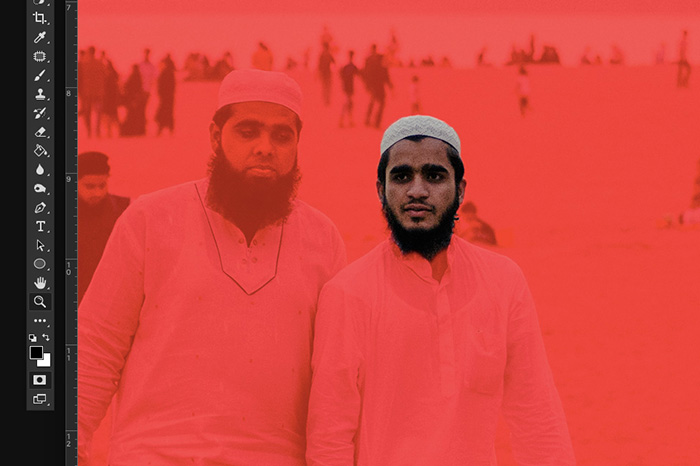
Trin 4: Kopier og Erstatte Ansigt i det Andet Foto
Klik på quick-mask-knappen igen, når dit valg er færdig. Dette vil tage dig tilbage til standard mode redigering.
Kopier og indsæt hovedet på det andet billede., Cmd + c og Cmd + V til Mac OS og Ctrl + C og Ctrl + V til Windowsindo .s.
Placer hovedet for at udskifte det originale ansigt. Nu har du et nyt ansigt som en ny lagmaske. Du har nu en af verdens mest unikke modeller, da hoved og krop er fra to forskellige mennesker.
heldigvis tænkte du på hudfarverne, så hovedbytningen stikker ikke for meget ud.

Trin 5: Foretag endelige justeringer af Face s .ap
i dette tilfælde så det allerede godt ud, men jeg lavede et par mindre justeringer., Jeg slettede nogle områder af hans skæg med en blød børste og gjorde hovedet mindre for en perfekt pasform.
brug Cmd + t til Mac OS til at ændre størrelsen på laget. Ctrl + T til Windowsindo .s.
Nogle gange hjælper det med at tilføje skygge til ansigtet, når belysningen i begge billeder er anderledes.

og der har du det. Et perfekt ansigtsbytte!

konklusion
nu kan du begynde at rette lukkede øjne og bytte hoveder for sjov. Vær opmærksom på belysning og placering af hovedet, inden du starter heads .ap-projektet., Du vil have resultatet til at se naturligt ud.
i dette eksempel brugte jeg også maskeringsteknikken. Maskeringsteknikken er vigtig, når du lærer at redigere fotos i Photoshop. Det er nyttigt for et dusin forskellige ting og er en af de vigtigste teknikker til at lære.
Øv denne teknik, når du bytter ansigter i Photoshop og mestrer den. Du vil bruge det i næsten alle fremtidige projekter.
Tjek denne seje video, vi har fundet på, hvordan man bytter ansigter i Photoshop.
tjek nu, hvordan du kloner dig selv i Photoshop!