Indholdsfortegnelse
Hvad er magt forespørgsel?
Power Forespørgsel er et business intelligence værktøj til rådighed i Excel, der giver dig mulighed for at importere data fra mange forskellige kilder og derefter rense, forvandle og omforme dine data efter behov.
det giver dig mulighed for at oprette en forespørgsel en gang og derefter genbruge den med en simpel opdatering. Det er også ret kraftfuldt. Po .er Queryuery kan importere og rense millioner af rækker i datamodellen til analyse efter. Brugergrænsefladen er intuitiv og godt lagt ud, så det er virkelig nemt at samle op., Det er en utrolig kort indlæringskurve sammenlignet med andre e .cel-værktøjer som formler eller VBA.
det bedste ved det er, at du ikke behøver at lære eller bruge nogen kode for at gøre noget af det. Po .er queryuery editor registrerer alle dine transformationer trin for trin og konverterer dem til M-koden for dig, svarende til hvordan makrooptageren med VBA.
Hvis du vil redigere eller skrive din egen M-kode, kan du helt sikkert, men du behøver det bestemt ikke.
få de data, der bruges i dette indlæg, til at følge med.
Hvad kan Po ?er Queryuery gøre?,

Forestil dig, at du får en salgsrapport i en tekstfil fra dit system månedligt, der ser sådan ud.
hver måned skal du gå til den mappe, hvor filen uploades, og åbne filen og kopiere indholdet til e .cel.
du bruger derefter funktionen Tekst til kolonne til at opdele dataene i nye kolonner.
systemet udsender kun salgspersonens ID, så du skal tilføje en ny kolonne til dataene og bruge en VLOOKUP for at få sælgeren tilknyttet hvert ID., Derefter skal du opsummere salget af sælger og beregne provisionen for at udbetale.
Du skal også linke Produkt-ID ‘ et til produktkategorien, men kun de første 4 cifre i Produktkoden vedrører produktkategorien. Du opretter en anden kolonne ved hjælp af den venstre funktion for at få den første 4 cifre i Produktkoden, brug derefter en VLOOKUP på dette for at få produktkategorien. Nu kan du opsummere dataene efter kategori.,
Måske det tager kun en time om måneden til at gøre, men det er temmelig meningsløse arbejde, der er ikke behageligt, og tager væk fra den tid, kan du faktisk bruge på at analysere data og producere meningsfuld indsigt.
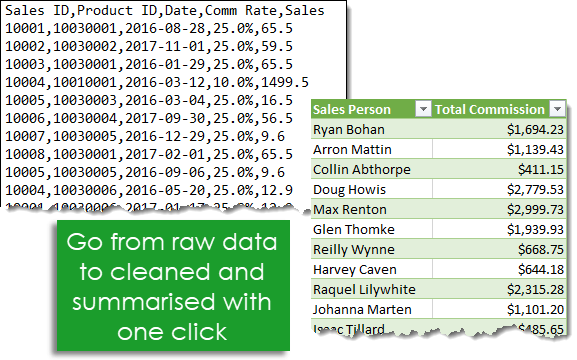
med Po .er Queryuery kan alt dette automatiseres ned til et klik på opdateringsknappen månedligt. Alt hvad du skal gøre er at opbygge forespørgslen en gang og genbruge den, hvilket sparer en times arbejde hver måned!
hvor er Po ?er Queryuery?,
Power Forespørgsel er tilgængelig som en add-in for at hente og installere til Excel 2010 og 2013 og vil fremstå som en ny fane i båndet mærket Power Forespørgsel. I 2016 blev det omdøbt til Get & Transform og vises i fanen Data uden behov for at installere nogen add-in.
Import af Data med Magt Forespørgsel
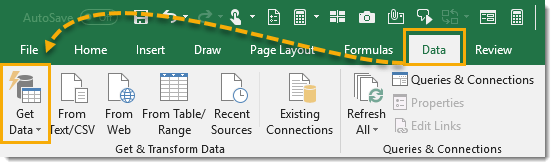
Import af data med Magt Forespørgsel er enkel. E .cel giver mange fælles dataforbindelser, der er tilgængelige fra fanen Data og kan findes fra Get Data kommando.,
- Hent data fra en enkelt fil, såsom en e .cel-projektmappe, tekst eller CSV-fil, .ml og JSON-filer. Du kan også importere flere filer fra en given mappe.
- Få data fra forskellige databaser som SQL Server, Microsoft Access, Analysis Services, SQL Server Analysis Server, Oracle, IBM DB2, MySQL, PostgreSQL, Sybase, Teradata og SAP HANA databaser.
- Hent data fra Microsoft a .ure
- Hent data fra onlinetjenester som Sharepoint, Microsoft e .change, Dynamics 365, Facebook og Salesforce.,
- få data fra andre kilder som en tabel eller rækkevidde i den aktuelle projektmappe, fra internettet, en Microsoft-forespørgsel, Hadoop, OData-feed, ODBC og OLEDB.
- Vi kan flette to forespørgsler sammen ligner sammenføjning to forespørgsler i s .l.
- Vi kan tilføje en forespørgsel til en anden forespørgsel, der ligner en forening af to forespørgsler i s .l.
Bemærk: de tilgængelige dataforbindelsesindstillinger afhænger af din version af e .cel.,

Der er et par af de mere almindelige forespørgselstyper tilgængelige i øverste niveau af båndkommandoerne, der findes i Get & Transform-sektionen på fanen Data. Herfra kan vi nemt få adgang til fra Tekst/CSV, fra Webeb og fra tabel / rækkevidde forespørgsler. Disse duplikeres kun uden for Get Data-kommandoen for nemheds skyld, da du sandsynligvis bruger disse oftere.,
afhængigt af hvilken type dataforbindelse du vælger, vil e .cel guide dig gennem forbindelsesopsætningen, og der kan være flere muligheder at vælge under processen.
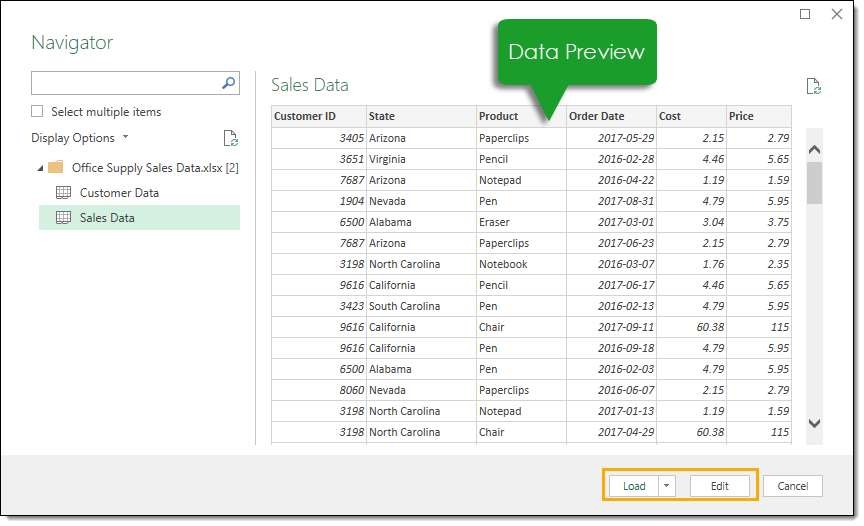
i slutningen af installationsprocessen kommer du til vinduet for forhåndsvisning af data. Du kan se et eksempel på dataene her for at sikre dig, at det er det, du forventer. Du kan derefter indlæse dataene, som de er ved at trykke på Indlæsningsknappen, eller du kan gå videre til forespørgselseditoren for at anvende alle datatransformationstrin ved at trykke på knappen Rediger.,
Et Simpelt Eksempel på Import af Data i en Excel-Fil
Lad os tage et kig på at importere nogle data fra en Excel-projektmappe i aktion. Vi vil importere en e .cel-fil kaldet Office Supply Sales Data.XLS.. Den indeholder salgsdata på et ark kaldet salgsdata og kundedata på et andet ark kaldet kundedata. Begge dataark starter i celle A1, og den første række af dataene indeholder kolonneoverskrifter.
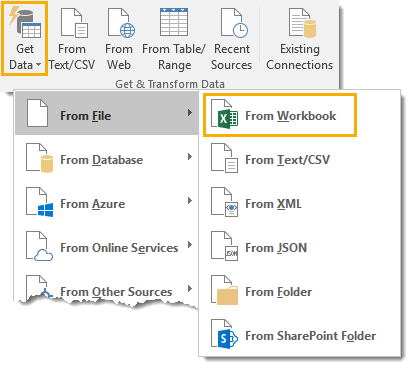
gå til fanen Data, og vælg kommandoen Hent Data i afsnittet Få & Transform data sektion., Gå derefter til Fra fil og vælg fra projektmappe.
Dette åbner en filvælgermenu, hvor du kan navigere til den fil, du vil importere. Vælg filen, og tryk på knappen Importer.
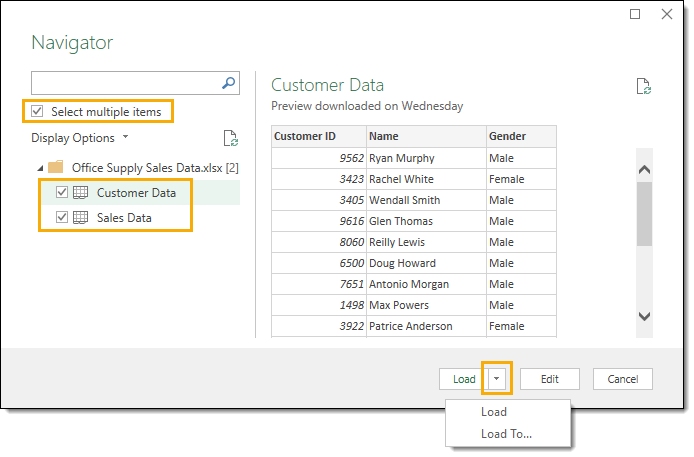
Når du har valgt den fil, du vil importere, åbnes vinduet Data previe.Navigator. Dette giver dig en liste over alle de objekter, der er tilgængelige for at importere fra projektmappen. Marker afkrydsningsfeltet for at vælge flere elementer, da vi importerer data fra to forskellige ark. Nu kan vi tjekke både kundedata og salgsdata.,
Når du klikker på et af objekterne i projektmappen, kan du se en forhåndsvisning af dataene for den i højre side af Navigatorvinduet. Dette er fantastisk til en sense check for at sikre, at du har den rigtige fil.
Når du er tilfreds med, at du har alt, hvad du har brug for fra projektmappen, kan du enten trykke på Rediger eller indlæs knapperne. Redigeringsknappen fører dig til forespørgselseditoren, hvor du kan omdanne dine data, før du indlæser dem. Ved at trykke på load-knappen indlæses dataene i tabeller i nye ark i projektmappen.,
i dette enkle eksempel vil vi omgå editoren og gå direkte til at indlæse dataene i E .cel. Tryk på den lille pil ved siden af Indlæsningsknappen for at få adgang til indlæsningen til Indstillinger. Dette giver dig et par flere indlæsningsmuligheder.
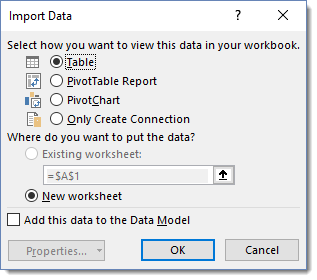
Vi vælger at indlæse dataene i en tabel i et nyt ark, men der er flere andre muligheder. Du kan også indlæse dataene direkte i en pivottabel eller pivottabel, eller du kan undgå at indlæse dataene og bare oprette en forbindelse til dataene.,
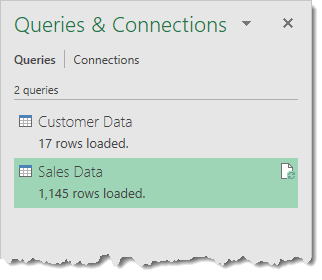
nu er tabellerne indlæst i nye ark i E .cel, og vi har også to forespørgsler, som hurtigt kan opdateres, hvis dataene i den originale projektmappe nogensinde er opdateret.
Forespørgselseditoren

Når du har gennemgået guiden til at forbinde dine data og vælge Redigeringsindstillingen, vil du blive præsenteret for forespørgselseditoren. Det er her, hvor alle data transformationstrin vil blive oprettet eller redigeret. Der er 6 hovedområde i editoren at blive fortrolig med.,
- båndet – brugergrænsefladen til editoren ligner meget E .cel og bruger et visuelt båndstil kommandocenter. Det organiserer data transformation kommandoer og andre po .er queryuery muligheder i 5 vigtigste faner.
- Queryuery List – Dette område viser alle forespørgsler i den aktuelle projektmappe. Du kan navigere til enhver forespørgsel fra dette område for at begynde at redigere det.
- data Previe. – dette område er, hvor du vil se en forhåndsvisning af dataene med alle de transformationstrin, der aktuelt er anvendt., Du kan også få adgang til mange af transformationskommandoerne her enten fra filterikonerne i kolonneoverskrifterne eller med et højreklik på kolonneoverskriften.
- Formula Bar-Det er her du kan se og redigere m-koden for det aktuelle transformationstrin. Hver transformation, du foretager på dine data, registreres og vises som et trin i området anvendte trin.
- Egenskaber-Det er her du kan navngive din forespørgsel. Når du lukker og indlæser forespørgslen til en e .cel-tabel, opretter po .er queryuery en tabel med samme navn som dens kildeforespørgsel, hvis bordnavnet ikke allerede er taget., Forespørgselsnavnet er også, hvordan m-koden vil henvise til denne forespørgsel, hvis vi har brug for at forespørge den i en anden forespørgsel.
- Applied Steps-dette område er en kronologisk liste over alle de transformationstrin, der er blevet anvendt på dataene. Du kan gå gennem trinene her og se ændringerne i data previe. – området. Du kan også slette, ændre eller ombestille trin i forespørgslen her.
Forespørgselslisten
Forespørgselslisten har andre evner end blot at angive alle de aktuelle projektmappes forespørgsler.,

en af de primære funktioner i forespørgselslisten er navigation. Der er ingen grund til at forlade forespørgselseditoren for at skifte hvilken forespørgsel du arbejder på. Du kan venstreklikke på en forespørgsel for at skifte. Den forespørgsel, du er på i øjeblikket, vil blive fremhævet i en lysegrøn farve.
Når du til sidst afslutter editoren med knappen Luk og indlæs, gemmes ændringer i alle de forespørgsler, du redigerede.
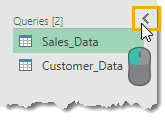
Du kan skjule forespørgselslisten for at skabe mere plads til forhåndsvisning af data., Venstre klik på den lille pil i øverste højre hjørne for at skifte listen mellem skjult og synlig.
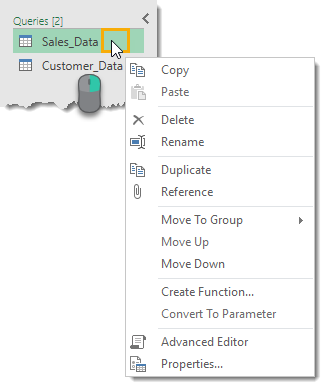
Hvis du højreklikker på en forespørgsel på listen, er der en række muligheder tilgængelige.Kopier og indsæt-Kopier og indsæt en forespørgsel for at lave en anden kopi af den.
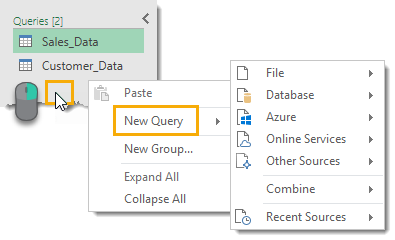
Hvis du højreklikker på et tomt område i forespørgselslisten, kan du oprette en ny forespørgsel.
Dataeksemplet
det vigtigste job i dataeksempelområdet er at anvende transformationstrin på dine data og vise en forhåndsvisning af disse trin, du anvender.

I data preview området, kan du vælge kolonner med et par forskellige metoder. En kolonne vil blive fremhævet i en lysegrøn farve, når den er valgt.
- vælg en enkelt kolonne med et venstre klik på kolonneoverskriften.,
- Vælg flere tilstødende kolonner med et venstre klik på den første kolonneoverskrift, hold derefter Skift og venstre klik på den sidste kolonneoverskrift.
- Vælg flere kolonner, der ikke er tilstødende, ved at holde Ctrl nede, og venstreklik derefter på de kolonneoverskrifter, du vil vælge.
Du kan derefter anvende alle relevante data transformation skridt på udvalgte kolonner fra båndet eller visse trin kan åbnes med et højreklik på kolonneoverskriften. Kommandoer, der ikke er tilgængelige for din valgte kolonne eller kolonner, vises gråtonet i båndet.,
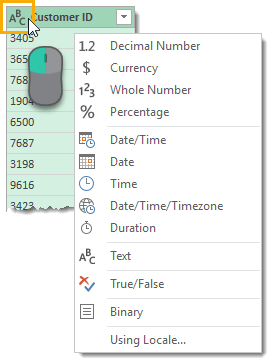
hver kolonne har et datatypeikon til venstre for kolonneoverskriften. Du kan venstreklikke på det for at ændre datatypen i kolonnen.brug af indstillingen Locale giver dig mulighed for at indstille datatypeformatet ved hjælp af konventionen fra forskellige steder. For eksempel, hvis du ønsker at vise datoen i den amerikanske M/D/ÅÅÅÅ format i stedet for den sædvanlige DD/mm/ÅÅÅÅ så kunne du vælge USA som locale.,
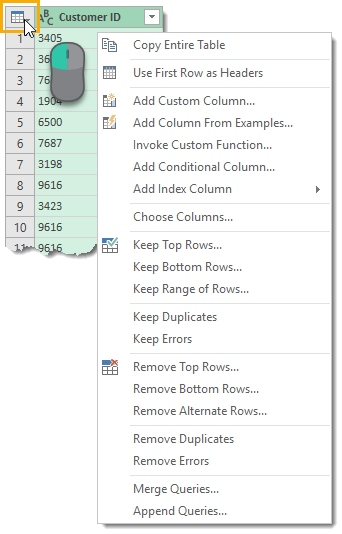
Der er et lille tabelikon i øverste venstre hjørne af dataeksemplet, du kan højreklikke eller venstre klikke på dette for at få adgang til forskellige handlinger, der påvirker hele tabellen.

omdøbning af enhver kolonneoverskrift er virkelig let. Dobbelt venstre klik på en hvilken som helst kolonneoverskrift, skriv derefter dit nye navn, og tryk på Enter, når du er færdig.
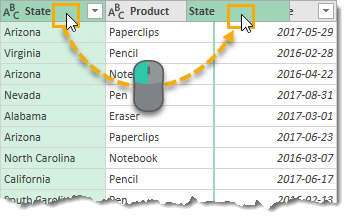
Du kan ændre rundt i rækkefølgen af en af kolonnerne med et venstre klik og træk handling., Den grønne kant mellem to kolonner bliver den nye placering af den trækkede kolonne, når du slipper venstre klik.

hver kolonne har også et filter skifte på højre side. Venstre klik på dette for at sortere og filtrere dine data. Denne filtermenu ligner meget de filtre, der findes i et almindeligt regneark, og fungerer på samme måde.
listen over viste elementer er baseret på en stikprøve af dataene, så de muligvis ikke indeholder alle tilgængelige elementer i dataene. Du kan indlæse mere ved at klikke på Indlæs mere tekst i blåt.,
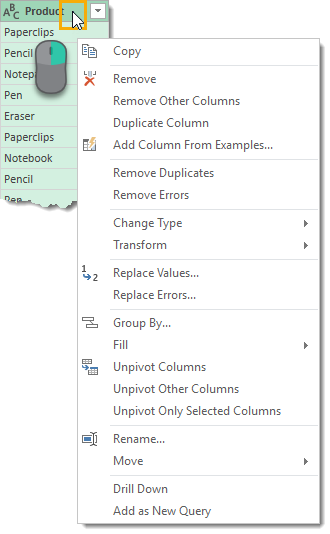
mange transformationer, der findes i båndmenuen, er også tilgængelige fra dataeksempelområdet ved hjælp af et højreklik på kolonneoverskriften. Nogle af de handlinger, du vælger fra denne højreklikmenu, erstatter den aktuelle kolonne. Hvis du vil oprette en ny kolonnebaseret, skal du bruge en kommando fra fanen Tilføj kolonne i stedet.
De anvendte trin
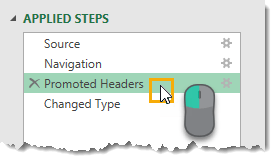
enhver transformation, du foretager til dine data, vises som et trin i området anvendte trin. Det giver dig også mulighed for at navigere gennem din forespørgsel., Venstreklik på et hvilket som helst trin, og dataeksemplet opdateres for at vise alle transformationer op til og med det trin.
Du kan til enhver tid indsætte nye trin i forespørgslen ved at vælge det forrige trin og derefter oprette transformationen i dataeksemplet. Po .er Queryuery spørger derefter, om du vil indsætte dette nye trin. Forsigtig dog, da dette kan bryde de følgende trin, der henviser til noget, du har ændret.
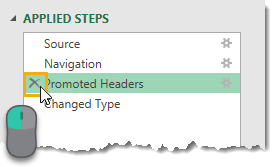
Du kan slette alle trin, der blev anvendt ved hjælp af X i venstre side af trinnavnet i området anvendte trin., Forsigtighed er dog nødvendig, som om et af følgende trin afhænger af det trin, du forsøger at slette, vil du bryde din forespørgsel. Det er her slet indtil slutningen fra højreklikmenuen kan være praktisk.
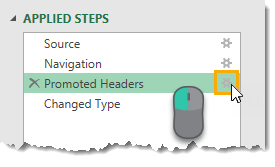
mange transformationstrin, der er tilgængelige i po .er queryuery, vil have forskellige brugerindgangsparametre og anden indstilling tilknyttet dem. Hvis du anvender et filter i produktkolonnen for at vise alle varer, der ikke starter med Pen, kan du senere beslutte, at du skal ændre dette filtertrin for at vise alle varer, der ikke svarer til Pen., Du kan foretage disse redigeringer fra det anvendte Trinområde.
Nogle af trinnene har et lille gearikon i højre side. Dette giver dig mulighed for at redigere indgange og indstillinger for dette trin.
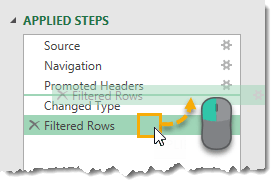
Du kan omarrangere den rækkefølge, trinene udføres i din forespørgsel. Bare venstre klik på et hvilket som helst trin og træk det til en ny placering. En grøn linje mellem trin angiver den nye placering. Dette er en anden, du skal være forsigtig med, da mange trin afhænger af tidligere trin, og ændring af bestilling kan skabe fejl på grund af dette.,
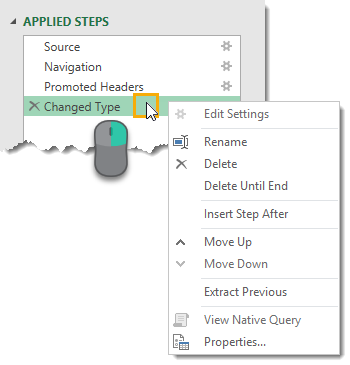
Højreklik på et hvilket som helst trin for at få adgang til en menu med indstillinger.
- Rediger Indstillinger – dette giver dig mulighed for at redigere indstillingerne for det trin, der ligner ved hjælp af tandhjulsikonet i højre side af trinnet.
- Omdøb – dette giver dig mulighed for at omdøbe steps-etiketten. I stedet for at vise det generiske navn som” filtrerede rækker”, kan du have denne skærm noget som” filtrerede Produktrækker på penne”, så du nemt kan identificere, hvad trinnet Gør.
- Delete-dette sletter det aktuelle trin svarende til X på venstre side af trinnet.,
- Delete Until End-dette giver dig mulighed for at slette det aktuelle trin plus alle trin indtil slutningen. Da trin kan afhænge af tidligere trin, er det en god måde at undgå fejl ved at slette alle trin efter et trin.
- Indsæt trin efter – dette giver dig mulighed for at indsætte et nyt trin efter det aktuelle trin.
- Flyt op og Flyt ned-Dette giver dig mulighed for at omarrangere forespørgselstrin, der ligner træk-og slip-metoden.
- Uddrag forrige-dette kan være en rigtig nyttig mulighed. Det giver dig mulighed for at oprette en ny kopi af forespørgslen op til det valgte trin.,
Formellinjen

Når du klikker på forskellige trin i transformationsprocessen i området anvendte trin, opdateres formellinjen for at vise den m-kode, der blev oprettet til det trin. Hvis den genererede M-kode er længere end formellinjen, kan du udvide formellinjen ved hjælp af pileskiftet i højre side.
![]()
Du kan redigere m-koden for et trin direkte fra formellinjen uden at skulle åbne den avancerede editor., I dette eksempel har vi ændret vores filter fra “Pen” til “stol” ved at skrive i formellinjen og derefter trykke på Enter eller bruge markeringen til venstre for at bekræfte ændringen. Tryk på Esc eller brug X på
til venstre for at kassere eventuelle ændringer.
fanen Fil

fanen Fil indeholder forskellige muligheder for at gemme eventuelle ændringer, der er foretaget i dine forespørgsler, samt indstillinger for strømforespørgsler og indstillinger.
- Luk& Indlæs – dette gemmer dine forespørgsler og indlæser din aktuelle forespørgsel i en e .cel-tabel i projektmappen.,
- Luk & Indlæs til – dette åbner menuen Importer Data med forskellige indstillinger for indlæsning af data at vælge imellem.
- Kass & Luk – dette vil kassere eventuelle ændringer, du har foretaget i forespørgsler under din session i editoren, og lukke editoren.
Bemærk, Du skal stadig gemme projektmappen på den almindelige måde for at gemme eventuelle ændringer i forespørgsler, hvis du lukker projektmappen.
Luk & Indlæs og Tæt & Indlæs Til kommandoer er også tilgængelige fra fanen Hjem.,
Indstillinger for indlæsning af Data

Når du bruger Luk& Indlæs til mulighed for at afslutte editoren, åbner dette menuen Importer Data.
Du kan vælge at indlæse forespørgslen til en tabel, pivottabel, pivottabel eller kun oprette en forbindelse til forespørgslen. Den eneste mulighed for forbindelse betyder, at der ikke er nogen dataudgang til projektmappen, men du kan stadig bruge denne forespørgsel i andre forespørgsler. Dette er en god mulighed, hvis forespørgslen er et mellemliggende trin i en datatransformationsproces.,
Du kan også vælge den placering, der skal indlæses i din projektmappe, hvis du valgte enten en tabel, pivottabel eller pivottabel i det foregående afsnit. Du kan vælge en celle i et eksisterende regneark eller indlæse det til et nyt ark, som e .cel vil oprette for dig automatisk.den anden mulighed, Du får, er at tilføje disse data til Datamodellen. Dette vil tillade dig at bruge data output i Po .er Pivot og bruge andre datamodel funktionalitet som at opbygge relationer mellem tabeller. Datamodellen e .cels nye effektive måde at lagre og bruge store mængder data på.,
Forespørgsler & Forbindelser Vindue
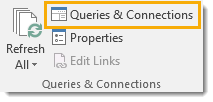
Når du arbejder uden om magt forespørgsel editor, du kan se og interagere med alle de forespørgsler i projektmappen ved hjælp af Forespørgsler & Forbindelser vindue. For at åbne dette, skal du gå til fanebladet Data i den almindelige Excel-båndet, og tryk derefter på Forespørgsler & Forbindelser kommando knappen fundet i Søgninger & Forbindelser afsnit.
når den åbnes, vil den blive docket til højre i projektmappen., Du kan frigøre den ved at venstreklikke på titlen og trække den. Du kan trække den til venstre og dock den der eller lade den flyde. Du kan også ændre størrelsen på vinduet ved at venstreklikke og trække kanterne.
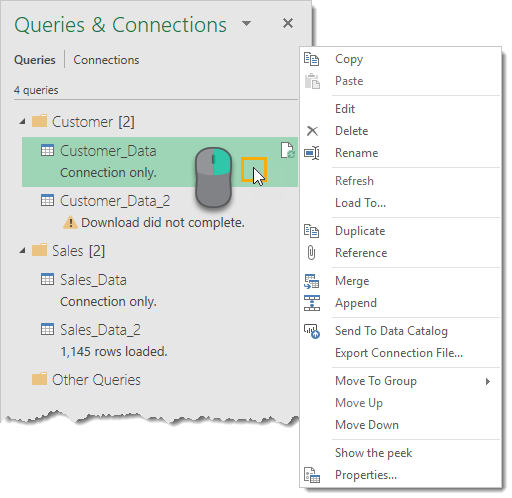
Dette ligner meget forespørgselslisten i editoren, og du kan udføre mange af de samme handlinger med et højreklik på en forespørgsel.
en mulighed værd at bemærke, at der ikke er i forespørgselslisten højreklikmenu, er indstillingen Indlæs til., Dette giver dig mulighed for at ændre indlæsningsindstillingen for enhver forespørgsel, så du kun kan ændre alle forbindelsesforespørgsler, der skal indlæses til en e .cel-tabel i projektmappen.

en Anden ting værd at bemærke, er, når du holder musemarkøren over en query med musen, vil Excel generere et Kig Data Preview. Dette vil vise dig nogle grundlæggende oplysninger om forespørgslen.
- data Previe. – dette er en live previe. af de data, der ligner ved første opsætning af en forespørgsel.,
- kolonner-dette giver dig en liste over alle kolonnerne i de endelige resultater af forespørgslen sammen med en optælling af, hvor mange kolonner der er. Hvis du klikker på en af dem, fremhæves kolonnen i dataeksemplet.
- sidste opdatering-Dette vil fortælle dig, hvornår dataene sidst blev opdateret.
- Load Status – Dette viser, om dataene er indlæst til en tabel, pivottabel, pivottabel eller kun er en forbindelse.
- datakilder-dette vil vise dig kilden til data sammen med en optælling af antallet af filer, hvis du er det er en fra mappe forespørgsel.,
- Vis i regneark-hvis du klikker på dette, fører du dig til outputtabellen, hvis forespørgslen indlæses til et bord, pivottabel eller pivottabel.
Du kan også få adgang til denne Kigvisning ved at højreklikke på forespørgslen og vælge Vis kig.
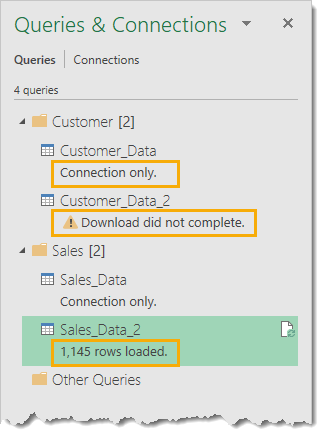
Der vises også nogle nyttige meddelelser i vinduet forespørgsler & tilslutninger for hver forespørgsel. Det viser dig, om forespørgslen kun er en forbindelse, hvis der var fejl, når forespørgslen sidst løb, eller hvor mange rækker der er indlæst.,
fanen Hjem

fanen Hjem indeholder alle de handlinger, transformationer og indstillinger, der vil påvirke hele tabellen.
- Luk – du kan få adgang til Luk&Indlæs og luk& Indlæs til Indstillinger herfra. Disse er også tilgængelige i menuen File tab.
- Queryuery-du kan opdatere dataeksemplet for den aktuelle forespørgsel eller alle forespørgselsforbindelser., Du kan også åbne egenskabsindstillingerne og den avancerede editor for den aktuelle forespørgsel, og der er muligheder under knappen Administrer for at slette, duplikere eller henvise til den aktuelle forespørgsel.
- Administrer kolonner – du kan navigere til bestemte kolonner og vælge at beholde eller fjerne kolonner.
- reducer rækker-du kan administrere rækker af data fra dette afsnit. Der er masser af muligheder for enten at holde bestemte rækker eller fjerne bestemte rækker. Opbevar eller fjern de øverste n rækker, de nederste N rækker, et bestemt række rækker, skiftende rækker, duplikere rækker eller rækker med fejl., En mulighed kun tilgængelig for at fjerne rækker er at fjerne tomme rækker.
- Sorter – du kan sortere enhver kolonne i enten stigende eller faldende rækkefølge.
- Transform-dette afsnit indeholder en blanding af nyttige transformationsmuligheder.
- Split kolonner-dette giver dig mulighed for at opdele dataene i en kolonne baseret på en afgrænsning eller tegnlængde.
- Group By-Dette giver dig mulighed for at gruppere og opsummere dine data svarende til en gruppe ved I s .l.
- datatype-dette giver dig mulighed for at ændre datatypen for en hvilken som helst kolonne.,
- brug første række som overskrifter – dette giver dig mulighed for at promovere den første række af data til kolonneoverskrifter eller demote kolonneoverskrifterne til en række data.
- erstat værdier – dette giver dig mulighed for at finde og erstatte enhver værdi fra en kolonne.
- Kombiner – dette afsnit indeholder alle kommandoer til at slutte din forespørgsel til med andre forespørgsler. Du kan flette, tilføje forespørgsler eller kombinere filer, når du arbejder med en fra mappe forespørgsel.
- parametre-Po .er Queryuery giver dig mulighed for at oprette parametre for dine forespørgsler., For eksempel når du opretter en fra mappe forespørgsel, kan du ønsker, at mappestien skal være en parameter, så du nemt kan ændre placeringen. Du kan oprette og administrere eksisterende parametre fra dette afsnit.
- datakilder – dette afsnit indeholder datakildens indstillinger, herunder tilladelsesstyring for alle datakilder, der kræver adgangskoder for at få adgang.
- ny forespørgsel-du kan oprette nye forespørgsler fra nye datakilder eller tidligere anvendte datakilder fra dette afsnit.,
forskellen mellem fanerne Transform og Tilføj kolonne
hovedparten af alle transformationer, der er tilgængelige i po .er queryuery, kan fås via enten fanen Transform eller fanen Tilføj kolonne.
du tror måske, at der er meget duplikering mellem disse to faner. For eksempel indeholder begge faner en fra tekst sektion med mange af de samme kommandoer. Det er ikke rigtig tilfældet, Der er en subtil forskel!,
Når du bruger en kommando fra fanen Tilføj kolonne, der findes i begge faner, opretter den en ny kolonne med de transformerede data, og den originale kolonne forbliver intakt. Mens brug af den tilsvarende kommando fra fanen Transform ændrer den oprindelige kolonne, og der oprettes ingen ny kolonne.
Dette er et kritisk punkt at være opmærksom på!
fanen Transform

sektionerne Transform tab.
- Table – dette afsnit indeholder kommandoer, der vil omdanne hele tabellen., Du kan gruppere og samle din forespørgsel, promovere rækker til overskrifter, demote overskrifter til rækker, transponere dine data, omvendt rækkeordre og tælle rækker.
- Enhver kolonne-dette afsnit indeholder kommandoer, der vil fungere på en hvilken som helst kolonne af data uanset datatype. Du kan ændre datatypen, automatisk registrere og ændre datatypen, omdøbe kolonneoverskriften, finde og erstatte værdier, udfylde værdier ned (eller op) en kolonne for at erstatte eventuelle emner eller nuller med værdien over den (eller under den), pivot-eller unpivot-kolonner, flytte kolonner til en ny placering eller konvertere en kolonne til en liste.,
- tekst kolonne – dette afsnit indeholder kommandoer til tekstdata. Du kan opdele kolonner med en afgrænsning, formatere sagen, trimme og rense, flette to eller flere kolonner sammen, udtrække tekst og analysere objectsml-eller JSON-objekter.
- nummer kolonne – dette afsnit indeholder kommandoer til numeriske data. Du kan udføre forskellige aggregeringer som summer og gennemsnit, udføre standard algebra operationer eller trigonometri og runde tal op eller ned.
- Dato & Tidskolonne – dette afsnit indeholder kommandoer til dato og tidsdata., Du kan udtrække oplysninger fra dine datoer, tidspunkter og varighed data.struktureret kolonne-dette afsnit indeholder kommandoer til at arbejde med indlejrede datastrukturer, f.eks.
fanen Tilføj kolonne

fanen Tilføj kolonne indeholder mange kommandoer, der ligner fanen Transform, men den vigtigste forskel er, at de vil oprette en ny kolonne med transformationen.
- generelt – dette afsnit giver dig mulighed for at tilføje nye kolonner baseret på formler eller brugerdefinerede funktioner., Du kan også tilføje indekskolumner eller duplikere en kolonne herfra.
- fra Tekst – meget lig afsnittet Fra tekst i fanen Transform, men disse kommandoer opretter en ny kolonne med transformationen.
- fra Nummer – meget lig fra nummer sektionen i fanen Transform, men disse kommandoer vil oprette en ny kolonne med transformationen.
- Fra Dato & Tid – Meget lig den Fra Dato & Tid afdeling i transformer tab, men disse kommandoer vil oprette en ny kolonne med omdannelsen.,
Fanen Vis

fanen Vis er ganske sparsomme i forhold til de andre faner. Der findes ingen transformationskommandoer i den. De fleste Po .er Queryuery-brugere behøver sjældent at bruge dette område, men der er stadig et par ting, der er værd at vide om.
- Layout – dette afsnit giver dig mulighed for enten at vise eller skjule Forespørgselsindstillingsruden (som indeholder egenskaberne og de anvendte trin) og formellelinjen.,
- data Previe. – dette afsnit giver dig mulighed for at vise eller skjule blanke tegn eller omdanne skrifttypen til en monospace-skrifttype i data previe. – området. Dette er praktisk, når der beskæftiger sig med data afgrænset af et bestemt antal tegn.
- kolonner-dette giver dig mulighed for at gå til og vælge en bestemt kolonne i dataeksemplet. Denne kommando er også tilgængelig på fanen Hjem.
- parametre – dette giver dig mulighed for at aktivere parameterisering i datakilder og transformationstrin.
- avanceret-dette åbner advanced queryuery editor, der viser m-koden for forespørgslen., Dette er også tilgængeligt fra fanen Hjem.
- afhængigheder – dette åbner en diagramvisning af forespørgselsafhængighederne i projektmappen.
i særdeleshed er Forespørgselsafhængighedsvisningen en nyttig ressource, der giver dig mulighed for at se en visuel repræsentation af datatransformationsprocesstrømmen.
konklusioner
Po .er Queryuery kan virke overvældende i starten til en ny til det hele, men brugergrænsefladen er meget godt lagt ud og let at fange på. Selvom det måske er nyt for en bruger, skal mange af koncepterne allerede være kendt for en e .cel-bruger.,
at Blive fortrolig med alle dele af redaktør og layout af båndet faner, er et vigtigt første skridt i at udforske Magt Forespørgsel og integrere det i dit daglige arbejde.
mens der er meget at lære om Po .er Queryuery, er det værd at sætte tid til at lære. Der er massivt potentiale for at spare tid i gentagne datarengørings-og formateringsopgaver med det. Det er et af de mest kraftfulde og nyttige værktøjer, der er blevet tilføjet til e .cel siden pivottabeller.
vil du have endnu mere magt forespørgsel godhed?, Så tjek disse fantastiske Po !er Queryuery Tips til at hjælpe dig med at få mest muligt ud af det!