Fil, der aldrig blev sparet | Gemt mindst én gang | Versioner | Valg
Excel med jævne mellemrum gemmer en kopi af din Excel-fil. Lær, hvordan du gendanner en fil, der aldrig blev gemt, og hvordan du gendanner en fil, der er gemt mindst en gang.
Hvis E .cel går ned, viser det Dokumentgendannelsesruden, første gang du åbner e .cel igen. Dette er en hurtig måde at gendanne den sidste autosaved fil.,
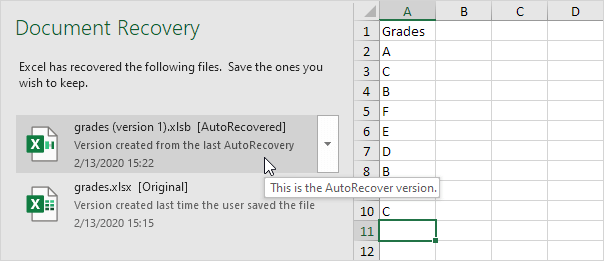
Fil, der aldrig blev gemt
Hvis du aldrig har gemt en fil, og du kommer til at klikke ikke Gemme nedenfor, når du lukker Excel (eller Excel går ned), skal du udføre følgende trin for at gendanne den seneste automatisk gemt fil.
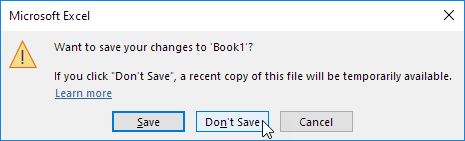
Bemærk: E .cel fortæller dig, om en nylig kopi vil være tilgængelig.
1. Klik på Info på fanen Fil.
2. Klik På Administrer Projektmappe, Gendan Ikke-Gemte Arbejdsbøger.
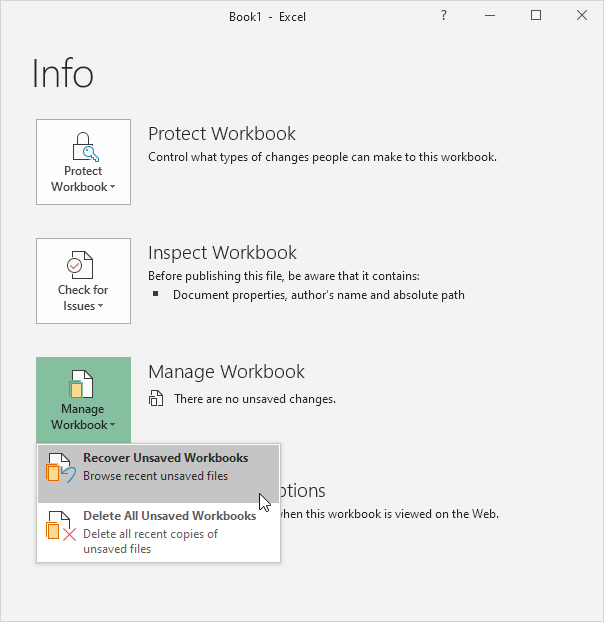
3. Klik på den sidste autosaved fil.,
Gemte mindst en gang
Hvis du har gemt en fil mindst én gang, og du kommer til at klikke ikke Gemme nedenfor, når du lukker Excel (eller Excel går ned), skal du udføre følgende trin for at gendanne den seneste automatisk gemt fil.
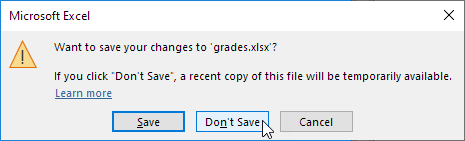
Bemærk: E .cel fortæller dig, om en nylig kopi vil være tilgængelig.
1. Åbn e !cel-filen!
2. Klik på Info på fanen Fil.
3. Klik på den sidste, automatisk gemte fil under Administrer projektmappe.,
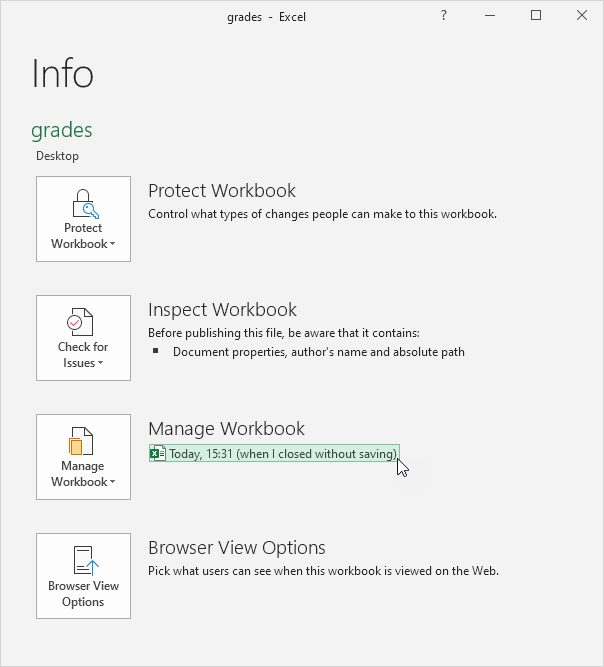
Versioner
Når du arbejder på en Excel-fil, skal Excel gemmer alle de foregående automatisk gemt filer under Administrer Projektmappe.
1. Klik på Info på fanen Fil.
2. Når som helst kan du gå tilbage til en tidligere version af din e .cel-fil.
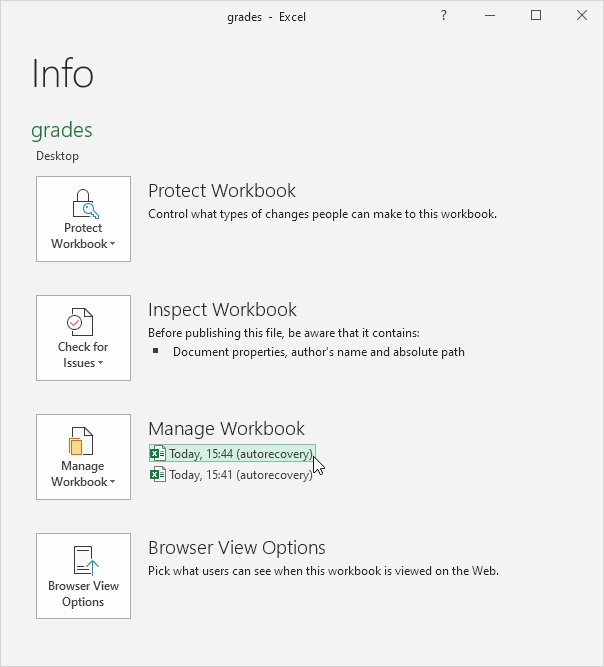
Bemærk: E .cel sletter alle tidligere automatisk gemte filer, når du lukker e .cel-filen.
indstillinger
for at ændre indstillingerne for AutoRecover skal du udføre følgende trin.
1. Klik på Indstillinger, Gem på fanen Fil.,
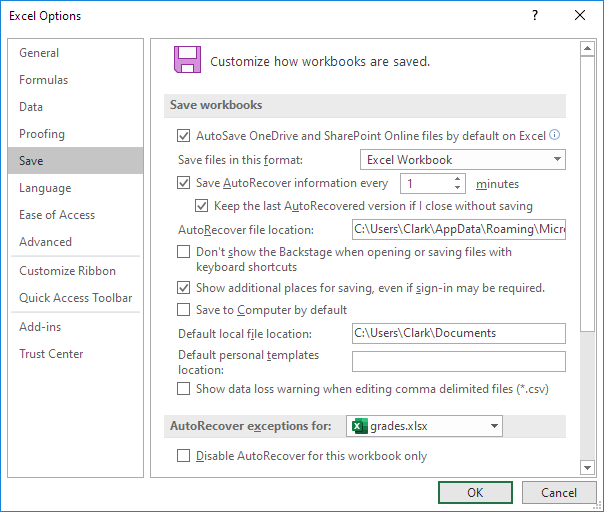
Bemærk: Du kan gemme AutoRecover-oplysninger hvert minutes-minut, ændre AutoRecover-filens placering osv.