Obsah
Co je power query?
Power Query je business intelligence nástroj k dispozici v aplikaci Excel, který umožňuje importovat data z mnoha různých zdrojů, a pak vyčistit, transformovat a přetvořit vaše data podle potřeby.
umožňuje nastavit dotaz jednou a poté jej znovu použít jednoduchým obnovením. Je také docela silný. Power Query může importovat a vyčistit miliony řádků do datového modelu pro analýzu po. Uživatelské rozhraní je intuitivní a dobře rozložené, takže je opravdu snadné ho vyzvednout., Je to neuvěřitelně krátká křivka učení ve srovnání s jinými nástroji Excel, jako jsou vzorce nebo VBA.
nejlepší na tom je, že se nemusíte učit ani používat žádný kód. Editor power query zaznamenává všechny vaše transformace krok za krokem a převádí je na M kód pro vás, podobně jako makro rekordér s VBA.
Pokud chcete upravit nebo napsat svůj vlastní M kód, určitě můžete,ale rozhodně nemusíte.
získejte data použitá v tomto příspěvku, která budou následovat.
co může Power Query dělat?,

Představte si, že dostanete zprávu o prodeji v textovém souboru z vašeho systému měsíčně, který vypadá takto.
každý měsíc musíte jít do složky, kde je soubor nahrán, a otevřít soubor a zkopírovat obsah do aplikace Excel.
poté pomocí funkce text to column rozdělíte data do nových sloupců.
systém vydává pouze ID prodejní osoby, takže k datům musíte přidat nový sloupec a pomocí VLOOKUP získat prodejce spojeného s každým ID., Poté musíte shrnout prodej prodejcem a vypočítat provizi, kterou chcete vyplatit.
musíte také propojit ID produktu s kategorií produktů, ale pouze první 4 číslice kódu produktu se týkají kategorie produktu. Vytvoříte další sloupec pomocí levé funkce, abyste získali první 4 číslice kódu produktu, a poté pomocí VLOOKUP získáte kategorii produktu. Nyní můžete shrnout data podle kategorie.,
Možná, že to trvá jen hodinu měsíčně, ale je to dost bezduché práci, že to není příjemné a trvá od času můžete skutečně strávit analýze dat a produkovat smysluplný vhled.
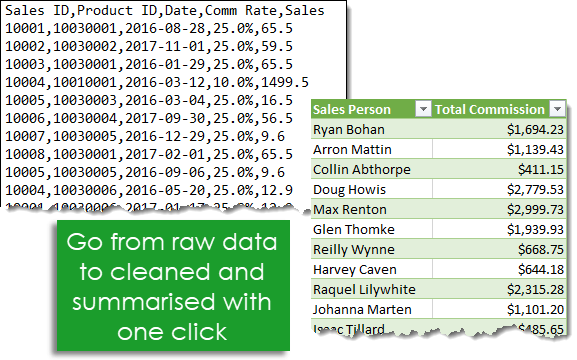
s Power Query, to vše lze automatizovat až po kliknutí na tlačítko Obnovit na měsíční bázi. Vše, co musíte udělat, je vytvořit dotaz jednou a znovu jej použít, což šetří hodinu práce každý měsíc!
kde je Power Query?,
Power Query je k dispozici jako doplněk ke stažení a instalaci pro Excel 2010 a 2013 a bude vypadat jako nové karty v pásu karet označené Power Query. V roce 2016 byl přejmenován na Get & transformovat a zobrazí se na kartě Data bez nutnosti instalace jakéhokoli doplňku.
Import Dat pomocí Power Query
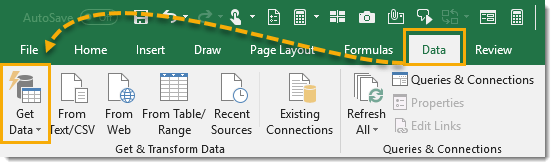
Import dat pomocí Power Query je jednoduché. Excel poskytuje mnoho běžných datových připojení, která jsou přístupná na kartě Data a lze je nalézt z příkazu Get Data.,
- získejte data z jednoho souboru, jako je sešit aplikace Excel, Text nebo soubor CSV, soubory XML a JSON. Můžete také importovat více souborů z dané složky.
- Získat data z různých databází, jako je SQL Server, Microsoft Access, Analysis Services, SQL Server Analysis Server, Oracle, IBM DB2, MySQL, PostgreSQL, Sybase, Teradata a SAP HANA databáze.
- získejte data z Microsoft Azure
- získejte data z online služeb, jako jsou Sharepoint, Microsoft Exchange, Dynamics 365, Facebook a Salesforce.,
- získejte data z jiných zdrojů, jako je tabulka nebo rozsah uvnitř aktuálního sešitu, z webu, dotazu společnosti Microsoft, Hadoop, odata feed, ODBC a OLEDB.
- můžeme sloučit dva dotazy dohromady podobné spojení dvou dotazů v SQL.
- můžeme připojit Dotaz k jinému dotazu podobnému spojení dvou dotazů v SQL.
Poznámka: Dostupné možnosti datového připojení budou záviset na vaší verzi aplikace Excel.,

Existuje několik běžnější typy dotazů jsou k dispozici v horní úrovni na pásu karet příkazy nalézt v & Transformovat část Dat tab. Odtud můžeme snadno přistupovat z textu / CSV, z webu a z dotazů tabulky/rozsahu. Ty jsou jen duplikovány mimo příkaz Get Data pro pohodlí použití, protože je budete pravděpodobně používat častěji.,
V závislosti na typu datového připojení, které zvolíte, vás Excel provede nastavením připojení a během procesu může být několik možností výběru.
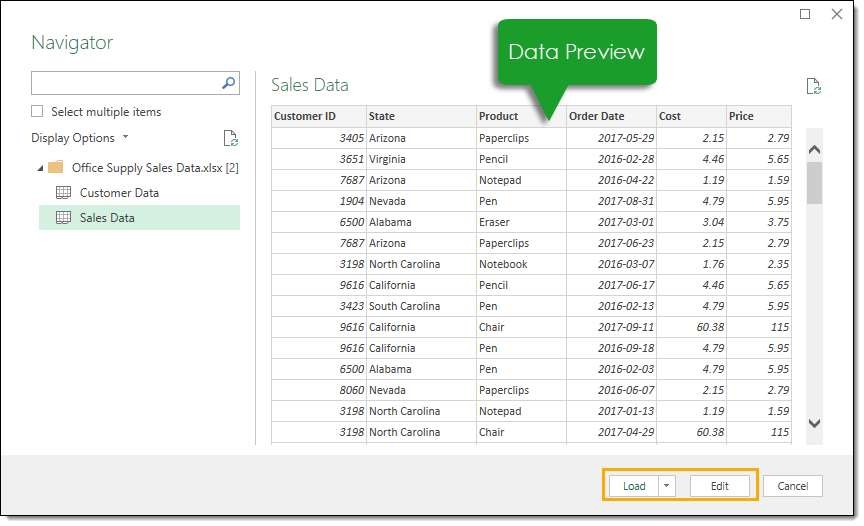
na konci procesu nastavení se dostanete do okna náhledu dat. Zde si můžete prohlédnout náhled dat, abyste se ujistili, že je to to, co očekáváte. Poté můžete načíst data tak, jak jsou, stisknutím tlačítka Načíst nebo můžete přejít do editoru dotazů a použít všechny kroky transformace dat stisknutím tlačítka Upravit.,
jednoduchý příklad importu dat do souboru Excel
podívejme se na import některých dat ze sešitu aplikace Excel v akci. Budeme importovat soubor aplikace Excel s názvem Office Supply Sales Data.xlsx. Obsahuje údaje o prodeji na jednom listu s názvem prodejní Data a údaje o zákaznících na jiném listu s názvem zákaznická Data. Oba listy dat začínají v buňce A1 a první řádek dat obsahuje záhlaví sloupců.
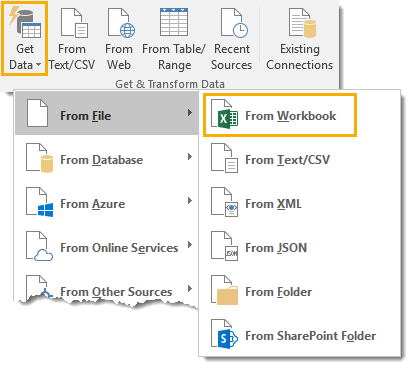
Přejděte na kartu Datové a vyberte Získat Data příkaz v & Transformovat Datové sekci., Pak přejděte do Ze souboru a vyberte ze sešitu.
otevře se nabídka pro výběr souborů, kde můžete přejít na soubor, který chcete importovat. Vyberte soubor a stiskněte tlačítko Import.
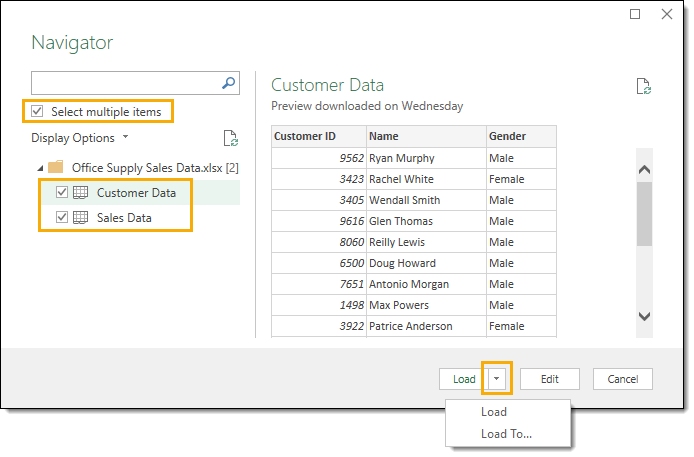
po výběru souboru, který chcete importovat, se otevře okno Navigátoru náhledu dat. Tím získáte seznam všech objektů, které lze importovat ze sešitu. Zaškrtněte políčko Vybrat více položek, protože budeme importovat data ze dvou různých listů. Nyní můžeme zkontrolovat jak údaje o zákaznících, tak údaje o prodeji.,
Když kliknete na některý z objektů v sešitu, můžete zobrazit náhled údajů na pravé straně okna navigátoru. To je skvělé pro kontrolu smyslu, abyste se ujistili, že máte správný soubor.
když jste spokojeni s tím, že máte ze sešitu vše, co potřebujete, můžete buď stisknout tlačítka Upravit nebo načíst. Tlačítko Upravit vás přenese do editoru dotazů, kde můžete před načtením transformovat data. Stisknutím tlačítka zatížení načtete data do tabulek v nových listech v sešitu.,
v tomto jednoduchém příkladu obejdeme editor a přejdeme rovnou k načtení dat do Excelu. Stisknutím malé šipky vedle tlačítka zatížení získáte přístup k možnostem zatížení. To vám dá několik dalších možností načítání.
zvolíme načtení dat do tabulky v novém listu, ale existuje několik dalších možností. Můžete také načíst data přímo do kontingenční tabulky nebo kontingenční tabulky, nebo se můžete vyhnout načítání dat a jednoduše vytvořit připojení k datům.,
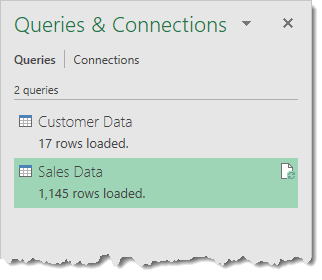
nyní jsou tabulky načteny do nových listů v Excelu a máme také dva dotazy, které lze rychle aktualizovat, pokud jsou data v původním sešitu někdy aktualizována.
Editor Dotazů

Poté, co šel přes průvodce připojení dat a vyberete možnost Upravit, zobrazí se editor dotazů. Zde budou vytvořeny nebo upraveny všechny kroky transformace dat. V editoru je 6 hlavních oblastí, se kterými se můžete seznámit.,
- stuha-uživatelské rozhraní pro editor je velmi podobné Excelu a používá příkazové centrum ve stylu visual ribbon. Organizuje příkazy transformace dat a další možnosti dotazu napájení do 5 hlavních karet.
- seznam dotazů – v této oblasti jsou uvedeny všechny dotazy v aktuálním sešitu. Můžete přejít na jakýkoli dotaz z této oblasti a začít jej upravovat.
- náhled dat – v této oblasti uvidíte náhled dat se všemi aktuálně používanými kroky transformace., Můžete zde také přistupovat k mnoha příkazům transformace buď z ikon filtrů v záhlaví sloupců, nebo kliknutím pravým tlačítkem myši na záhlaví sloupce.
- vzorec Bar – to je místo, kde můžete vidět a upravovat M kód aktuálního kroku transformace. Každá transformace, kterou provedete na vašich datech, je zaznamenána a zobrazí se jako krok v oblasti aplikovaných kroků.
- vlastnosti – zde můžete svůj dotaz pojmenovat. Když zavřete a vložte dotaz do tabulky aplikace Excel, power query, vytvoří tabulku se stejným názvem jako zdroj dotazu, pokud název tabulky není již přijata., Název dotazu je také způsob, jakým bude kód M odkazovat na tento dotaz, pokud jej potřebujeme dotazovat v jiném dotazu.
- aplikované kroky – tato oblast je chronologickým seznamem všech transformačních kroků, které byly aplikovány na data. Zde se můžete pohybovat kroky a zobrazit změny v oblasti náhledu dat. Zde můžete také odstranit, upravit nebo změnit pořadí všech kroků v dotazu.
seznam dotazů
seznam dotazů má jiné schopnosti než jen vypsat všechny dotazy aktuálního sešitu.,

jednou z primárních funkcí seznamu dotazů je navigace. Není třeba opustit editor dotazu a přepínat, na kterém dotazu pracujete. Můžete kliknout levým tlačítkem myši na jakýkoli dotaz pro přepnutí. Dotaz, na kterém právě pracujete, bude zvýrazněn světle zelenou barvou.
když nakonec ukončíte editor tlačítkem zavřít a načíst, změny ve všech dotazech, které jste upravili, budou uloženy.
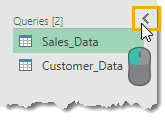
seznam dotazů můžete skrýt a vytvořit tak více prostoru pro náhled dat., Levým kliknutím na malou šipku v pravém horním rohu přepnete Seznam mezi skrytým a viditelným.
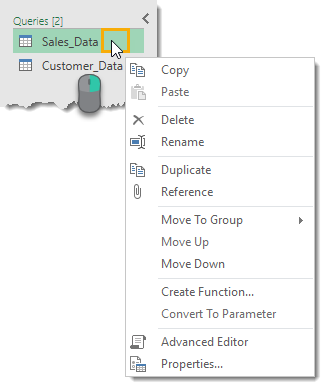
Pokud kliknete pravým tlačítkem myši na jakýkoli dotaz v seznamu,existuje celá řada možností.
- kopírovat a vložit-zkopírujte a vložte dotaz, abyste vytvořili další kopii.
- smazat-smazat dotaz. Pokud omylem odstraníte dotaz, neexistuje žádné tlačítko zpět, ale můžete ukončit editor dotazu bez uložení přes zavřít a načíst pro obnovení dotazu.
- přejmenovat-přejmenujte svůj dotaz., To je stejné jako přejmenování z části Vlastnosti na levé straně editoru.
- duplikovat-vytvořte další kopii dotazu. To je stejné jako kopírování a vkládání, ale změní proces na jeden krok.
- přesunout do skupiny-Umístěte své dotazy do složky, jako je struktura, aby byly organizovány, když se seznam dostane velký.
- Přesunout Nahoru a Přesunout Dolů – změna pořadí vašich dotazů se objeví v seznamu nebo ve složce skupiny, které chcete přidat do své organizační úsilí. To lze také provést přetažením dotazu na nové místo.,
- vytvořit funkci-Proměňte svůj dotaz na funkci dotazu. Umožňují předat parametr dotazu a vrátit výsledky na základě předaného parametru.
- převést na parametr-umožňuje převést parametry na dotazy nebo dotazy na parametry.
- Advanced Editor – Otevřete pokročilý editor a upravte kód m pro dotaz.
- vlastnosti-Umožňuje změnit název dotazu, přidat text popisu a povolit možnost rychlého načítání dat pro dotaz.,
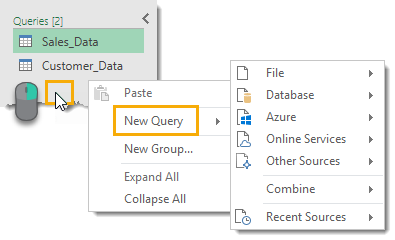
Pokud klepnete pravým tlačítkem myši na prázdnou oblast v seznamu dotazů, můžete vytvořit nový dotaz.
Náhled Dat
hlavním úkolem datové oblasti náhledu se použije transformační kroky, aby vaše data a zobrazit náhled tyto kroky se ucházíte.

v oblasti náhledu dat můžete vybrat sloupce s několika různými metodami. Po výběru bude sloupec zvýrazněn světle zelenou barvou.
- Vyberte jeden sloupec levým kliknutím na nadpis sloupce.,
- Vyberte více sousedních sloupců levým kliknutím na první záhlaví sloupce, podržte klávesu Shift a levým tlačítkem myši na poslední záhlaví sloupce.
- Vyberte více non-přilehlých sloupců podržením Ctrl pak levým tlačítkem myši na všechny záhlaví sloupců, které chcete vybrat.
poté můžete použít všechny relevantní kroky transformace dat na vybrané sloupce ze stuhy nebo k určitým krokům lze přistupovat kliknutím pravým tlačítkem myši na záhlaví sloupce. Příkazy, které nejsou k dispozici vybranému sloupci nebo sloupcům se zobrazí šedě v pásu karet.,
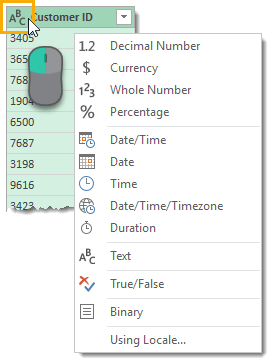
každý sloupec má ikonu datového typu na levé straně záhlaví sloupce. Kliknutím levým tlačítkem na něj můžete změnit datový typ sloupce.
pomocí volby Locale můžete nastavit formát datového typu pomocí konvence z různých míst. Například, pokud jste chtěli zobrazit datum v americkém formátu m/d/rrrr namísto obvyklého dd / mm / rrrrr, pak byste mohli vybrat Spojené státy jako národní prostředí.,
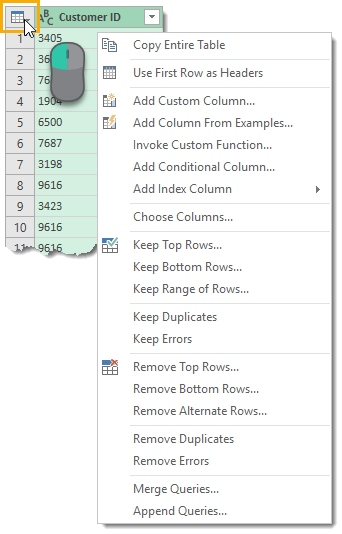
je Tam malý stůl ikonu v levém horním rohu náhledu dat, můžete kliknout pravým tlačítkem myši nebo levým tlačítkem se tento přístup různé akce, které mají vliv na celou tabulku.

přejmenování libovolného sloupce je opravdu snadné. Poklepejte levým tlačítkem myši na libovolný záhlaví sloupce a zadejte nové jméno a stiskněte klávesu Enter, až budete hotovi.
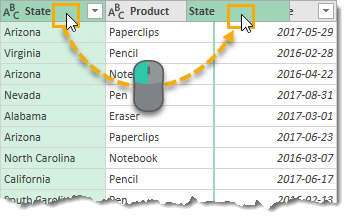
můžete změnit pořadí libovolného sloupce levým kliknutím a přetažením akce., Zelená hranice mezi dvěma sloupci se stane novým umístěním přetaženého sloupce, když uvolníte levé tlačítko.

každý sloupec má také přepínač filtru na pravé straně. Klikněte levým tlačítkem myši na toto třídit a filtrovat data. Tato nabídka filtrů je velmi podobná filtrům nalezeným v běžné tabulce a bude fungovat stejným způsobem.
seznam zobrazených položek je založen na vzorku dat, takže nemusí obsahovat všechny dostupné položky v datech. Více můžete načíst kliknutím na Načíst další text modře.,
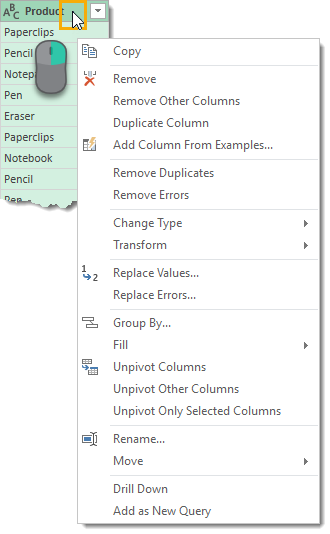
mnoho transformací nalezených v nabídce pásu karet je také přístupné z oblasti náhledu dat pomocí pravého kliknutí na záhlaví sloupce. Některé z akcí, které vyberete z této nabídky pravým tlačítkem myši, nahradí aktuální sloupec. Pokud chcete vytvořit nový sloupec založený, použijte místo toho příkaz z karty Přidat sloupec.
aplikované kroky
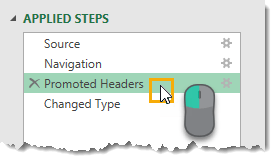
jakákoli transformace, kterou provedete na vaše data, se objeví jako krok v oblasti aplikovaných kroků. Umožňuje také procházet dotazem., Klikněte levým tlačítkem na libovolný krok a náhled dat se aktualizuje, aby se zobrazily všechny transformace až do tohoto kroku včetně.
do dotazu můžete vložit nové kroky v libovolném bodě výběrem předchozího kroku a poté vytvořením transformace v náhledu dat. Power Query se pak zeptá, zda chcete vložit tento nový krok. Pozor však, protože to může zlomit následující kroky, které odkazují na něco, co jste změnili.
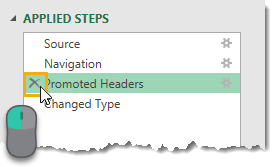
můžete odstranit všechny kroky, které byly použity pomocí X na levé straně názvu kroku v oblasti aplikovaných kroků., Je však třeba opatrnosti, jako by některý z následujících kroků závisel na kroku, který se snažíte odstranit, váš dotaz rozbijete. To je místo, kde odstranit až do konce z nabídky pravým tlačítkem myši může být užitečné.
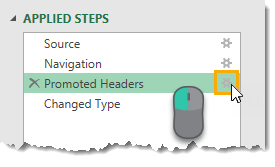
mnoho transformačních kroků dostupných v power query bude mít k dispozici různé uživatelské vstupní parametry a další nastavení. Pokud použijete filtr ve sloupci produktu pro zobrazení všech položek, které nezačínají perem, můžete se později rozhodnout, že budete muset tento krok filtru změnit, abyste zobrazili všechny položky, které se rovnají Peru., Tyto úpravy můžete provést z oblasti aplikovaného kroku.
některé kroky budou mít malou ikonu ozubeného kola na pravé straně. To vám umožní upravit vstupy a nastavení tohoto kroku.
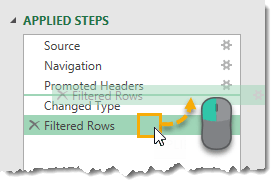
můžete uspořádat pořadí kroky jsou prováděny v dotazu. Stačí kliknout levým tlačítkem na libovolný krok a přetáhnout jej na nové místo. Zelená čára mezi kroky označí nové umístění. To je další, budete muset být opatrní, protože mnoho kroků bude záviset na předchozích krocích a změna objednávání může způsobit chyby.,
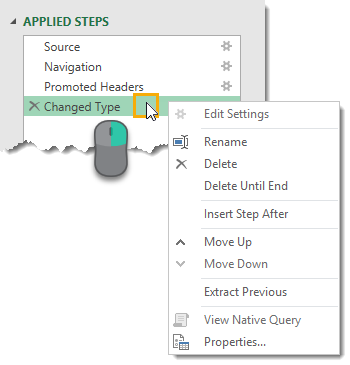
klikněte pravým tlačítkem myši na libovolný krok pro přístup k nabídce možností.
- upravit nastavení-to vám umožní upravit nastavení kroku podobného použití ikony ozubeného kola na pravé straně kroku.
- přejmenovat-to vám umožní přejmenovat štítek kroky. Namísto zobrazení generického názvu, jako je „filtrované řádky“, můžete mít tento displej něco jako „filtrované řádky produktů na perech“, takže můžete snadno zjistit, co krok dělá.
- Delete-tím se odstraní aktuální krok podobný X na levé straně kroku.,
- smazat až do konce-to vám umožní odstranit aktuální krok plus všechny kroky až do konce. Vzhledem k tomu, že kroky mohou záviset na předchozích krocích, odstranění všech kroků po kroku je dobrým způsobem, jak se vyhnout chybám.
- vložte krok za krokem-to vám umožní vložit nový krok po aktuálním kroku.
- pohyb nahoru a dolů-to vám umožní uspořádat kroky dotazu podobné metodě přetahování.
- extrahovat předchozí-to může být opravdu užitečná volba. Umožňuje vytvořit novou kopii dotazu až do vybraného kroku.,
Vzorec Řádku

Když kliknete na jednotlivé kroky procesu transformace v Aplikované Kroky oblast, vzorec panel se aktualizuje, aby zobrazil M kód, který byl vytvořen pro tento krok. Pokud je generovaný kód M delší než lišta vzorce, můžete panel vzorců rozšířit pomocí přepínače šipek na pravé straně.
![]()
můžete upravit kód M PRO krok přímo z lišty vzorců bez nutnosti otevřít pokročilý editor., V tomto příkladu jsme změnili náš filtr z“ Pen „na“ Chair “ zadáním do lišty vzorců a stisknutím klávesy Enter nebo pomocí zaškrtnutí vlevo potvrďte změnu. Stiskněte Esc nebo použijte X na levé straně
, abyste zrušili všechny změny.
Záložka souboru

Záložka soubor obsahuje různé možnosti pro uložení všech změn provedených na vaše dotazy, stejně jako možnosti a nastavení dotazu napájení.
- & Načíst – To ušetří vaše dotazy a načíst aktuální dotaz do tabulky aplikace Excel v sešitu.,
- zavřít & načíst do-otevře se nabídka Import dat s různými možnostmi načítání dat, ze kterých si můžete vybrat.
- Zrušit & Zavřít – tím se zrušit všechny změny, které jste provedli na dotazy během svého zasedání v editoru a zavřete editor.
Poznámka, budete muset sešit pravidelně ukládat, abyste zachovali jakékoli změny v dotazech, pokud zavřete sešit.
Zavřít & načíst a zavřít & načíst příkazy jsou také k dispozici na kartě Domů.,
Možnosti Načítání Dat

Při použití & Zatížení Na možnost ukončit editor, otevře Import Dat menu.
můžete se rozhodnout načíst dotaz do tabulky, kontingenční tabulky, kontingenční tabulky nebo vytvořit pouze připojení k dotazu. Volba pouze pro připojení bude znamenat, že do sešitu není žádný datový výstup, ale tento dotaz můžete stále používat v jiných dotazech. To je dobrá volba,pokud je dotaz přechodným krokem v procesu transformace dat.,
budete také moci vybrat umístění, které chcete načíst do sešitu, pokud jste v předchozí části vybrali buď tabulku, kontingenční tabulku nebo kontingenční graf. Můžete si vybrat buňku ve stávajícím listu nebo ji načíst do nového listu, který pro vás Excel automaticky vytvoří.
Další možností, kterou získáte, je přidat tato data do datového modelu. To vám umožní používat datový výstup v Power Pivot a používat další funkce datového modelu, jako je budování vztahů mezi tabulkami. Datový Model Excel je nový efektivní způsob ukládání a používání velkého množství dat.,
Dotazy & Připojení Okně
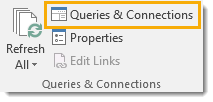
Když pracujete mimo power query editor, můžete vidět a komunikovat se všemi dotazy v sešitu prostřednictvím Dotazů & Připojení okna. Tohle otevřít, přejděte na kartu Data v pravidelné aplikaci Excel stuhou, pak stiskněte Dotazy & Připojení příkazové tlačítko nalézt na Dotazy & Připojení oddílu.
při otevření bude ukotven na pravé straně sešitu., Můžete jej zrušit kliknutím levým tlačítkem myši na název a přetažením. Můžete ji přetáhnout na levou stranu a ukotvit ji tam nebo ji nechat plovoucí. Můžete také změnit velikost okna kliknutím levým tlačítkem myši a přetažením okrajů.
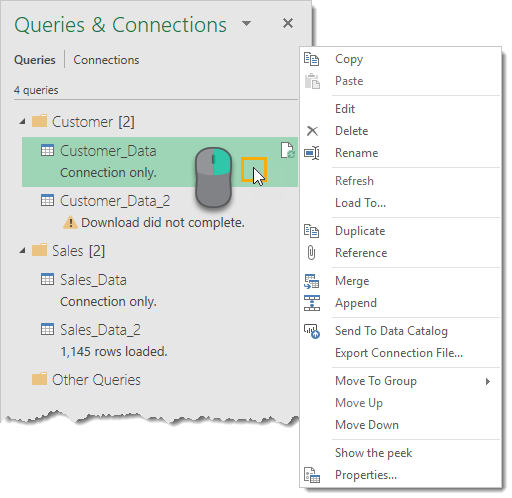
to je velmi podobné seznamu dotazů v editoru a můžete provádět mnoho stejných akcí pravým tlačítkem myši na jakýkoli dotaz.
jednou z možností, která stojí za zmínku, že není v seznamu dotazů pravým tlačítkem myši, je možnost Načíst., To vám umožní změnit možnost načítání jakéhokoli dotazu, takže můžete změnit jakékoli dotazy týkající se připojení, které chcete načíst do tabulky Excel v sešitu.

Další věc, kterou stojí za zmínku, je, když umístíte kurzor myši na dotaz, Excel vygeneruje náhled dat Peek. To vám ukáže některé základní informace o dotazu.
- náhled dat – jedná se o živý náhled dat podobný při prvním nastavení dotazu.,
- sloupce – to vám dá seznam všech sloupců obsažených v konečných výsledcích dotazu spolu s počtem kolik sloupců existuje. Kliknutím na některý z nich zvýrazníte sloupec v náhledu dat.
- poslední aktualizace-To vám řekne, kdy byla data naposledy aktualizována.
- Load Status-zobrazí se, zda jsou data načtena do tabulky, kontingenční tabulky, kontingenční tabulky nebo je pouze připojení.
- zdroje dat-to vám ukáže zdroj dat spolu s počtem souborů, Pokud jste to ze složky dotazu.,
- zobrazit v listu-kliknutím na toto tlačítko se dostanete k výstupní tabulce, pokud je dotaz načten do tabulky, kontingenční tabulky nebo kontingenční tabulky.
k tomuto zobrazení Peek můžete také přistupovat kliknutím pravým tlačítkem myši na dotaz a výběrem Zobrazit peek.
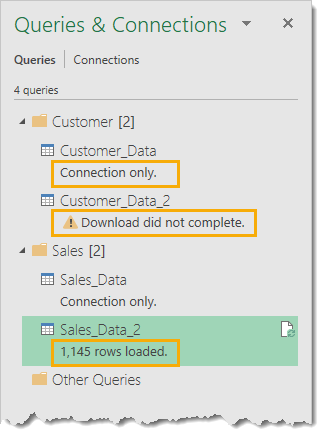
v dotazech se zobrazují také některé užitečné zprávy & okno Připojení pro každý dotaz. Ukáže vám, zda je dotaz pouze připojením, pokud došlo k chybám při posledním spuštění dotazu nebo kolik řádků bylo načteno.,
domovská karta

domovská karta obsahuje všechny akce, transformace a nastavení, která ovlivní celou tabulku.
- zavřít-můžete přistupovat k zavření& načíst a zavřít& načíst možnosti odtud. Ty jsou také k dispozici v nabídce Karta Soubor.
- dotaz – můžete obnovit náhled dat pro aktuální dotaz nebo všechna připojení dotazu., Můžete také otevřít Nastavení vlastností a pokročilý editor pro aktuální dotaz a pod tlačítkem spravovat jsou možnosti, jak odstranit, duplikovat nebo odkazovat na aktuální dotaz.
- Správa sloupců-můžete přejít na konkrétní sloupce a zvolit, zda chcete sloupce zachovat nebo odebrat.
- snížit řádky-můžete spravovat řádky dat z této části. Existuje spousta možností, jak buď zachovat určité řádky, nebo odstranit určité řádky. Udržujte nebo odstraňte horní řádky N, spodní řádky N, určitý rozsah řádků, střídavé řádky, duplicitní řádky nebo řádky s chybami., Jednou z možností, která je k dispozici pouze pro odstranění řádků, je odstranění prázdných řádků.
- Sort – můžete třídit libovolný sloupec buď vzestupně nebo sestupně.
- Transform-tato část obsahuje kombinaci užitečných možností transformace.
- rozdělit sloupce-to vám umožní rozdělit data do sloupce na základě oddělovače nebo délky znaků.
- Group By – to vám umožní seskupit a shrnout vaše data podobná skupině v SQL.
- datový typ-to vám umožní změnit datový typ libovolného sloupce.,
- použijte první řádek jako záhlaví-to vám umožní propagovat první řádek dat do záhlaví sloupců nebo degradovat záhlaví sloupců na řadu dat.
- nahradit hodnoty-to vám umožní najít a nahradit libovolnou hodnotu ze sloupce.
- Combine-tato sekce obsahuje všechny příkazy pro připojení vašeho dotazu k jiným dotazům. Při práci s dotazem ze složky můžete sloučit, připojit dotazy nebo kombinovat soubory.
- parametry-Power Query umožňuje vytvářet parametry pro vaše dotazy., Například při nastavování dotazu ze složky můžete chtít, aby cesta ke složce byla parametrem, takže můžete snadno změnit umístění. Z této části můžete vytvářet a spravovat stávající parametry.
- zdroje dat-tato část obsahuje nastavení zdroje dat včetně správy oprávnění pro všechny zdroje dat, které vyžadují přístup k heslům.
- nový dotaz – z této sekce můžete vytvářet nové dotazy z nových datových zdrojů nebo dříve používaných datových zdrojů.,
Rozdíl Mezi Transformovat a Přidat Sloupec Záložek
většina všech transformací k dispozici v power query lze přistupovat prostřednictvím buď Transformovat kartu nebo Přidat Sloupec tab.
možná si myslíte, že mezi těmito dvěma kartami existuje mnoho duplikací. Například obě karty obsahují část z textu se spoustou stejných příkazů. Ve skutečnosti tomu tak není, existuje jemný rozdíl!,
Když použijete příkaz z karty Přidat sloupec, který se nachází na obou kartách, vytvoří nový sloupec s transformovanými daty a původní sloupec zůstane neporušený. Zatímco pomocí ekvivalentního příkazu Na kartě transformace se změní původní sloupec a nevytvoří se žádný nový sloupec.
toto je kritický bod, o kterém si musíte být vědomi!
karta transformace

sekce transformace.
- tabulka-tato část obsahuje příkazy, které transformují celou tabulku., Můžete seskupit a agregovat svůj dotaz, podporovat řádky záhlaví, degradovat záhlaví na řádky, transponovat data, pořadí zpětných řádků a počítat řádky.
- libovolný sloupec-tato část obsahuje příkazy, které budou pracovat na libovolném sloupci dat bez ohledu na typ dat. Můžete změnit typ dat, automaticky detekovat a změnit typ dat, přejmenovat záhlaví sloupce, najít a nahradit hodnoty, vyplňte hodnoty dolů (nebo nahoru) sloupec nahradit žádné mezery nebo nuly s hodnotou nad ní (nebo pod ní), pivot nebo unpivot sloupce, přesuňte sloupce do nového umístění, nebo převést sloupec do seznamu.,
- textový sloupec-tato část obsahuje příkazy pro textová data. Sloupce můžete rozdělit oddělovačem, formátovat případ, oříznout a vyčistit, sloučit dva nebo více sloupců dohromady, extrahovat text a analyzovat objekty XML nebo JSON.
- sloupec čísel-tato část obsahuje příkazy pro číselná data. Můžete provádět různé agregace, jako jsou součty a průměry, provádět standardní operace algebry nebo trigonometrie a kulatá čísla nahoru nebo dolů.
- Date & time Column-tato část obsahuje příkazy pro data a data času., Můžete extrahovat informace z vašich dat, časů a trvání dat.
- strukturovaný sloupec-tato část obsahuje příkazy pro práci s vnořenými datovými strukturami, například když váš sloupec obsahuje tabulky.
Přidat Sloupec Tab

Přidat Sloupec tab obsahuje mnoho příkazů podobné Transformovat kartu, ale hlavní rozdíl je, že se vytvoří nový sloupec s transformací.
- General-tato část umožňuje přidávat nové sloupce na základě vzorců nebo vlastních funkcí., Můžete také přidat index colummns nebo duplikovat sloupec odtud.
- z textu-velmi podobné sekci z textu na kartě transformace, ale tyto příkazy vytvoří nový sloupec s transformací.
- z čísla – velmi podobné sekci z čísla na kartě transformace, ale tyto příkazy vytvoří nový sloupec s transformací.
- Datum & Čas – Velmi podobný Od Data & Čas oddíl v Transformovat na kartě, ale tyto příkazy vytvoří nový sloupec s transformací.,
karta zobrazení

karta zobrazení je ve srovnání s ostatními kartami poměrně řídká. V něm nejsou žádné příkazy transformace. Většina uživatelů dotazu na napájení bude zřídka potřebovat tuto oblast používat, ale stále existuje několik věcí, o kterých stojí za to vědět.
- Layout – tato část umožňuje zobrazit nebo skrýt podokno Nastavení dotazu (které obsahuje vlastnosti a použité kroky) a lištu vzorců.,
- náhled dat – tato část umožňuje zobrazit nebo skrýt znaky mezery nebo změnit písmo na písmo monospace v oblasti náhledu dat. To je užitečné při práci s daty vymezenými určitým počtem znaků.
- sloupce-to vám umožní přejít a vybrat určitý sloupec v náhledu dat. Tento příkaz je také k dispozici na kartě Domů.
- parametry-To vám umožní povolit parametrizaci v datových zdrojích a transformačních krocích.
- Advanced-otevře se pokročilý editor dotazů, který zobrazuje kód m pro dotaz., To je také k dispozici na kartě Domů.
- závislosti-otevře se zobrazení diagramu závislostí dotazu v sešitu.
zejména zobrazení závislostí dotazu je užitečným zdrojem, který vám umožní vidět vizuální reprezentaci toku procesu transformace dat.
závěry
výkonový dotaz se může zpočátku zdát ohromující někomu novému, ale uživatelské rozhraní je velmi dobře rozloženo a snadno se chytí. I když to může být pro uživatele Nové, mnoho konceptů by již mělo být uživateli aplikace Excel známé.,
seznámení se všemi částmi editoru a rozložením karet pásu karet je nezbytným prvním krokem při zkoumání dotazu napájení a jeho začlenění do každodenní práce.
i když se o Power Query hodně dozvíte, stojí za to dát čas na učení. Existuje obrovský potenciál ušetřit čas při opakovaném čištění a formátování dat. Je to jeden z nejsilnějších a nejužitečnějších nástrojů, který byl přidán do Excelu od kontingenčních tabulek.
Chcete ještě větší výkonový dotaz?, Pak se podívejte na tyto úžasné tipy na dotaz, které vám pomohou získat co nejvíce z toho!