Vědět, jak nahradit tvář (headswap) v programu Adobe Photoshop je užitečné pro každého fotografa. Tuto techniku můžete použít k opravě zavřených očí nebo k výměně hlav a tváří pro zábavu.
Ať tak či onak, zde je snadný způsob, jak headswap v Adobe Photoshopu.


bude Headswap pracovat pro vaše obrázky?,
zda bude výměna obličeje vypadat dobře, závisí na několika faktorech. Nejdůležitější jsou umístění hlavy a osvětlení.
pozice hlavy, kterou chcete nahradit, musí být podobná hlavě, kterou chcete kopírovat. Tím získáte nejpřirozenější výsledek. V Adobe Photoshopu můžete ohýbat a deformovat rovný povrch, ale to nefunguje pro lidskou tvář.
jakmile budete muset ohýbat a otočit obličej, aby se vešel, už to nebude vypadat přirozeně. Žádné množství retušování to nepomůže.
také světlo na obou tvářích musí být podobné., Uvedení hlavy nebo obličeje osoby na přímém slunečním světle na tělo osoby ve stínu je velmi obtížné.
je nemožné, aby obraz vypadal přirozeně, když je rozdíl příliš velký.
používáme Adobe Photoshop jako něco takového není snadné nebo možné s Adobe Photoshop Lightroom.
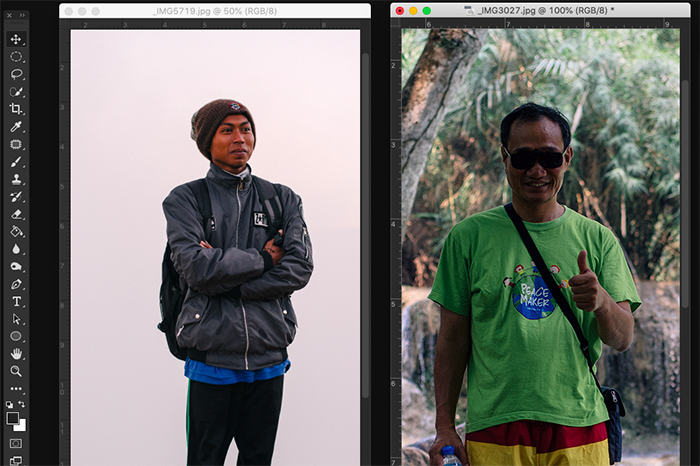
při prvním pokusu o výměnu obličeje je to jednoduché., Najděte fotografie s tvářemi, které mají téměř stejnou polohu a osvětlení. Nejlepší způsob, jak začít, je použít dvě téměř identické fotografie.
v tomto příkladu vyměním hlavy mezi dvěma fotografiemi, které jsem pořídila v Indii. Oba mají stejné večerní světlo.
Nahradit Tvář ve Photoshopu: Krok-za-Krokem
Krok 1: Otevřete Obě Fotografie ve Photoshopu
Otevřít fotografie a dát je vedle sebe. Přiblížte obrázek, ze kterého chcete zkopírovat obličej a hlavu.
nahradím tvář muže na kole tváří muže uprostřed.,
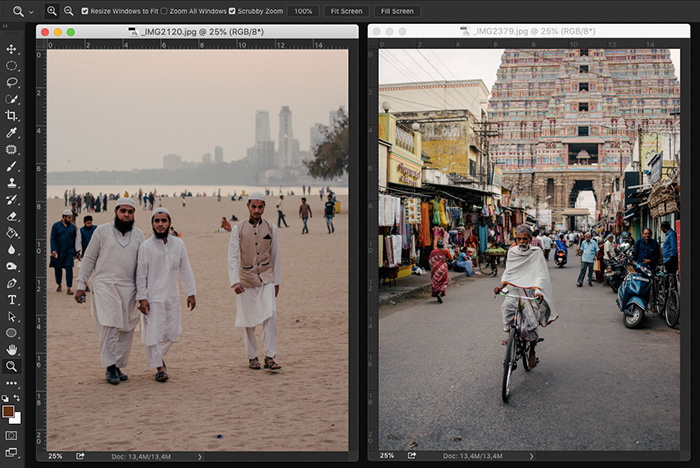
Krok 2: Vyberte plochu, kterou Chcete Vyměnit Do Obrázku
Začít dělat výběr pomocí nástroj pro rychlý výběr. Zkratka je W. ještě nemusí být dokonalá a můžete použít i jiné nástroje pro výběr.
existuje další způsob, jak tento krok provést, ale zahrnuje nástroj lasso a poté nástroj move.
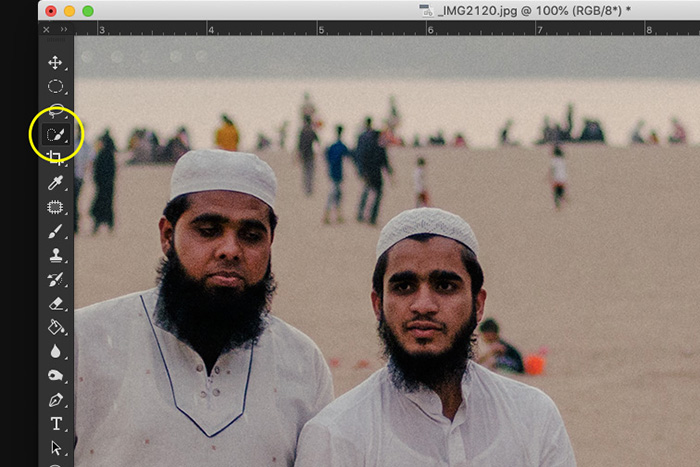

Krok 3: Zlepšit Výběr S Maskou
Klikněte na tlačítko rychlé masky tlačítko vytvořit masku., Použijte nástroj štětec ke zlepšení výběru, který je nyní zobrazen jako červená vrstva. Malování s bílou přidává pixely a malování černou odstraňuje pixely z výběru.
můžete přepínat mezi černou a bílou pomocí zástupce X. To je jeden z nejlepších tipů Photoshopu obecně.
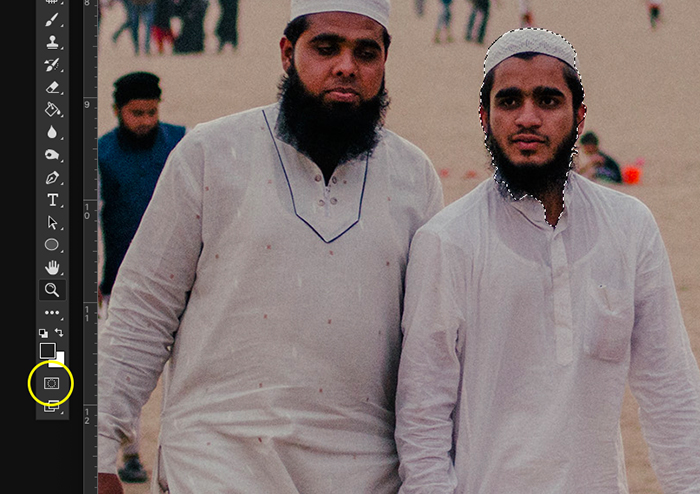
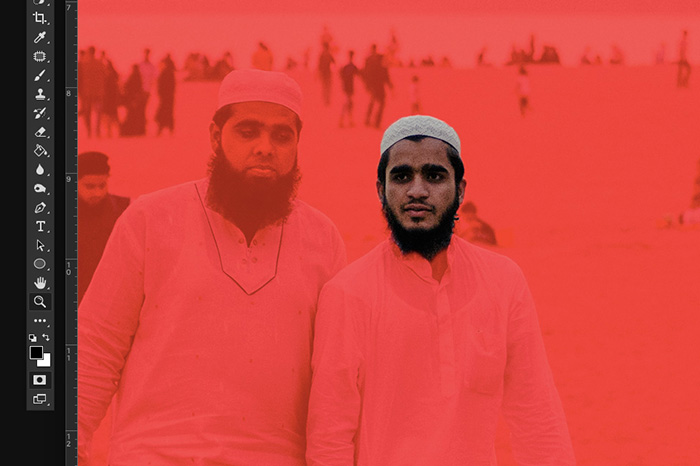
Krok 4: zkopírujte a nahraďte obličej na druhé fotografii
po dokončení výběru znovu klikněte na tlačítko rychlé masky. Tím se vrátíte ke standardní úpravě režimu.
zkopírujte a vložte hlavu na druhou fotografii., Cmd + C a Cmd + v pro Mac OS a Ctrl + C a Ctrl + V pro Windows.
umístěte hlavu a vyměňte původní obličej. Nyní máte novou tvář jako novou masku vrstvy. Nyní máte jeden z nejunikátnějších modelů na světě, protože hlava a tělo jsou od dvou různých lidí.
naštěstí jste přemýšleli o tónech pleti, takže výměna hlavy příliš nevyčnívá.

Krok 5: Proveďte Konečné Úpravy Face Swap
V tomto případě, už to vypadalo dobře, ale udělal jsem pár drobných úprav., Vymazal jsem některé oblasti jeho vousů měkkým kartáčem a udělal hlavu menší pro dokonalé uchycení.
použijte Cmd + t pro Mac OS pro změnu velikosti vrstvy. Ctrl + T pro Windows.
někdy pomáhá přidat stín na obličej, když je osvětlení na obou obrázcích odlišné.

a tady to máte. Perfektní výměna obličeje!

Závěr
Nyní můžete začít opravit zavřené oči a vyměnit hlavy pro zábavu. Před zahájením projektu headswap věnujte pozornost osvětlení a poloze hlavy., Chcete, aby výsledek vypadal přirozeně.
v tomto příkladu jsem také použil maskovací techniku. Maskovací technika je nezbytná při učení, jak upravovat fotografie ve Photoshopu. Je to užitečné pro tucet různých věcí a je jednou z nejdůležitějších technik, jak se učit.
tuto techniku praktikujte při výměně tváří ve Photoshopu a zvládněte ji. Využijete ho téměř ve všech budoucích projektech.
podívejte se na toto skvělé video, které jsme našli o tom, jak vyměnit tváře ve Photoshopu.
nyní se podívejte, jak se klonovat ve Photoshopu!